How to Downgrade Android 7.0 to Android 6.0
by Jenefey Aaron Updated on 2019-07-25 / Update for Downgrade
Newer versions of the Android operating systems have always been exciting as they bring along a host of new features, enhancements, tweaks, and many other things that improve the stability of the system and helps user have a fluidic experience when they use their Android running devices.
While going forward and updating to the latest versions of Android is always great, sometimes you may wish to roll back to the previous version of Android. This could be due to various reasons. Maybe you the feature that you used the most in the previous version of Android just doesn’t exist in the newer version or doesn’t work well. Or maybe what you expected from the latest version of Android is not there in the release and you wish to roll back.
Regardless of the reasoning, rolling back to the previous version on Android devices is fairly easy. It’s not as hard as it is on iPhones - sometimes it’s even impossible to roll back on iPhones.
If you’ve updated your Android device to the latest Android 7.0 Nougat and you don’t see many changes and wish to downgrade to Android 6.0 Marshmallow, then the following guide should help you do that.
Rolling Back to Android 6.0 from Android 7.0
The first thing you’ll want to do before you downgrade is backup your device. Make a backup of all the important files you have saved on your device so you have something to fall back on in case something goes wrong.
After making a backup, the next step is to download the Android 6.0 stock ROM for your device. This varies by the manufacturer of your device. So, for example, if yours is a Samsung device, you can download a stock ROM from Sam Mobile. You can make use of Google to find and download the stock ROM for your device.
Once you have downloaded the stock ROM of version 6.0, you need to get it flashed on your device. There are various ways to do this and again this depends on what phone you have got. If yours is a Samsung device, you can use the Odin tool to flash stock and custom ROMs on your device. If yours is an HTC device, you can use fastboot to flash ROMs. We’d suggest taking help of Google to find what method will work for your specific phone.
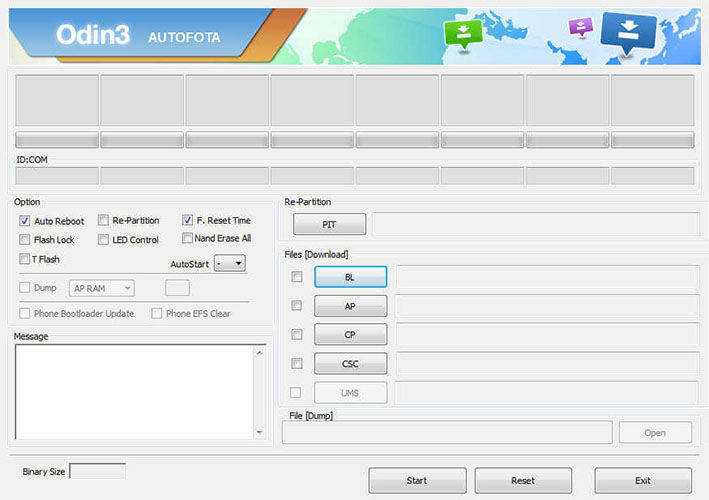
Since you’ll be flashing an entire operating system on your device, it will take some good time to finish. When it finishes, your device will reboot. When it boots up, you’ll need to go through the setup process that will configure the Google account as well as many other settings for your device. Once that’s done, you’ll be back on your homescreen with your favorite version of Android - the Android 6.0 Marshmallow.
If you had taken a backup of your device, you may restore it now so that you can access the files you had on your device.
While the process just goes smoothly without any issues most of the times, sometimes you will see an issue occurring and you’ll need to fix it. If it’s an issue related to data loss, you may not see your files on your device after you have downgraded.
In the case of data loss, you’ll need to use a recovery tool that can help you recover data on your device. One of these apps is called Tenorshare Android Data Recovery by Tenorshare that helps users recover data on their Android devices.
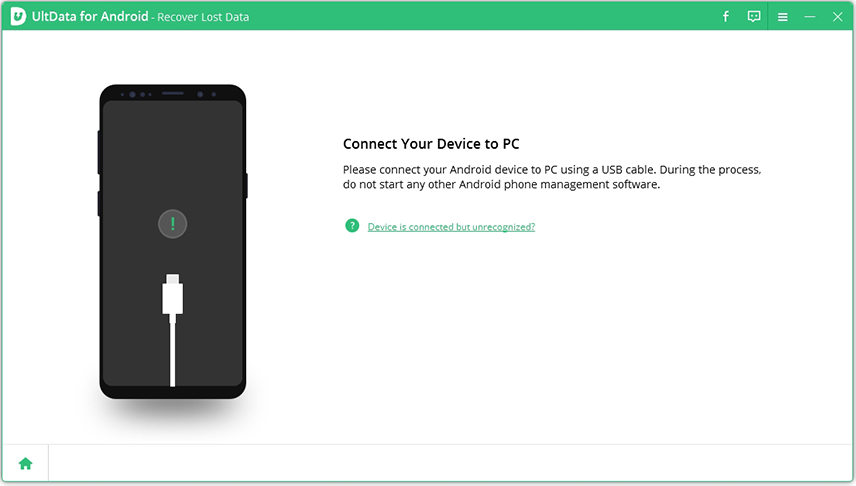
Once you’ve installed the app, you then need to instruct it to scan your device to recover your files. Then, you can preview the files and select the ones to be recovered. Your files should be back on your device.
So, that was how you could downgrade from Android 7.0 to Android 6.0 and recover data in case you lost it during the flash process.

