UltData - Best iPhone Data Recovery Tool
Recover Deleted & Lost Data from iOS Devices Easily, No Backup Needed!
UltData: Best iPhone Recovery Tool
Recover Lost iPhone Data without Backup
Have you backed up your iPhone data on iCloud? Well, If you've backed up your iPhone data using iCloud, accessing and extracting iCloud backup files is straightforward. In this article, we will be discussing how to view/access iCloud backup and efficiently extract icloud backup , even though iOS 18 data. So, let’s get started.
Directly viewing iCloud backup on iOS 18/17/16 can be a really tough task as the Apple has updated the iCloud backup algorithm, and iCloud backup extractor software on the market are not able to read iCloud file anymore. But thanks to Tenorshare UltData that has break through this technology and become the world first software to extract data from iCloud backup. This software supports more than 35+ file type photos, messages, and third-party app data including Instagram messages & attachments. You can preview the file before you recover it and also can recover the file selectively or in bulk. What's more, it will not erase any data.
Download and launch UltData on your computer. You will see the main screen of the software. There will be 4 options on the top menu bar, select the option “Restore from iCloud Backup File”.
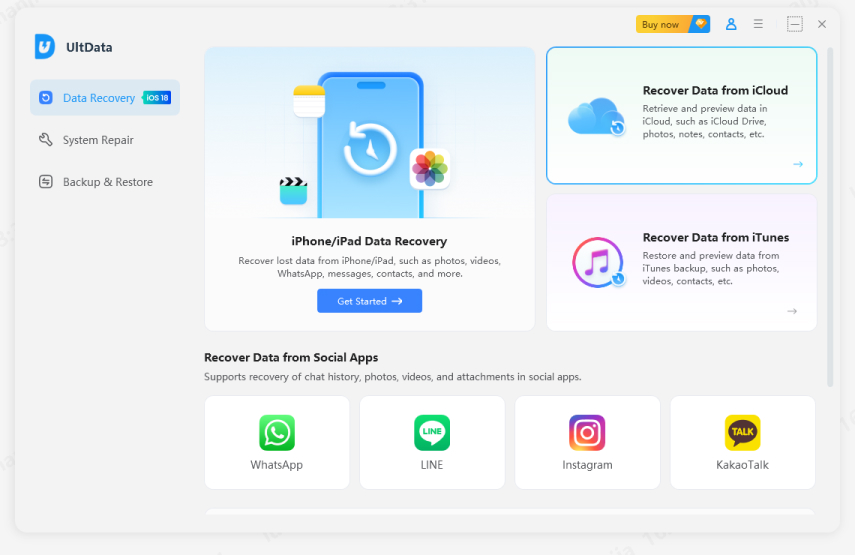
Next login with your Apple ID and Password.

Select the file type for downloading and scanning. You can choose one or more depending upon which file types you need. Click on “Next” button to start the downloading process.

Once the scanning process is finished, you can see all the file types. Click on it to preview the item and once you are confirmed which of the items you want to retrieve click on Recover button to recover your data.

You can even access iCloud Backup on your PC/Mac easily. This method will only help you on how to access iCloud backup. You should have already synced all the content of your iPhone to iCloud backup over Wi-Fi and only the synced data will be able to access using the PC/Mac. You need to have internet connection on your computer to get your hands on your backed up data.
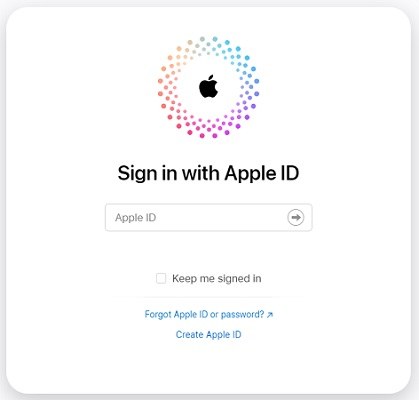
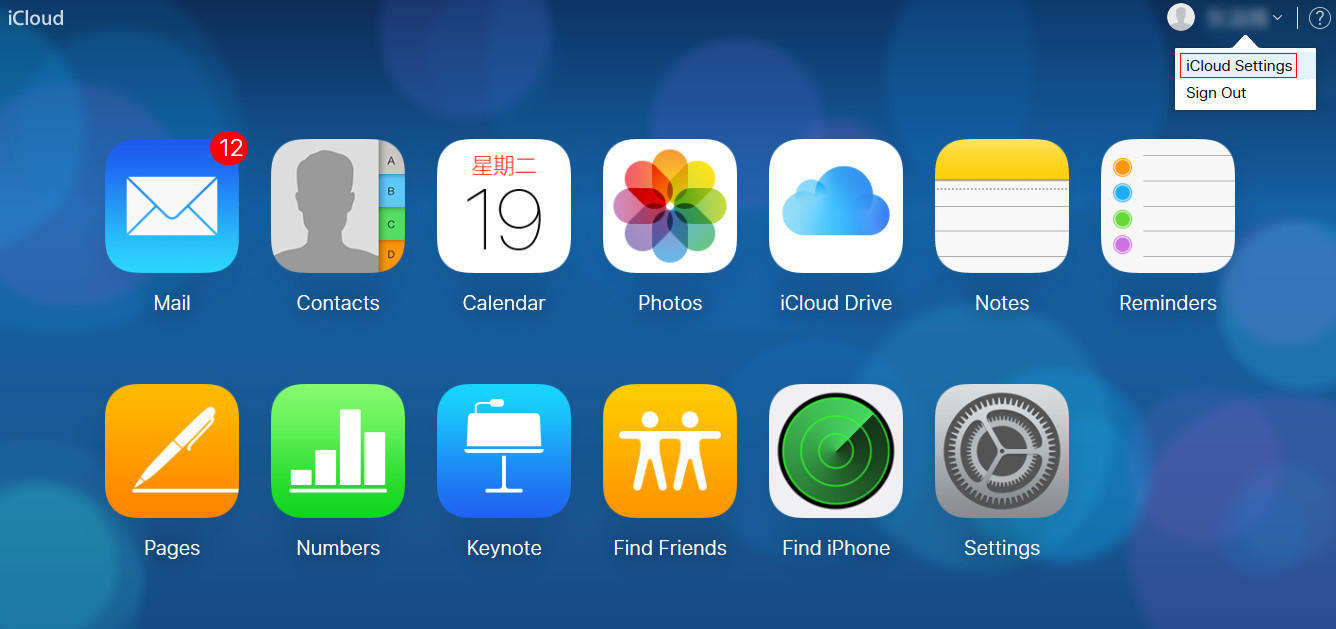

You can view iCloud backup on iPhone/iPad by restoring the device. To use this method, you need to erase all content and settings of your device then only it is possible to restore from iCloud backup . Follow the steps given below to know the process perfectly.
If your device is new then directly choose Restore from iCloud Backup that you will see on the screen.
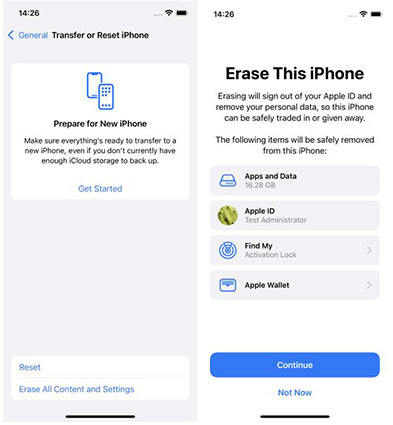
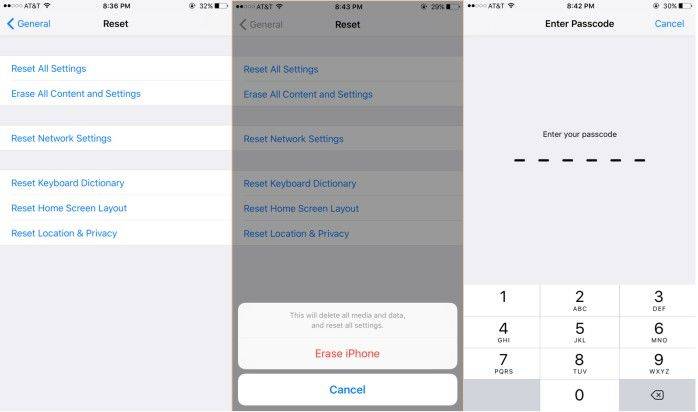
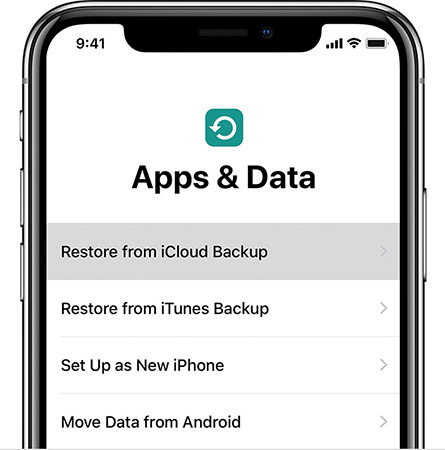
These are the methods on how to extract data from iCloud backup and view icloud backup files. The methods are given according to its easiness and reliability. If you don't want any data loss, Tenorshare UltData will make your work fast as this is the world first software to extract data from iOS 18/17/16 iCloud backup. Try this software and make the best use out of it.


Tenorshare UltData - Best iPhone Data Recovery Software
then write your review
Leave a Comment
Create your review for Tenorshare articles

By Jenefey Aaron
2025-10-24 / iOS 12