[FIXED] iPhone Stuck in Recovery Mode after iOS 16/15 Update or Downgrade
by Jenefey Aaron Updated on 2022-09-22 / Update for iOS 12
The latest update to iOS came out on September and everyone all over the world is eagerly waiting for it. But it is not always easy to install an iOS update, you need to prepare and learn from your previous mistakes. Like when the iOS 16/15 was released many users were stuck in the Recovery Mode. So, what if this time you get your iOS 16/15 stuck on the Recovery Mode as well and you have no idea what to do next. The simple solution is to get out of it and restart the device, a few of the methods to achieve that is mentioned below.
Part 1: Why iPhone Stuck on Recovery Mode after iOS 16 Update
Some time ago Apple released the new version of iOS 16. It was released for both the users and the Developers, and most of us are already enjoying the benefits of the new iOS update. Upgrading to a new iOS is usually very easy but everything won't go according to the plan for everyone. There are few different things that you may have to face during an update, but one of the most common ones is that your iPhone will be stuck in Recovery Mode. There are a few reasons to this, like…
- Your device is not supported by iOS 16. Check iOS 16 compatibility
- No enough space to install iOS 16.
- Your have replaced the hardware from non-Apple repair store.
- Others…
If you accidently get your iPhone stuck in recovery mode iOS 16, follow the methods below.
Part 2: How to get iPhone out of Recovery Mode on iOS 16/15
As discussed, there are a few reasons why you can get stuck. No need to worry, there are a number of apps and solutions available to get you out of the recovery mode, a few are described below.
Way 1: Hard Reset iOS Devices:
One of the brute force ways to restore your iPhone is to use Hard Reset. It is not very uncommon for the users to apply this method as it is very common. The steps to Hard Reset your device varies, some of them are mentioned below.
iPhone X/8/8 Plus or later models
If you are using iPhone X/8/8 Plus or later models, then:
1. Quickly press and release the Volume Up switch
2. Then, quickly press and release Volume Down switch.
3. Now, press and hold the Side or Power Button. Your iPhone will restart.
4. You need to wait a few seconds and the phone will turn on and show the lock screen.
5. The Hard Reset is complete.

iPhone 7/7 Plus
If you are using iPhone 7 or 7 Plus, then:
1. First, you need to press and hold the Lock button, situated on the right side of your phone.
2. You also have to press and hold the Volume Down button on the left side of the phone, simultaneously.
3. Keep holding those two buttons until the phone turns off and you can see the Apple logo.
4. Then wait a few seconds and the phones will restart.
iPhone 6/6S and earlier devices, iPad, iPod
If you are using iPhone 6/6S, then…
1. First, press and hold the Home button.
2. Now, while holding the Home button, press and hold the Sleep button.
3. Continue that for a few seconds, until you can see the Apple logo on the screen. And you are done!
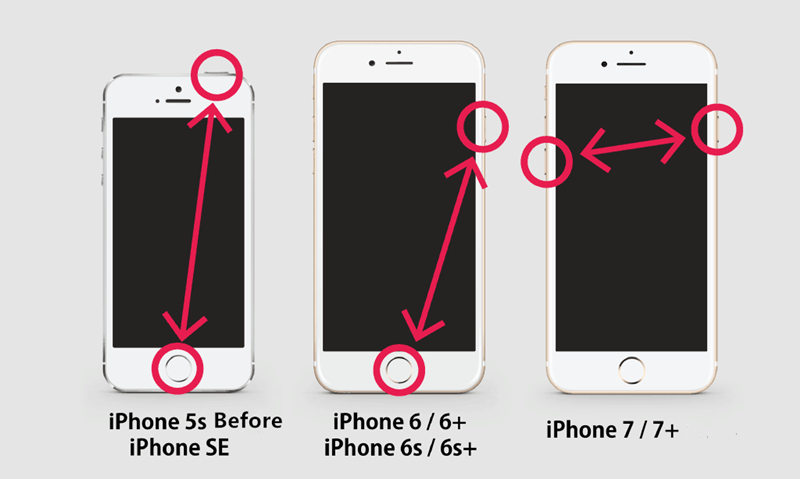
Way 2: Exit Recovery Mode with Free Tenorshare ReiBoot
Whenever your iOS 16/15 stuck in recovery/DFU mode, you may think that the only way to get it out of it is to use iTunes. Unfortunately, if you use iTunes to get out of Recovery mode, all of your data will be lost. So, a highly recommended option is to use Tenorshare ReiBoot. It is a professional app that provides a very easy way both in and out of recovery mode. And on the top of that you can save all of your data. So, if you have decided to use Tenorshare ReiBoot then follow the steps below.
1. Download and install Tenorshare ReiBoot on your computer.
2. Run the app on your computer.
3. Now, connect your Device to your computer with an USB cable.
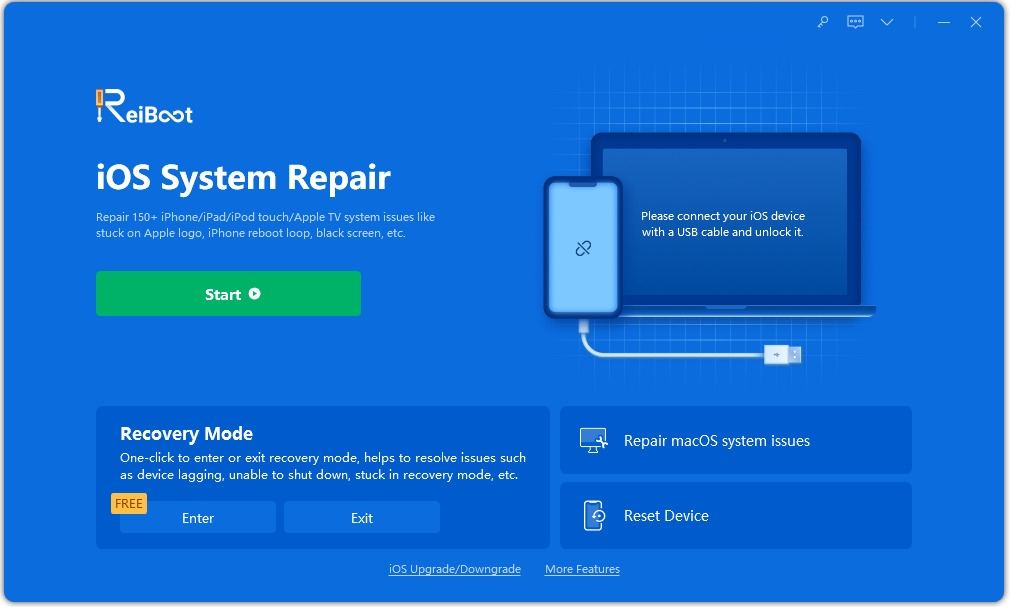
4. First of all, Tenorshare ReiBoot will detect the connected device.
5. Click on "Exit Recovery Mode" option and your device will be restarted.
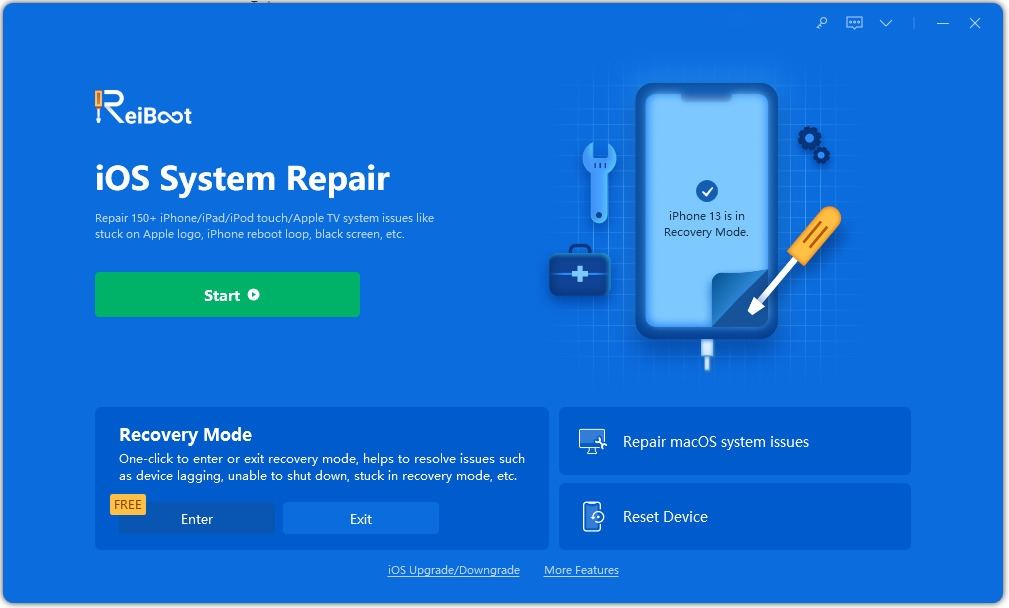
6. After that you have to wait a few moments for the process to complete then the iOS will be back to its natural state.
The process mentioned above is called 1-click exit from the Recovery Mode. But if you find that this process is not working then you need to look for other options.
Like a simple restart can get rid of a few of those iOS stuck issues, but there are times when you need to reach deeper to fix a simple problem like iPhone stuck in Recovery Mode iOS 12 to iOS 16. In this case, you can also use Tenorshare ReiBoot to fix various problems like Recovery Mode, DFU Mode, Apple Logo, Black Screen, iPhone stuck on connect to iTunes screen etc. Also with this app, you can fix all these issues without worrying about any data loss.
1. Select the "Repair Operating System" option on the interface.
2. Now, click on start and follow the wizard to detect your device.
3. After the app detects your device click on the "Download" button and start downloading the firmware.

4. After the firmware is downloaded, click on the "Start Repair" button to begin the System Recovery.
5. Your device will automatically reboot and get out of Recovery mode after repair.

So, this is how to get iPhone out of Recovery Mode the right way! We also have a video tutorial on fixing iPhone recovery mode stuck in iOS 12
Way 3: Fix iPhone Stuck in Recovery Mode with iTunes
If your iDevice is stuck in Recovery Mode after upgrade to iOS 16/15 and you are going to fix that with iTunes, then you must remember that all of your data may be lost before the restoration process begins. If you have not created a backup then you have to use the last iTunes to backup the device. So, if you still want to go through this process then follow the steps below:
1. Connect the device with your computer, through a USB cable and launch iTunes.
2. iTunes will automatically detect your device in Recovery Mode.
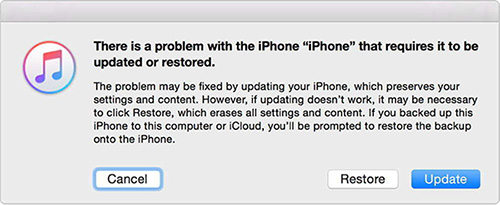
3. Click on Update if you don't want to lose any data. Or you can choose Restore.
4. Wait for iTunes to restore your device.
When the process is done! Your iOS should be back to its previous standard.
The Bottom Line
In the end, you have to realize that not everything will go as you planned when it comes to iOS devices. It could get stuck in the recovery mode or in a restart loop or some other faults, but you have to know your way out. There are many ways to do that, you can go for the hard reset or use iTunes to restore the device. But ultimately the safest option is to use Tenorshare ReiBoot - the best iOS system recovery software , to recover your device from any problems. Go for it!
If you like this article, do comment and share!!

