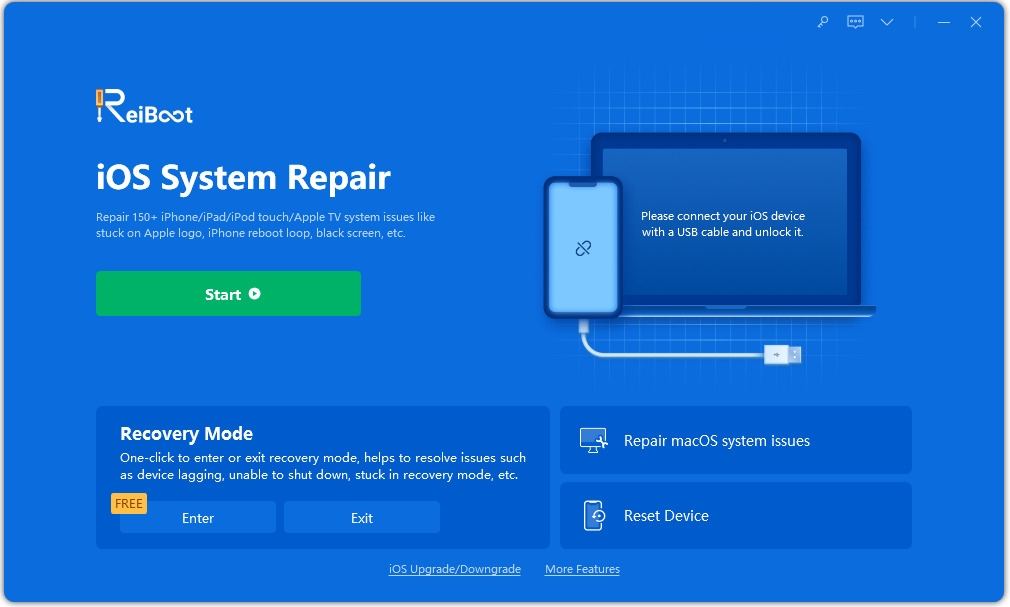How to Fix Poor Call Quality on iPhone 17/16/15
Is anyone else hearing like a static-crackling sound on their calls using the new iPhone? If I had to compare it to anything, it's sounds like the call is on like Viber or some other Viop service. I tried downloading the new update, restarting the phone, doesn't work. Any have the same issue or know how to fix it?"
If you do not get the expected quality of calls on your iPhone, you likely have an issue like many other users. There are a few things you can do to resolve the problem, but if the issue persists, you might want to contact Apple and have them reissue your device. The following guide should give you tips on what to do if you have poor call quality on iPhone 17/16/15.
- Part 1. Hardware Slutions to Fix Poor Call Quality on iPhone 17/16/15
- Part 2. Software Solutions to Improve Call Quality on iPhone 17/16/15
Part 1. Hardware Solutions to Fix Poor Call Quality on iPhone 17/16/15
If there is an issue with hardware on your device, you can try the following methods and see if they help fix the issue.
Tip 1: Clean Microphone and Speaker Ports
Make sure the microphone and the speaker ports on your phone have no dust collected on them. If they have become dusty over a period of time, clean them up using a clean cloth.
Tip 2. Purchase and Install a new SIM card
There might be an issue with your SIM card. In that case, go ahead and get your SIM replaced with a new one and use that one.
Tip 3. Contact Apple Support (Especially for Newly Bought iPhone 15)
If the issue is still not resolved, you might want to get in touch with Apple and see what they can do for you.
Since your phone still falls under Apple's one-year warranty program, your issue is covered and they should fix it for you for free.
They should be able to offer you either of the following options:
- Repair your iPhone 17/16/15 series even if it means replacing the faulty hardware parts.
- Give you a brand new phone if the parts cannot be replaced.
Part 2. Software Solutions to Improve Call Quality on iPhone 17/16/15
It may be that the issue you are facing is due to a software glitch on your device. The following shows how to improve call sound quality on iPhone using the software methods.
Tip 1. Turn Bluetooth Off and then Back On
Toggling the Bluetooth option might help you get back the good call quality on your iPhone.
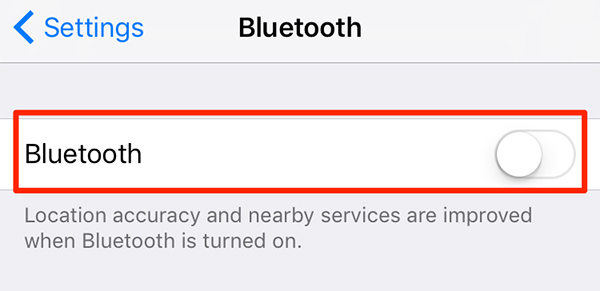
Head into Settings and disable Bluetooth. Then, turn it back on again and see if it resolved the problem for you.
Tip 2. Disable Phone Noise Cancelation
Although the purpose of the phone noise cancellation feature is to cancel the noise you hear on your phone calls, sometimes it does not do its job perfectly and makes the call even worse.
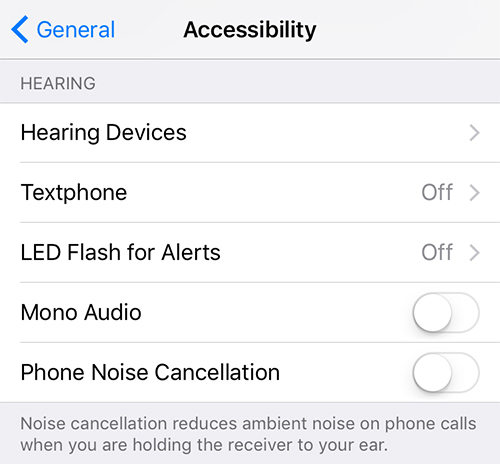
To disable it, head into Settings > General > Accessibility, find the option that says Phone Noise Cancelation, and turn the option off.
Tip 3. Turn AirPlane Mode ON and OFF
You may want to toggle the Airplane mode as well as this sometimes fixes issues related to phone call quality.
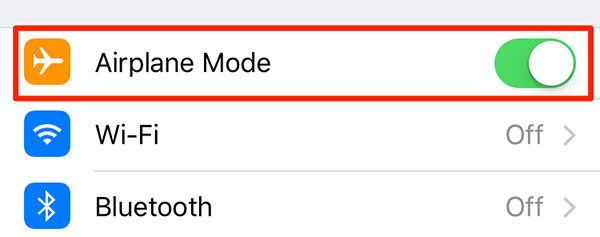
Launch Settings and enable the Airplane Mode option. Wait for about twenty seconds and then turn the option back off.
Tip 4. Reset Network Settings
Since your iPhone calls utilize your network settings, you want to make sure your settings are correct. If you are not sure of it, resetting the settings should fix the issue for you.
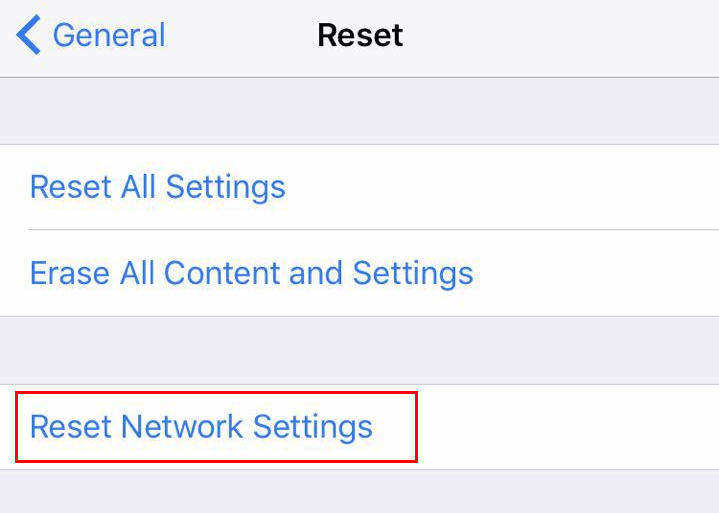
On your iPhone, head into Settings > General > Reset and tap on Reset Network Settings to do it.
Tip 5. Disconnect and Reconnect to Bluetooth Speakers/Stereo
If you are using any Bluetooth speakers to receive calls on your iPhone, you should try disconnecting your device from them and then re-connecting.
This will establish a new and fresh connection and hopefully fix the call quality issue for you.
Tip 6. Update iOS to Latest Version
The newer iPhone 15 and other models ship with the latest version of iOS, however, there may be some minor updates waiting to be installed on your device. These could help you fix the call quality issue you are facing on your device.
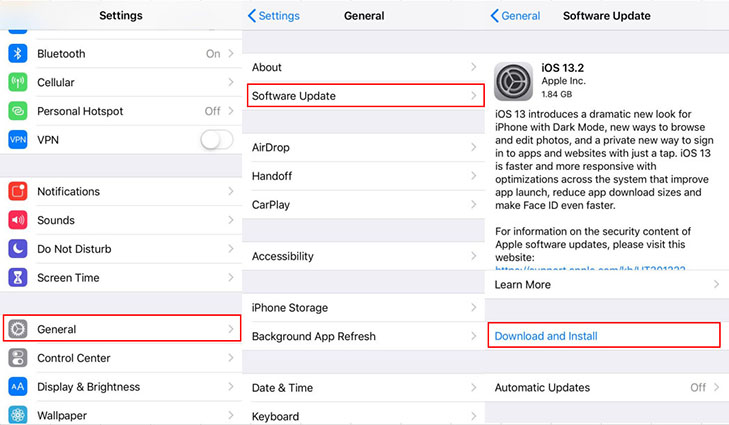
To update your iPhone, launch the Settings app and tap on General followed by Software Update. Tap on Download and Install to download and install the latest update on your iPhone.
Tip 7. One Click to Fix Poor Call Quality on iPhone 17/16/15 series due to System Errors
If none of the above methods helped you fix the issue, you might want to use a third-party app to see if it can do the job for you. Tenorshare ReiBoot is an excellent software that lets you fix almost any kind of issue on your iOS based devices. It is worth trying it out to fix the call quality issue on your iPhone 17/16/15 due to any system problems.
Step 1Grab the software from its official website and install it on your computer.Connect your iPhone to your computer, open the software, and select Repair Operating System.

Select Repair Operating System Step 2Click on Fix Now on the following screen.

Click Fix Now Step 3Download the firmware by clicking on Download.

Download the Firmware Step 4Wait for it to repair your iPhone. You will see the following when your iPhone is repaired.

Repair Successfully
Conclusion
You are all set to enjoy high-quality calls on your iPhone. If the "how can I improve the call quality on my iPhone" question has been bothering you lately, our guide above should help you out. It will show you how you can improve the quality of your calls on your iPhone 17/16/15 series.
Speak Your Mind
Leave a Comment
Create your review for Tenorshare articles