How to Recover Data from MacBook Pro Hard Drive
"Hi, some one has deleted my files on my mbp2015, did any one knows that how or when it's done? Any ways I can trace it from the system logs or some where? Thx."
MacBook Pro is considered to be a very sturdy device. However, there are times when the strength may not guarantee a fail free scenario always. Many of the users out there complain of a dead hard drive on their MacBook Pros. If you are in a similar situation, our guide below shows some of the MacBook Pro hard drive recovery solutions so you can at least recover your data from your hard drive.
Even when a hard drive crashes or it just stops responding to any of your actions, there are still some ways for you to recover the data stored on your hard drive. There are a number of methods available out there that help you recover and restore data from your MacBook Pro's hard drive. The following guide shows a few of those ways for you.
- Part 1. How to Recover Data from MacBook Pro Hard Drive? (BootableMac)
- Part 2. How to Recover Data from Dead/Failed/Crashed MacBook Pro Hard Drive? (UnbootableMac)
Part 1. How to Recover Data from MacBook Pro Hard Drive? (BootableMac)
Video tutorial: How to recover deleted data from working MacBook?
If you are still able to boot-up your Mac and your hard drive seems to be working to some extent, you have an easy method available to recover your data. As long as your MacBook Pro is bootable and you are able to install a software, you can go ahead with this method to recover your data.
The method uses a software called 4DDiG for Mac Data Recovery that allows you to find and recover files from the hard drive of your MacBook Pro. The software first scans your drive and then lets you choose the files that you wish to restore on your machine. Let's find out how to recover data from MacBook Pro hard drive using a software:


Step 1 Download and launch the aforesaid software on your Mac. When it launches, the first thing you will need to do is choose the hard drive where your data was stored. Then, click on the button that says Scan to scan the drive.

Step 2 If your MacBook Pro happens to run macOS High Sierra or later, you will need to first disable SIP on your machine. It can be done by following the steps given in the below image.

Step 3 The scanned files should be shown on your screen. Select the files that you want to recover from your hard drive and click on the button that says Recover.

Step 4 On the following screen, choose a folder where you would like to save the recovered files.

That's all. All of your selected files will be recovered from your MacBook Pro's hard drive to your chosen folder.
Part 2. How to Recover Data from Dead/Failed/Crashed MacBook Pro Hard Drive? (UnbootableMac)
Sometimes, you may want to recover data from unbootable Mac which is dead or crashed. In this case, you need to create a bootable macOS USB disk to boot-up your Mac and then use the software to recover your data. The followings shows how you can do it.
1. Create a bootable macOS USB Disk
In order to create a bootable media for the macOS, you are going to need a USB flash drive with enough memory space on it. Then, follow the following steps to make it a bootable drive for your MacBook Pro.
Step 1. Download the macOS Installer from the App Store on a working Mac. Plug in your USB flash drive to your Mac.
Step 2. Open the Terminal app on your Mac by clicking on Launchpad and searching for and clicking on Terminal.
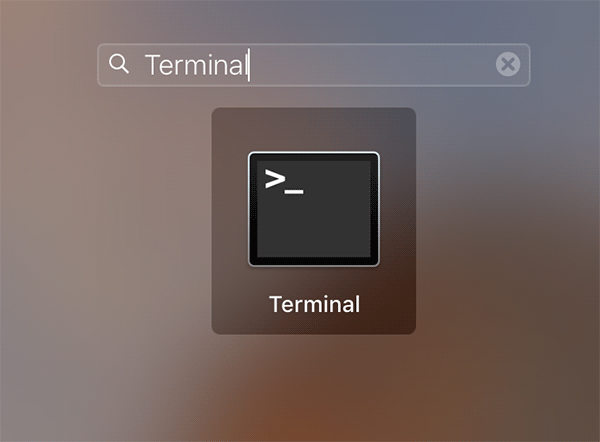
Step 3. When the Terminal app opens, use one of the following commands to create a bootable macOS USB disk. Use the command that is for the version of the macOS you have downloaded from the App Store.
Mojave:
sudo /Applications/Install\ macOS\ Mojave.app/Contents/Resources/createinstallmedia --volume /Volumes/MyVolume
High Sierra:
sudo /Applications/Install\ macOS\ High\ Sierra.app/Contents/Resources/createinstallmedia --volume /Volumes/MyVolume
Sierra:
sudo /Applications/Install\ macOS\ Sierra.app/Contents/Resources/createinstallmedia --volume /Volumes/MyVolume --applicationpath /Applications/Install\ macOS\ Sierra.app
El Capitan:
sudo /Applications/Install\ OS\ X\ El\ Capitan.app/Contents/Resources/createinstallmedia --volume /Volumes/MyVolume --applicationpath /Applications/Install\ OS\ X\ El\ Capitan.app
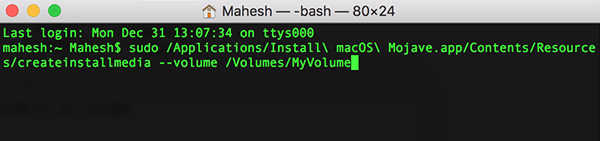
Step 4. Eject the USB flash drive out of your Mac when it is ready for use.
Phase 2. Use 4DDiG to create bootable macOS USB Disk and Recover data
Tenorshare 4DDiG offers easy way to create bootable USB drive and recover data from crashed or dead Mac. For the detailed steps, you can just refer to the video below:
Video tutorial: How to recover data from crashed or unbootable Mac?
Conclusion
If something has happened to your MacBook Pro's hard drive and you can't access files as you would normally do, our guide above should help you recover files from the crashed or even dead hard drive of your MacBook Pro with Tenorshare 4DDiG.


Speak Your Mind
Leave a Comment
Create your review for Tenorshare articles




