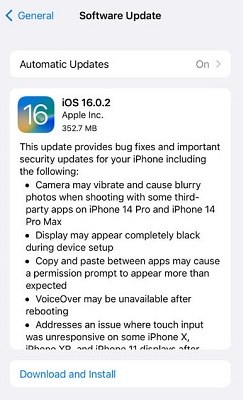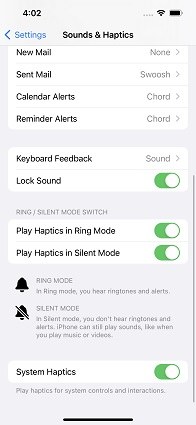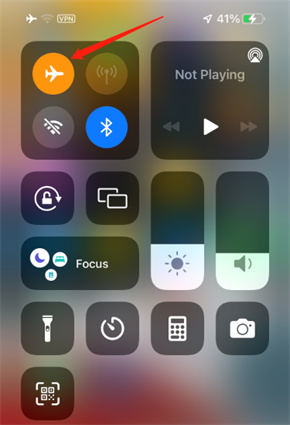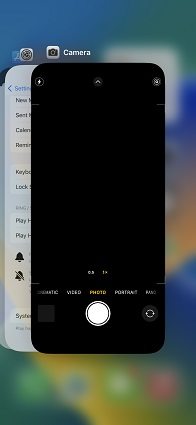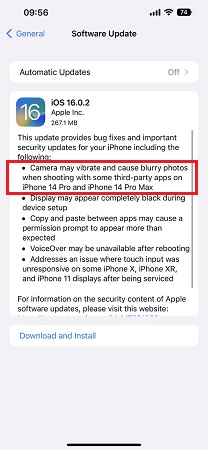The Updating iPhone 14 Models Problems and Fixes [2025 Latest]
iPhone 14 series has finally been released, and it brings a remarkable set of new features. The new 48MP cameras on the iPhone 14 Pro and Pro Max, the Dynamic Island, Crash Detection, and more.
While most of the users are enjoying their brand-new devices, some users are reporting some issues here and there, like excessive battery drain when AOD is turned on, shaky camera in apps like Snapchat, and more.
While some of these issues require fixing from Apple, you can try to fix the others on your own.
In this post, we talk about how you can fix the most common iPhone 14 issues as easily as possible.

- Part 1: The Most Common iPhone 14(Plus/Pro/Pro Max) Problems
- Part 2: Quick Fixes to iPhone 14 Models Problems
- Part 3: A Perfect Tool to Repair New iPhone 14 Models Glitches and Bugs
- Bonus: Switching to a New iPhone 14? 4 Ways to Help you Migrate Your Old Data
Part 1: The Most Common iPhone 14(Plus/Pro/Pro Max) Problems
While there are conflicting reports of various issues, some of them are more widely spread than others. Here are the top iPhone 14 issues you need to look out for.
1. iPhone 14 Set Up Stuck Problems
When a user is trying to set up their new device, the iPhone simply stops responding during the setup process. It can get stuck at any point during the setup, but it mostly happens while data is being transferred from the old device to the new one.
2. iPhone 14 won't Turn On
When users try to turn on their new iPhone 14, it simply does not. If you press and hold the side button on your new iPhone, it simply won’t display the Apple logo and not boot up.
3. Battery Drain Fast
Another common problem is the iPhone battery drain fast issue. Users say their new iPhone 14 (Plus/Pro/Pro Max) battery runs out quicker than it should.
One or more of the apps may drain the battery faster. Furthermore, the new Always-On Display feature on the iPhone 14 Pro’s may also be a culprit.
4. Camera Shaking

iPhone 14 (Plus/Pro/Pro Max) camera shaking problem is prominent among users that use apps like Snapchat and TikTok.
In this issue, the camera shakes randomly while taking photos or videos. While it doesn’t happen in the stock camera app, it’s still a horrible issue as a lot of people rely on Snapchat or TikTok for their day-to-day snaps.
5. iPhone 14 Vibrating Randomly
Users say their iPhone vibrates randomly without any reason.
Your new iPhone 14 may play haptic feedback when it shouldn’t. For instance, it may give haptic feedback in the camera app, even when you don’t press the capture button.
6. iPhones Freezing After Data Transfer

Another common issue is iPhone 14 Pro models freezing after data transfer.
Whenever users restore their new iPhone 14 from an iCloud backup, it gets stuck during the process. It may be stuck on “Estimated Time Remaining”, or also while displaying any other message.
7. AirDrop Not Working
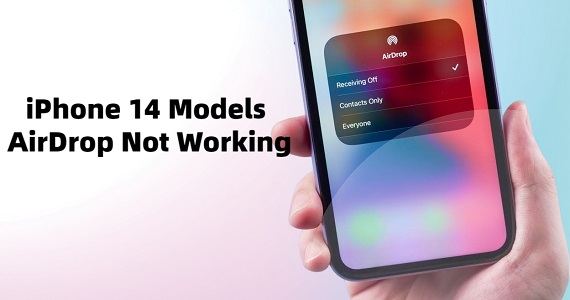
Users say their AirDrop not working after they set up their new iPhone 14. They failed to connect Airdrop to iPhone 14 (Plus/Pro/PRO Max).
8. Camera App Slow
Another common issue is the iPhone camera lagging problem where users suggest their stock camera app does not respond quickly.
This mostly happens in the stock camera app. You may notice that when you open the app, it takes a few seconds to show the viewfinder. Plus, if you switch cameras, it may again take a few seconds to do that.
Part 2: Quick Fixes to iPhone 14 Models Problems
1. Fix iPhone 14 Set Up Stuck
Here are the possible fixes for this issue.
Method 1: The official fix suggested by Apple is to force restart your iPhone and try the setup process again. So you can simply force restart your iPhone 14 (Plus/Pro/Pro Max) to temporarily fix the issue.

- Method 2: Actually some users said that simply reinserting the SIM card resolved the problem. Therefore, you might try removing and cleaning your SIM card. Next, place the card back into the tray. Check to see if you can set up your iPhone now.
Method 3: Update your iPhone to the latest iOS version, i.e., iOS 16.0.1 or iOS 16.0.2. Apple is also paying attention to the problems reported by users and investigating those problems. And recently Apple has released several small iOS 16 versions to repair bugs. (Note: these small iOS 16 versions are only available for iPhone 14 (Plus/Pro/Pro Max) users.)
If you’ve temporarily fixed the issue by fore restarting, you can update it via iPhone Settings (OTA). If your iPhone is still stuck now, you may need to update it via iTunes.
Learn More How to Fix iPhone 14 Set Up Stuck.
2. Fix iPhone 14 Models won't Turn On
Possible fixes for the iPhone won’t turn on issue are as follows.
- Method 1: Check your USB cable and power adapter to make sure they’re not out of order. As strange as this may sound, sometimes it does affect! Check now!
- Method 2: Make sure your iPhone has enough charge. Maybe your iPhone is powered off and it looks like your iPhone has died. Try to connect it to the charger and charge it for 30 minutes. Then try to turn it on again.
- Method 3: Force restart your iPhone. Press and quickly release the volume up(+) button. Press and release the volume down (-) button. Then press and hold the side power button until you see an Apple logo.
Method 4: Well if you tried the third method but your iPhone is still unresponsive. You can restore your iPhone by iTunes. But note that this will erase all your iPhone 14 (Plus/Pro/Pro Max) data.
Firstly put your iPhone into recovery mode and then restore it by iTunes/Finder.

- Method 5: Get a replacement device from Apple. Wow, if you’ve tried all the methods above and your iPhone 14 (Plus/Pro/Pro Max) still won’t turn on, then it may be the hardware issue. You can contact Apple Care.
Related read: How to Fix iPhone 14 Won't Turn On.
3. iPhone 14 Models Battery Drain Fast? How to Do
Here are the possible fixes for this iOS 16 bug.
- Method 1: When the iPhone is new, it may be doing some stuff in the background, like downloading all the files from the iCloud Drive to your phone’s local storage, which drains the battery. Simply wait a few days for all the background setup processes to complete.
Method 2: Check for updates and if you aren’t on the latest iOS version already, i.e., 16.0.2, install it.

- Method 3: Some random apps may be draining more battery than they should. Check the Battery section of your iPhone Settings and see which app is responsible for extensive battery drain. If the app is unnecessary, delete it.
- Method 4: If one of the apps is draining too much battery but you can’t afford to delete it, you can simply turn off its background refresh. Doing so will ensure the app isn’t able to perform heavy tasks when it’s not opened by you.
- Method 5: Last but not least, you can restore your iPhone using ReiBoot, and iTunes/Finder to squash out all the system-level bugs.
4. Fix iPhone 14 Models Camera Shaking Issues
Possible fixes for this issue are mentioned below.
- Method 1: Apple has already released the iOS 16.0.2 update, which promises to fix the camera shaking issue. If you haven’t already, download and install it on your phone.
- Method 2: If you still see the camera shaking after the update, you might want to force restart it once to make sure there are no temporary glitches remaining in the system.
- Method 3: Finally, if you still face the issue, you might want to delete the apps in which you’re facing this issue, i.e., Snapchat or TikTok, and then reinstall them from the App Store again.
Related read: Detailed Guide on How to Fix iPhone 14 Camera Shaking.
5. iPhone 14 (Plus/Pro/Pro Max) Vibrating Randomly - Solutions
Here are the possible fixes.
- Method 1: The latest iOS update (16.0.2) should fix this issue for you. Download and install it in your Settings app. (iTunes is also available.)
Method 2: If the update doesn’t sort out this issue immediately, turn off haptic feedback in Settings, then turn it back on. Doing this will remove any temporary glitches you might be facing.

- Method 3: If you’re still facing the issue after the update, force restart your iPhone. If you’re wondering how do I reboot my iPhone, press and release the volume up button, press and release the volume down button, then press and hold the side button until you see the Apple logo.
- Method 1: First of all, Apple suggests users force restart their iPhone if it stucks during the restore process. To do that, press and release the volume up button, press and release the volume down button, then press and hold the side button until you see the Apple logo.
- Method 2: Update your iPhone to the latest version. If you’re still in the setup process and can’t access the Settings app, connect your iPhone to a computer and update it from Finder/iTunes.
- Method 3: Try restoring from iTunes/Finder backup instead of an iCloud backup. To do that, backup your old phone to a computer using Finder/iTunes. Then, connect your new iPhone to the computer and select “Restore from a Computer” on the Transfer Data page during the setup process.
- Method 4: If nothing works, completely skip the Transfer Data step. Then, use Tenorshare iCareFone to move your data from the old device to the new iPhone.
- Method 1: AirDrop relies on Bluetooth and WiFi to work. Make sure your Bluetooth and WiFi are turned on. To do that, simply pull down your Control Center and make sure the toggles are turned on.
Method 2: Turn on Airplane mode, then turn it back off. Doing so restarts the wireless connectivity features like WiFi and cellular data — and might fix the AirDrop issues.

- Method 3: Last but not least, try force restarting your iPhone and see if it sorts the issue.
Method 1: Firstly, close the camera app from recents, then open it again. To do that, swipe up from the bottom of the screen until you see your recent apps, then swipe up on the camera app to close it.

- Method 2: Reset your iPhone settings, which will also reset your camera settings. To do that, open the Settings app and go to General > Transfer or Reset iPhone > Reset > Reset All Settings.
Method 3: Download and install the iOS 16.0.2 update in the Settings app. To do that, open Settings > General > Software Update.

- Method 4: Finally, if nothing else works, restore your iPhone using ReiBoot or iTunes/Finder. This will reinstall your iOS system and remove all the bugs.
Also read: How to Update iPhone Using Downloaded IPSW.
6. Fix iPhone 14 Pro Models Freezing after Data Transfer (iPhone 14 Pro Not Turning On After Transfer)
Here are the recommended fixes for this problem (the methods are also available for fixing iPhone 14 Pro not turning on after transfer).
Related read: Fix iPhone 14 Pro Freezing after Data Transfer(100% Working).
7. iPhone 14 AirDrop Not Working Solutions
Here are the possible fixes for the AirDrop not working issue.
8. Camra App Slow, How to Repair?
If your camera app is slow, try the fixes below.
Part 3: A Perfect Tool to Repair New iPhone 14 Models Glitches and Bugs
Now that you know what are the common problems in iPhone 14, and most of them are caused by the new iOS glitches and bugs. So it’s time to tell you about a solution that could fix all of these iOS issues in one go. It’s called Tenorshare ReiBoot.
Tenorshare ReiBoot can completely reinstall your iOS system into your device, which in most cases, removes all the system-level glitches and bugs.
- Enter/exit iPhone recovery mode with only one-click
- Repair more than 150 iPhone/iPad issues such as iPhone 14 stuck, iPhone 14 frozen, more and more...
- Downgrade your iPhone to your previous version
- Do not ease device data
- 100% safe
Learn ReiBoot with a video:
Here’s how to use it to fix your new iPhone 14 problems easily by using ReiBoot:
Download and install ReiBoot by clicking the button above. Open ReiBoot on your PC or Mac. Connect your iPhone 14 (Plus/Pro/Pro Max) to the computer and click “Start”.

Hit “Fix Now” on the next page. On the following page, select “Standard Repair”.

The system will prompt you to download the latest firmware, click the “Download” button.

When the download is done, hit “Start Standard Repair”.

Wait for the process to complete, and you’re all set. Now, your device will restart automatically, and most of the bugs should be squashed out.

Bonus Part: Switching to New iPhone 14? 4 Ways to Help you Migrate Your Old Data
If your iPhone 14 Pro overheating during the setup process, especially while restoring an iCloud backup, this section is for you. The methods mentioned below are also applicable if your iPhone gets stuck during the process.
1. Back Up Old iPhone to Computer and Restore it to New iPhone 14 (Plus/Pro/Pro Max)
There are two ways you can backup your iPhone to a computer and restore it from there.
While the first one usually works well, it’s not the recommended method. If you’re having problems restoring from iCloud, you might also face the same issues while restoring from Finder/iTunes too. Plus, you might have to reset your new iPhone again to access the Transfer Data screen of the setup process.
On the other hand, Tenorshare iCareFone doesn’t have all those problems. With iCareFone, you don’t have to rely on the usual setup process to transfer your data. Instead, iCareFone manually backs up your data from your old iPhone to the computer, then moves all those files to the new iPhone without a problem.
The best part is that you can restore the backup after you successfully set up your new iPhone 14 (Plus/Pro/Pro Max) and none of your device data will be erased.
Related read Is It Better to Backup iPhone to iCloud or Computer?.
To use iCareFone, follow the steps.
Download and install iCareFone on your computer. Connect your old iPhone with it and open iCareFone.

In the Backup & Restore section, back up all the files to your computer.

When the backup is completed, remove the old phone from the computer and connect the new one.

In the Backup & Restore section, select to restore all the files you previously backed up — and they will be automatically restored to the new iPhone.

Now, you can get all your old iPhone data on your new iPhone 14 (Plus/Pro/Pro Max).

2. iCloud Backup
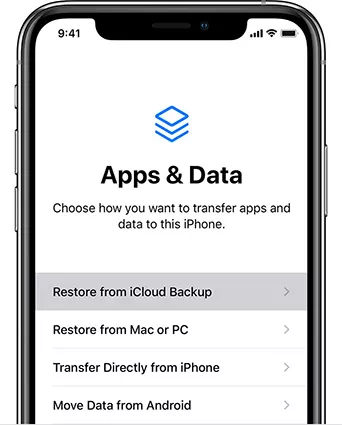
If you’ve installed the iOS 16.0.2 update, the iCloud Backup functionality might start working as expected. You’re free to give it a go once again.
However, you may still face the iPhone 14 Pro not turning on after transfer issue if you use iCloud.
Furthermore, if you have a slow or unreliable network connection, this method may not even work as it uses the internet to download your data from the cloud.
The best course of action here is to download Tenorshare iCareFone and manually move your data using that.
3. iTunes Backup

This method has a slightly better success rate than using an iCloud backup, but it’s still not as reliable as Tenorshare iCareFone.
It has the added advantage that it backs up your data to a computer and not on the internet. So, your internet stability or speed doesn’t play a part.
However, the method used while restoring data from iTunes/Finder by the system is the same as restoring from iCloud. So, both may not work as expected for you. So, what must you do? Simply rely on Tenorshare iCareFone as that has a 100% success rate.
4. Move to iOS

If you’re moving data from an Android device to an iPhone 14 (Plus/Pro/Pro Max), you can also use the Move to iOS app.
Download this app from the Play Store on your old Android phone. Then, while you’re on the Transfer Data page while setting up the new iPhone, select to restore from an Android device.
- The con with this method is that it only works if you’re moving from Android to iPhone. You can’t use it if you’re moving from an old iPhone to a new one.
- Furthermore, users suggest this app isn’t very reliable and has a terrible success rate.
The Bottom Line
So, there you have it, these are all the iPhone 14 issues you must be aware of.
Remember, it’s recommended to always check for the latest updates in your Settings app to make sure your phone is on the latest version. Apple usually releases bug fix updates to sort out issues really fast. Tenorshare ReiBoot can also help you repair your iOS within several clicks.
Plus, if you’re having troubles with data transfer, it’s recommended to use a better tool for the job, Tenorshare iCareFone to be precise.
Speak Your Mind
Leave a Comment
Create your review for Tenorshare articles