ReiBoot - No.1 Free iOS System Repair Software
Fix 150+ iOS Issues without Data Loss & Safely iOS 26 Upgrade/Downgrade
ReiBoot: No.1 iOS Repair Tool
Fix 150+ iOS Issues, No Data Loss
After a restart, My iPhone 14 keeps showing the Apple logo and turning off, then it shows the Apple logo again and continues the loop. Does anyone know how to fix this issue? Any suggestions are welcome.
One of the common issues people reported in the Apple community is that their iPhone won’t turn on stuck on Apple logo and just can't get past it. If you are also facing the same issue starting up and are staring at the stubborn Apple logo, we are here to help! In this post, we’ll help you figure out what causes iPhone boot loop and offer 4 fixes to iPhone stuck on Apple logo/boot loop.
The symptom that an iPhone 14 gets stuck on Apple logo can occur due to several reasons. Here are some of the most common ones!
1. Failed updates - If something goes wrong while an iOS update is underway like the internet stops working, the update procedures is incorrect or the iPhone storage is insufficient, the update will fail, causing the iPhone to get stuck on the Apple logo or recovery mode.
2. Jailbreaking attempts - Some users like to jailbreak their iPhones, and while it is fun to do as you get to enjoy several perks - jailbreaking can cause many issues including iPhone getting stuck on the logo screen and iPhone boot loop.
3. Software issues - Software issues like corrupted software, installation errors and malicious apps are another main reason why your iPhone 14 is stuck on the Apple logo.
4. Hardware damage - It may seem like an overstretch but dropping your iPhone can also cause it to get stuck on the logo screen.
Looking for reliable ways how to fix iPhone stuck on apple logo? Here are top 4 ways you can use to fix an iPhone stuck/frozen on Apple logo. Let's see how you can get the job done.
When your iPhone is stuck on Apple logo during an update - you can try forcing it to restart. A force restart is a way of forcing your iPhone to power off and restart without the typical shutdown process. It can help revive an unresponsive or frozen device. Here'show to restart your iPhone when stuck on Apple logo.
Now, keep the side button of your phone pressed and don't let go of it until you see the Apple logo appear.

If this method works, your iPhone 14 will reboot back to the Lock Screen. If it fails to start up and your iPhone keeps restarting apple logo, move to the next solution.
If your iPhone keeps showing the apple logo and turning off even after a forced restart, then you can use the Tenorshare ReiBoot, an iOS system repairing tool to bring the iPhone back to normal. As one of the most reliable tool, ReiBoot will help you fix 150-plus phone system issues including iPhone stuck on Apple logo, iPhone black screen and recovery mode loop within a few minutes, and the best part of it is that it won't casue any data loss and won't do any harm to your important data and files.
Let's see how to fix Apple logo stuck issue with ReiBoot- here are the steps you need to follow!
Start by donloading and installing the ReiBoot Application on your computer, then launch the application and connect your affected iPhone to the computer.
Once your phone is detected, click the Start button on the screen.

Next, from the options that appear on your screen, select the "Standard Repair" option.

After that, your screen will show you a prompt to download the firmware package to fix your iPhone. Click Download (the download can take some time).

Once the package is downloaded on your computer, start the standard repair and wait for the process to complete.

When the repairing is finished, click on "Done" and unplug your iPhone. You can see whether your iPhone is back to normal.

Entering into recovery mode to update or restore your iPhone 14 is also a workable iPhone boot loop fix. But the downside of restoring an iPhone is that all your iPhone data will be erased. If you don't backup your iPhone 14 previously, think carefully before put your iPhone into recovery mode. If you're ok with it, follow the steps to put iPhone 14 into recovery mode.
Press and keep holding the Side button until you see the Recovery Mode screen on your phone.
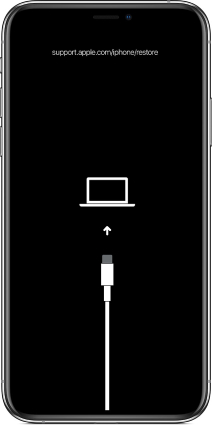
Note: The steps to put an iPhone into recovery mode is quite similar to that of a forced restart. The only difference is that you can't release your side button when the apple logo appears on your screen. Instead, release it when you get the connect to computer prompt on the screen.
On your computer, you should get the Update or Restore options. Choose Update and your computer will start downloading a software update for your iPhone without erasing your data.
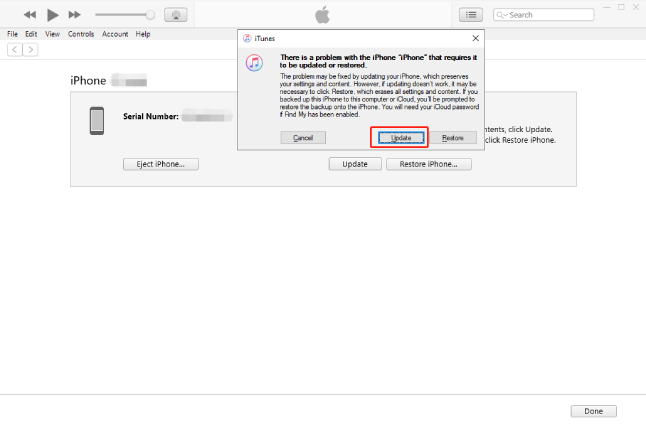
If updating fails to get your iPhone out of boot loop, you should consider clicking Restore to get the problem solved with data loss.
In case your iphone won't go past Apple logo until now - then DFU Mode ((Device Firmware Update mode) can be your last resort. DFU is a deeper restore mode than the recovery mode and will reload both the software and firmware of your device. So, if there are any software-related or firmwre issues that you are facing - DFU can fix them and put your iPhone back into working order.
Here are the steps to restore iPhone 14 via DFU mode. Remember that this will delete all the contents on your iPhone.
Press and release the Volume Up button, then immediately press and release the Volume Down button, and finally press and hold the Side button until your iPhone turns black. (Do not release the Side button.)
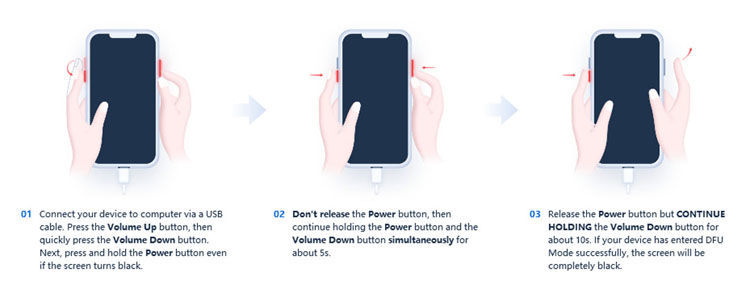
As soon as your iPhone goes into the recovery mode, click "OK" and then select "Restore iPhone" from the iTunes application and follow the prompts to finish the restore.
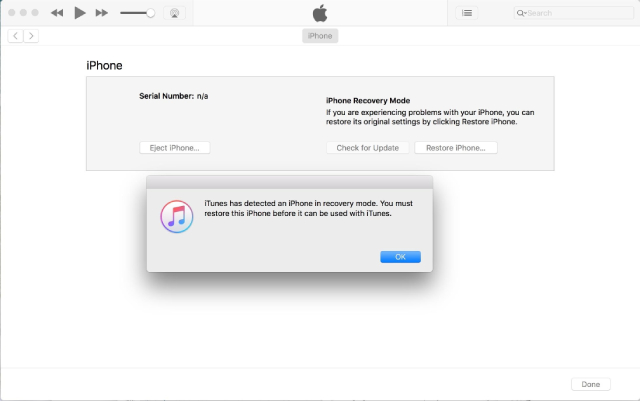
In case you have tried everything and your iPhone keeps flashing apple logo - you might need to get your phone's hardware fixed. For that, always visit the Apple store instead of going to a third-party dealer. The staff at the apple store will help you with the procedure and fix the iPhone for you in a couple of minutes (or more depending on the situation). Before you head to the Apple store, we recommend you make a troubleshooting appointment online via Apple Support to get help with a hardware repair.
The iPhone 14 stuck on apple logo issue can be an infuriating experience. However, you can hopefully fix it within a few minutes by trying force restarting your device or restoring your phone. However, if you do not want to get into the intricate details - Tenorshare ReiBoot will have your back with just a few clicks!
then write your review
Leave a Comment
Create your review for Tenorshare articles

By Anna Sherry
2025-09-25 / iPhone 14