Top 6 Ways to Fix Update Apple ID Settings Stuck on iPhone 14
Apple's latest iPhone 14 just went on sale and problems started popping up for some of its users. Several users are reporting an issue where their iPhone gets stuck after they tap on the "Update Apple ID Settings" notification and hit the Continue button.
In fact, the "update apple id settings stuck" issue is not a new problem with iPhone 14 and many iPhone 13/12/11 users have also experienced the same issue. If you encounter this problem for the first time, don't worry. We have come up with xx effective method and will help you overcome the iPhone 14 stuck on update Apple ID settings problem. Continue reading the article.
- Part 1: Why Is My Phone Stuck on Update Apple ID Settings?
- Part 2: Apple ID Settings Stuck on iPhone 14? Try These 5 Common Fixes
- Part 3: The Advance Way to Fix iPhone 14 Stuck on Update Apple ID Settings
- FAQs about Apple ID Setup
Part 1. Why Is My New iPhone Stuck on Setting Apple ID?
Before we go on to the detailed solutions, let's figure out the causes of the "Update Apple ID Settings stuck on iPhone 14" problem.
There can be many reasons behind it and some of the common ones are mentioned below.
- The unstable network connection is the main reason your iPhone is stuck on updated Apple ID settings.
- The iCloud services are currently outage or under maintenance.
- This could be an error from the server-side.
- There may be some potential glitches or crashes on the current iOS 16 version.
- There may be the software issues that block the update.
Part 2. Force Restart Your iPhone 13 to Fix
Normally, when you tap the Continue option to update your Apple ID, you'll be prompted to enter your Apple ID password to sign in. However, if your Settings screen becomes unresponsive and then freezes after you hit Continue, then you need the help of the following solutions. Let's discuss these fixes one by one to get the new iPhone 14 stuck on Update Apple ID Settings issue resolved.
- Way 1: Force Restart Your iPhone 14
- Way 2: Reset Network Settings
- Way 3: Check Apple’s Server Status
- Way 4: Sign out of Apple ID and Sign Back In
- Way 5: Reset Your Apple ID Password
Way 1: Force Restart Your iPhone 14
In case your Apple ID settings are stuck on updates or you're facing the update apple id settings not working issue, then the first thing you can try is to force restart your iPhone 14. This will definitely solve the iPhone screen issue that is caused by minor system glitches.
- Hold down and quickly release the volume up button.
- Do the same to the volume down button.
Press and hold the side button. Don’t release it until you see the Apple logo on the screen.

When your iPhone restarts, head to Settings and update your Apple ID settings once again. If the issue is still there, check the second solution.
Way 2: Reset Network Settings
Is update Apple ID Settings stuck on continue once again? It could be due to a network issue. In this case, try resetting your network settings since a stable internet connection is required for updating the Apple ID settings, and for that, you can follow the steps below.
- Open your Settings app, scroll down a bit, and select the "General" option.
- Click the "Transfer or Reset iPhone" option.
Hit the Reset option and go to the Reset Network Settings page. From there, choose the "Reset Network Settings" option, and you are ready.

- Now, connect your iPhone 14 to a stable Wi-Fi network.
Once done, reopen the Settings app and tap the “Update Apple ID Settings” notification under your Apple ID to see if this method fixed the problem.
Way 3: Check Apple's Server Status
When the iCloud services are disabled or down for maintenance, Apple ID update will be unavailable. If the iPhone 14 stuck on the update Apple ID settings issue remains after you reset the network setting, then it's time to check the Apple System Status.
For that, just visit the Apple System status website and check the status of your Apple ID and iCloud services. If they are red, that means they are down and you need to wait until Apple fix that. If you see anything other than green, everything is fine, and the issue is caused by something else, so don't forget to check our other solutions.
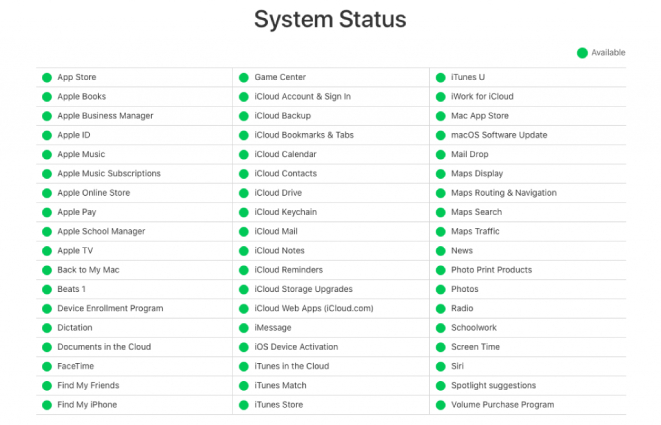
Way 4: Sign out of Apple ID and Sign Back in
Signing out of your Apple ID and sign back in is another fix for the new iPhone update Apple ID settings stuck issue. Here is how you can do that.
- Go to Settings and tap your [your name] at the top of the screen.
- Scroll down to the bottom and tap on the "Sign Out" option.
- Wait for a few seconds and restart your device.
Head to Settings again, tap "Sign in to your iPhone" and enter your Apple ID credentials to sign in.

Once you've signed in, try updating your Apple ID to see if the stuck issue is gone away.
Way 5: Reset Your Apple ID Password
Sometimes, resetting your Apple ID password is also helpful for fixing the update Apple ID settings stuck iPhone 14 problem. Let's see how this works.
- Go to Settings, tap [your name] and choose the "Password & Security" option.
- Now, tap on Change Password, enter your current password and a new one to tap Change.
- After you set a new password, log in again with the new password so that you can update your Apple ID.
These are the general fixes for iPhone 14 stuck on update Apple ID settings. But if none of them works on your device, you should consider using a third-party iOS system repair tool. We recommend checking the steps below, as it will hopefully solve all your iPhone-related issues.
Part 3: The Advance Way to Fix iPhone 14 Stuck on Update Apple ID Settings
If your Apple ID is not working and you are having issues setting up your Apple ID stuck on iPhone 14, here is the amazing tool called Tenorshare ReiBoot you can follow. Using this software, you can easily solve all the iPhone screen frozen issues in one click. Follow the step-by-step guide below to get your problems solved in no time.
Download and install ReiBoot on your PC or Mac. Launch the tool and click the "Start" option.

In the next step, click the "Standard Repair" option and follow the instructions on the screen.

Now, download the firmware package and wait until it is downloaded.

Once the firmware package is downloaded on the screen, click the "Start Standard Repair" option.

Within a few seconds, your device will be repaired, and you won't have to worry about data loss anymore. Now, check your Apple ID, and hopefully, your issues will be resolved.

FAQs about Apple ID Setup
Q1: Why does the iPhone keep asking to update Apple ID settings?
This is because you have either changed your Apple ID or made some changes to the Apple ID credentials. Also, when your Apple ID information is incomplete or not properly updated. So, we recommend adding the right information to avoid this message.
Q2. How do I finish setting up my Apple ID?
It can take up to 1 minute and 30 minutes. It totally depends on your internet speed.
Q3: How do I get rid of the Apple ID settings notification update?
You can do it easily by clicking on your Settings page. Once you are on the Settings option, enter your Apple ID and wait for a few seconds. Hopefully, you won’t see that pop-up message again.
Conclusion
These are the tested solutions to fix iPhone 14 stuck on "Update Apple ID Settings." You can easily try these methods and solve the problem in no time. Moreover, you can also download Tenorshare ReiBoot software that helps fix various iPhone problems.
Speak Your Mind
Leave a Comment
Create your review for Tenorshare articles
















