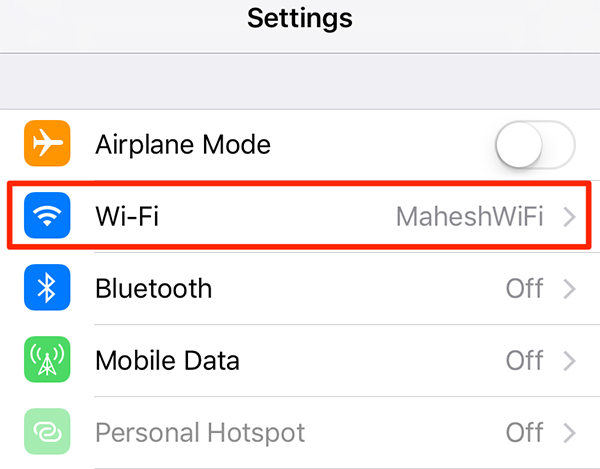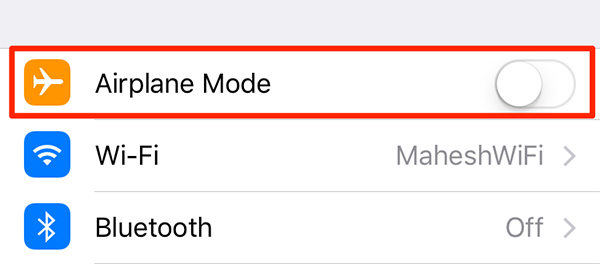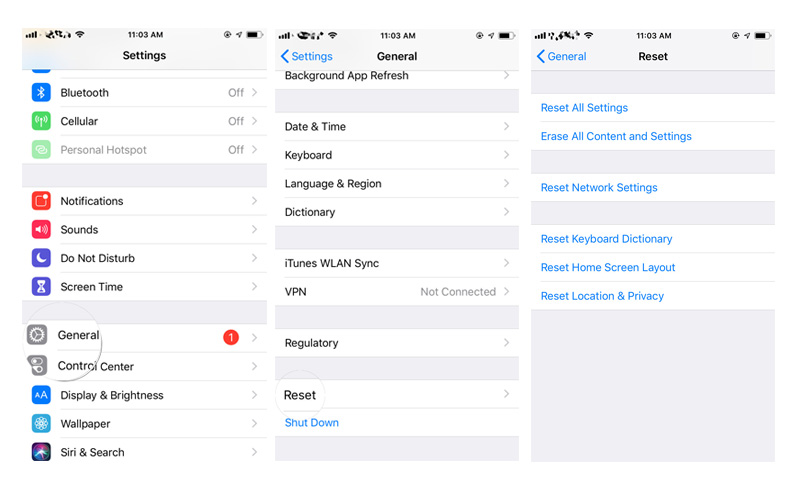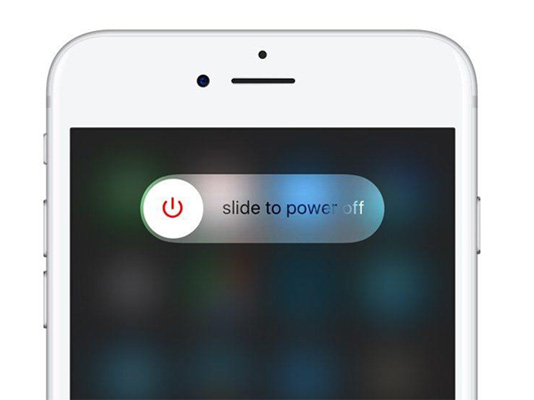Best 8 Ways to Fix iPhone 14 Won't Connect to WiFi [iPhone 16 Update]
Internet connection is as much important for a mobile device as a soul for a body. Seeing iPhone 14 won't connect to the WiFi on your newly bought iPhone 14 is really frustrating.

Related Read: Fix iPhone 15 cannot connect to WiFi.
Why iPhone 14 Won't Connect to WiFi
The first thing you may be interested to know is the main reason behind the iPhone 14 won't connect to the internet. Well, there could be multiple reasons including:
- Changes in the device settings.
- A damaged or faulty router.
- Software issues.
Method 1: Toggle Wi-Fi Off And Back On
To fix iphone 14 wifi won't turn on issue, start with the basic strategy and which is toggling off the WiFi for a moment and then toggling it on. During the process, be patient and let the WiFi connection restore. Here is how to do it.
- Open the settings app on your iPhone 14.
- Click on WiFi.
Toggle it off and then toggle it on.

Method 2: Turn on and off the Airplane mode
Due to the easy accessibility of Airplane mode in the control section, we accidentally turn it on and forget about it. It’s better to check the airplane mode and turn it off timely. In case it wasn’t turned on before you can still practice turning it on and then off to fix iphone 14 won't connect to internet.
- Open settings.
- Look for Airplane mode and open it.
Toggle on and off the Airplane mode.

Method 3: Turn off Your VPN
If you have installed VPN on your iPhone and it’s turned on your device then this can also be the reason behind this problem error. Here is how to turn it off.
- Open the settings app and click on VPN.
- See if it’s turned on by checking the status in front of it.
- If it says connected then disconnect it.
Method 4: Reset Network Settings
Resetting network settings means bringing back the setting to its original state. This way everything will revert to its default settings. Here is how to do it.
- From the home screen, open the settings app.
- Scroll down to find “General” > “Reset”.
- Tap on the network settings option.
You need to confirm the action by entering the “passcode”.

Method 5: Restart iPhone 14
This method works at a deeper level to fix the software glitches which cause the iphone 14 won't stay connected to WiFi. So, it’s better that you restart your iPhone to get over such invisible issues. Here is what you need to do.
- Press and hold the side button and volume down button simultaneously until the power off slider appears.
- Drag the slider to power off your device.
Turn on your device and try to connect to the WiFi network again.

Method 6: Restart Your Wireless Router
If you have tried all the above methods and nothing is working out then there are high chances that the problem is in your router. So, the best way to check whether your router is working or not is to restart it and try again connecting your device with WiFi.
Moreover, you can also update the firmware of your router to the latest version to get the best results.

Method 7: Try ReiBoot to Fix iPhone 14 Won't Connect to WiFi
It really sucks when you are trying for an hour and nothing is working out even a bit. In such a situation we recommend you try a professional iPhone recovery software. Tenorshare ReiBoot offers excellent iOS recovery solutions. With just one click you can resolve 150+ iOS issues and repair the iPhone system quickly. Compaitble with the latest iOS 17 and iPhone 15 now.
Here is how to use the standard repair mode.
Download and launch ReiBoot on your computer and connect your device. Once connected, click on the “start” option to get started with the recovery process.

Now choose “standard repair” mode and click to confirm it.

Once you are ready, click on the “download” option to download the latest firmware package. Be patient since it will take some time due to its size (5GB).

Once the firmware package is downloaded, then click on the “start” option to put your device into a recovery process.

Method 8: Check Hardware Problems
After trying every possible solution, lastly, you can try to DFU restore your iPhone. If this last resort is also not working then it’s a sign that you need to repair your iPhone. There may be any hardware issue which is the root cause of “my iphone 14 won't connect to wifi”. This process will need your time and money of course.
Conclusion
Buying such an expensive iPhone and getting into trouble right after is really a huge headache. However, there is always a solution to every problem. We hope the solutions discussed in this article helped you to fix “iphone 14 won't connect to wifi.”
Speak Your Mind
Leave a Comment
Create your review for Tenorshare articles