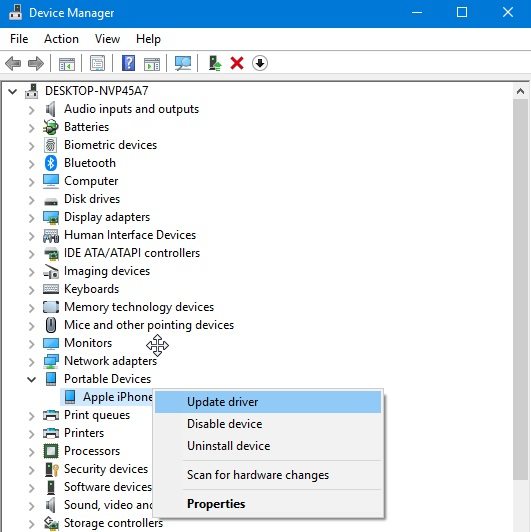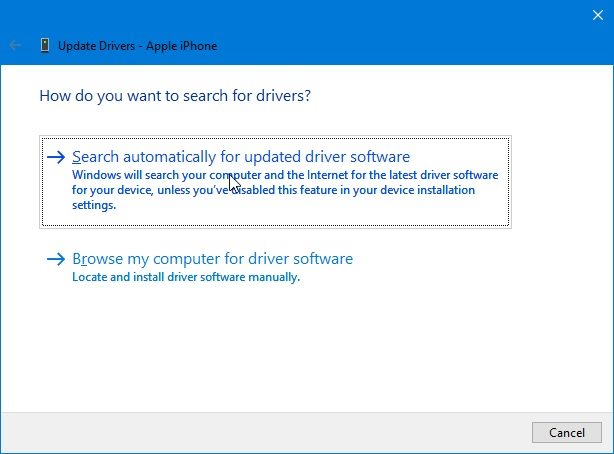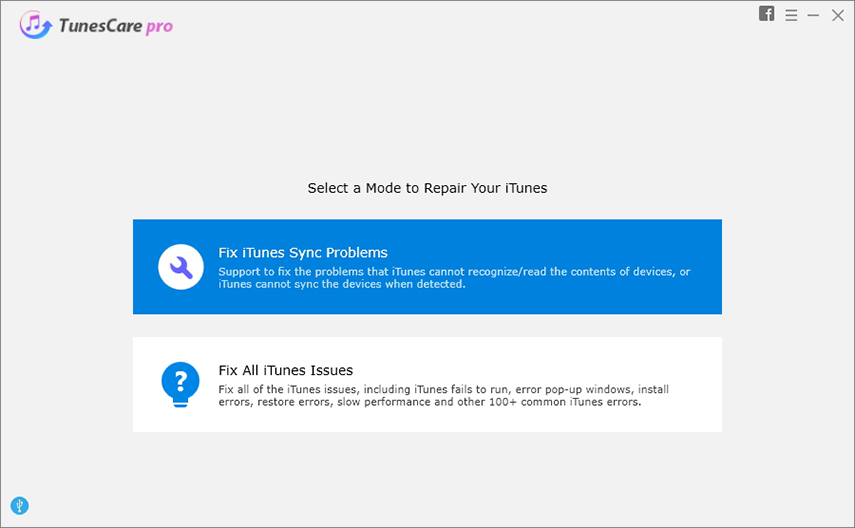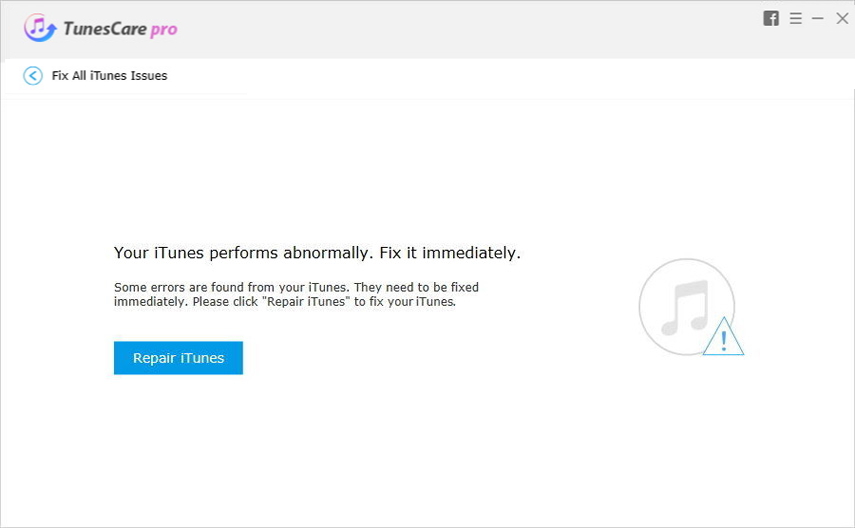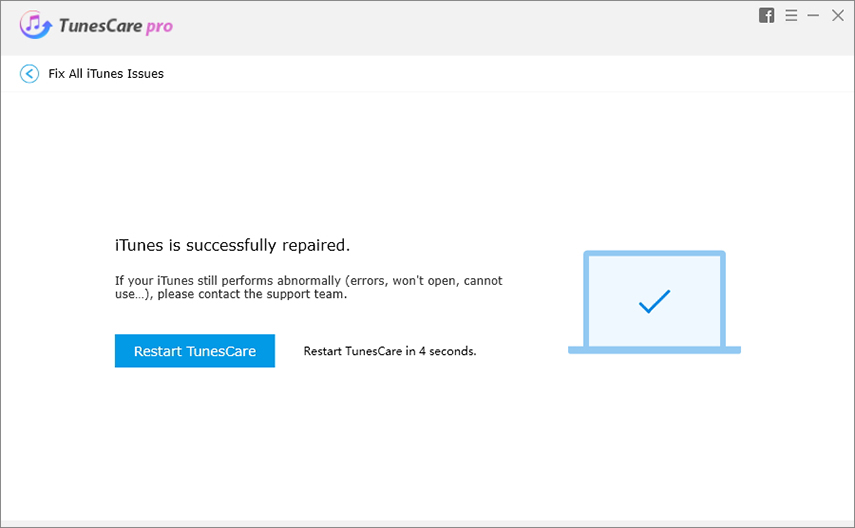[FIXED] iTunes Error: An iPhone Has Been Detected But It Could Not Be Identified
"I was trying to back up my iPhone 8 via iTunes. But as soon as I connected my iPhone to my computer, I am getting an error. My iPhone 8 is not getting detected by the iTunes app. iTunes is saying 'An iPhone has been detected but cannot be identified properly.' How do I fix this?"
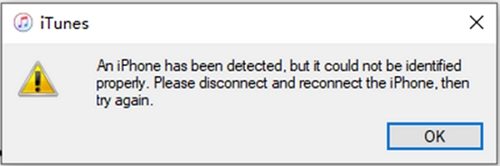
Well, this is not a new error with the iTunes app. iTunes is one of the oldest iOS applications. It is a good app but the issue is, Apple didn't update and maintain it. So, the app is not performing at an optimum level. So, if you are getting the said error after connecting the iPhone, then don't worry. Solutions are readily available. We have discussed them in the article below, check them out.
- Fix 1. Restart the iPhone (Temporary Fix)
- Fix 2. Connect the iPhone with an Original Apple USB Cable
- Fix 3. End iTunes in Windows Task Manager and Restart
- Fix 4. Check for iTunes Updates
- Fix 5. Check That Apple Services are Started
- Fix 6. Reinstall iTunes
- Fix 7. Uninstall other Apple iTunes Components
- Fix 8. Reinstall Apple Mobile Device USB Driver
- Fix 9. Update Windows
- Fix 10. Fix iPhone Could Not Be Identified in iTunes with Tenorshare TunesCare If All Failed
Fix 1. Restart the iPhone (Temporary Fix)
Users from Apple support communities says that turn Off the iPhone and then turn On again could temporarily fix this error, but the next time it does not work again and you need to turn on/off again. If you are looking for a permanent solution, read on please.
Fix 2. Connect the iPhone with an Original Apple USB Cable
An major reason for iTunes not identify your iPhone is that you are using a non-official USB cable. So if you are not using the original USB cable provided by Apple, use the Apple USB cable and see if the problem solved.
Fix 3. End iTunes in Windows Task Manager and Restart
If you get the An iPhone has been detected but it could not be identified error in iTunes, and cannot close the error message, you will need to end iTunes in Windows task manager and restart iTunes. Also, please remember to use the Original Apple USB Cable.
On the Windows operating system, this procedure will be pretty simple. Launch 'Task Manager' on Windows and end the app from there. Press 'Alt + Ctrl + Delete' and a screen with several options will come up.
Click on 'Task Manager' and a panel with multiple tabs will be launched. Click on the 'Processes' tab and find the 'iTunes' app on the list. Select the app and click on the 'End Task' option below.
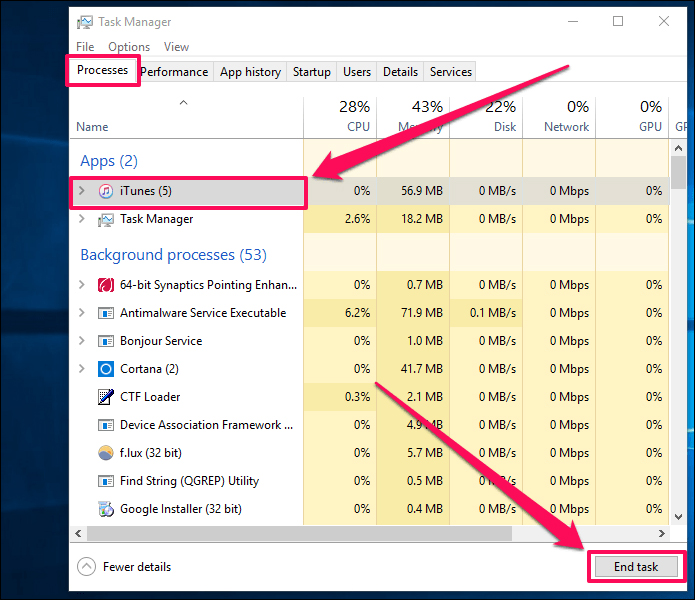
Fix 4. Check for iTunes Updates
If you are still getting the error, then update the iTunes application on Windows. If you have downloaded the app from Microsoft Store, then you won't have to look for updates manually. If any new versions are released, they will be installed automatically.
But if you have downloaded the app from Apple's website, then follow the steps below to update iTunes manually.
- Launch the iTunes app.
At the top of the iTunes panel, click 'Help' and then navigate to 'Check for Updates'.

- Ater that, just follow the on-screen instructions and install the latest version.
Fix 5. Check That Apple Services are Started
If the iTunes issue is still there and it is unable to detect your iPhone, then you can check if the Apple Mobile Device Service has started. It is also known as AMDS. Restarting AMDS may help you recognize the device.
- Close the iTunes app and unplug the iPhone.
- On Windows, continuously tap 'Windows +R" keys together.
- Command will be launched and type 'services.msc' and click 'OK'.
Then, make a right-click on 'Apple Mobile Device Service'and go to 'Properties'.

Now, set the startup type, and a pop-up menu will appear. Select 'Automatic'.

- Click, 'Stop the Service'. The service will be stopped immediately.
- Then, click on 'Start the Service'. Afterward, click 'OK'.
Now, you need to restart your computer and connect the iPhone. Check if the error is still appearing.
Fix 6. Reinstall iTunes
You can also try reinstalling the iTunes app on Windows. The steps are very simple. Check them out;
- First, download the latest version of iTunes for Windows on your PC. You can get it from the following link: https://www.apple.com/itunes/
- Now, navigate to 'Uninstall, or change a Program' under 'Control Panel' on Windows.
Locate iTunes and uninstall the app.

- After successfully uninstalling the app, install the downloaded file.
Fix 7. Uninstall other Apple iTunes Components
Now, when you are uninstalling iTunes app from a Windows PC, removing the app is not enough. Some associated components also need to be removed. These components are:
- Apple Software Update
- Apple Mobile Device Support
- Bonjour
- Apple Application Support
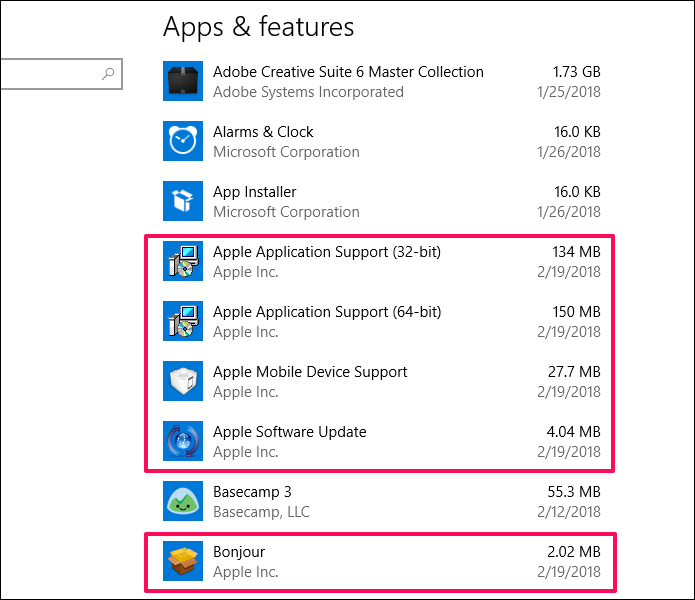
These iTunes components can be removed very easily from the 'Control Panel'. Use the following as guide;
- Simply, navigate to 'Control Panel' on a Windows system.
- Then, click on 'Uninstall a program'.
- Now, a panel will be displayed on the screen where all of the listed iTunes components will be visible.
You need to click on each one, individually and then click on the 'Uninstall' option to remove them.
Fix 8. Reinstall Apple Mobile Device USB Driver
You can also try reinstalling Apple Mobile Device USB Driver. The steps are very simple. But before that, you need to uninstall the said driver using the method detailed in the previous part of this article. After that, use the steps below to install the driver again.
Navigate to 'Device Manager' and connect the iPhone. Then, click on 'Portable Devices' and expand it. Your Apple Device will be listed there, such as the 'Apple iPhone'.

Make a right-click on the device name and click on 'Update Driver'. After that, select 'Search Automatically for Updated Driver Software'.

- It will take a few minutes, but after the driver is installed successfully, you will find it under 'Universal Serial Device USB Driver'.
Now, you can unplug the iPhone and then re-connect it to check if the error is still appearing.
Fix 9. Update Windows
If you are still getting an iPhone has been detected but it could not be identified error on iTunes, then try updating the Windows Operating System. Windows update may fix the error.
- Right click the Windows Start button and select Settings.
Select Update & security and select Check for updates.

After successfully updating the Windows Operating System, check if iTunes is working properly.
Fix 10. Fix iPhone Could Not Be Identified in iTunes with Tenorshare TunesCare If All Failed
If all else fails and you are still getting iTunes an iPhone has been detected but it could not be identified properly, then you should use a professional program to fix this particular iTunes issue.We are recommending the best software for fixing iTunes issues, and it is called Tenorshare TunesCare a try. It is capable of fixing any and all iTunes problems and is compatible with the latest version of the application. The operating procedure is also straightforward. But we have still provided it below for your convenience.
Download and install TunesCare on your computer and launch. Then, click on 'Fix All iTunes Issues' on the program interface.

Fix All iTunes Issues Then, click on the 'Repair iTunes' button and TunesCare will repair the app automatically after it downloads the necessary drivers from the internet.

Repair iTunes Once all iTunes issues are fixed, you will get a prompt on the screen, stating 'iTunes is Successfully Repaired'.

Repair Successfully
This is the best way to repair all the iTunes issues effectively.
Conclusion
Hence, if you are having issues to connect your iPhone to the iTunes application, then you can use the listed solutions to get rid of the said error. But if all the said error didn't work, then you need to use Tenorshare TunesCare to permanently fix all iTunes related issues. .
Speak Your Mind
Leave a Comment
Create your review for Tenorshare articles