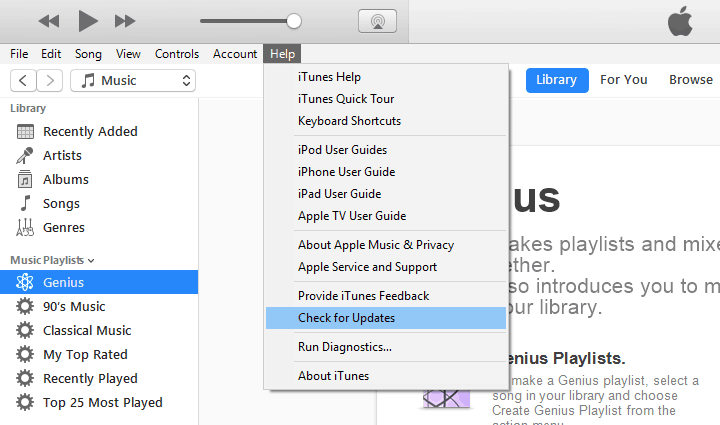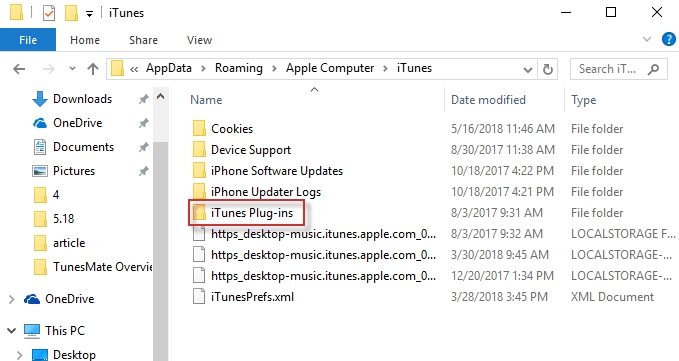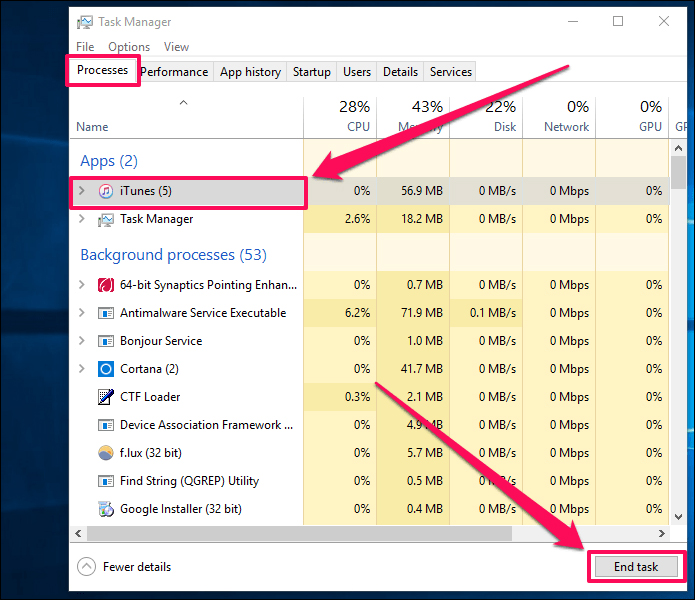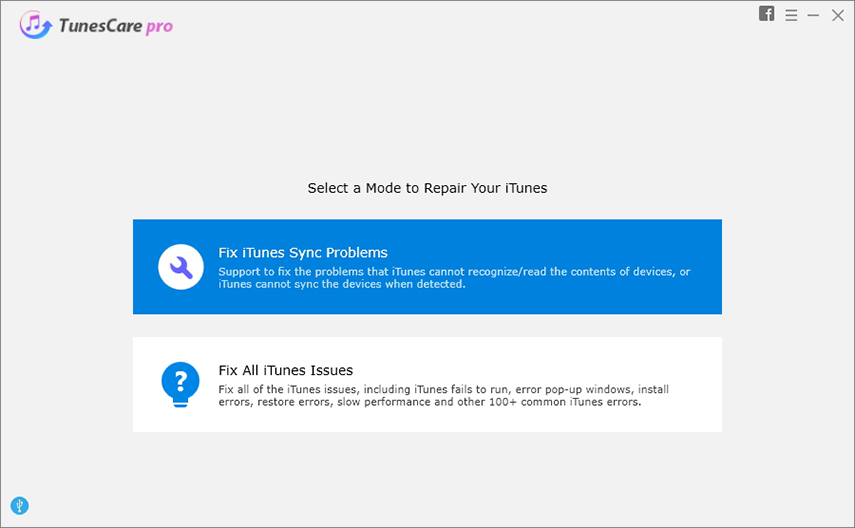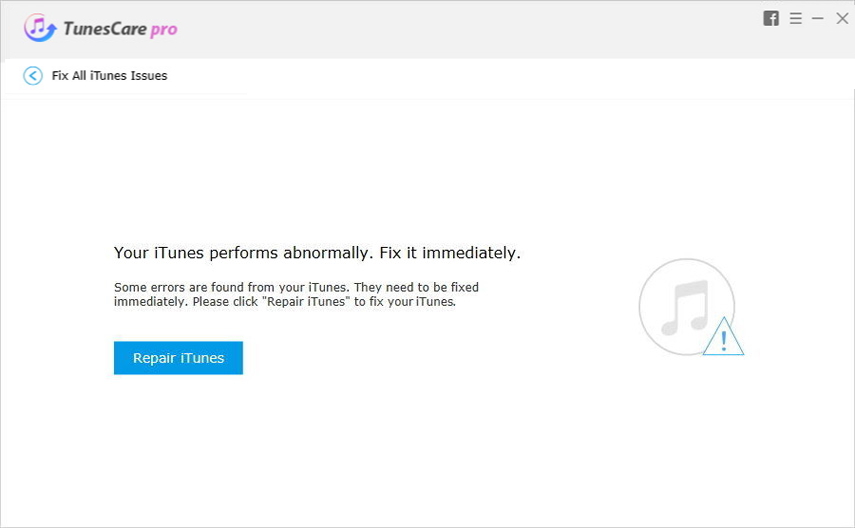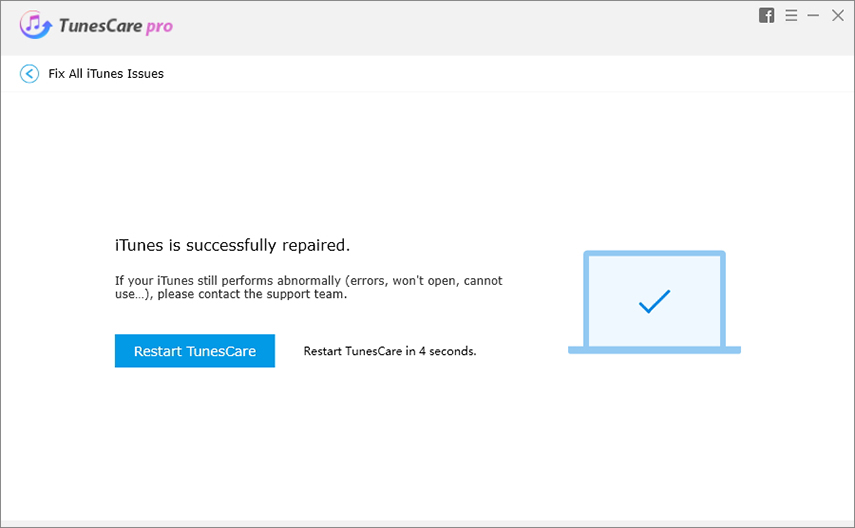10 Easy Ways to Fix iTunes Freezes When iPhone is Connected
"Last night when I tried to back up my iPhone on my laptop, iTunes got frozen. After that, I have tried doing the same multiple times, but the same thing happened over and over again. I couldn't even exit the app properly, each time I have to do it via the Task Manager."
Well, iTunes issues are nothing new for iOS users. It was designed as an all-in-one application for iOS users. Its multiple functions helped the users, but due to low maintenance and lack of supervision; iTunes is coming up with errors, one after another.
But you can stop a buggy iTunes from ruining your experience, very easily. If iTunes freezes when iPhone is connected, you can use the listed fixes detailed in the article below.
- Way 1. Update iTunes to Latest Version
- Way 2. Turn off Automatic Sync
- Way 3. Remove Any iTunes Plug-ins
- Way 4. Run iTunes as an Administration on Windows 10
- Way 5. Run iTunes in Safe Mode
- Way 6. End APSDaemon.exe on Windows 10
- Way 7. Move iTunes preference folder
- Way 8. Run iTunes in Compatibility Mode
- Way 9. Disable Internet
- Way 10. Ultimate Solution to Fix iTunes Freezes When iPhone is Connected
Way 1. Update iTunes to Latest Version
Before you do anything, you will want to verify the Apple TV model you have is one of the Disney+ supported models. As said earlier, there are only certain models that will work with the app and those are listed below.
The iTunes app is available on Apple's website and on Microsoft Store. If you have downloaded iTunes from Apple's website, then you have to update the app, manually using the following steps.
- Run the iTunes app on Windows 10 and click on the 'Help' option.
Navigate to 'Check for Updates' and click on that option.

- The latest version of the iTunes app will be installed after several on-screen prompts.
Now, if you have downloaded the app from Microsoft Store, then you won't have to do anything. iTunes will get updated, automatically.
Way 2. Turn off Automatic Sync
The Auto-Sync feature of the iTunes app uses all the system resources; it checks for any changes you made and finally syncs iTunes across all your devices. So, if the said feature is enabled on iTunes, then it may cause iTunes to freeze. So, to disable it;
Launch iTunes on Windows 10 and navigate to the 'Edit' menu.

- Click on 'Preference' and a dialog box will pop-up.
- After that, choose the 'Devices' tab and click on the 'Prevent iPods, iPhones, and iPads from syncing automatically' option.
- Lastly, click 'OK' to complete the process. The automatic synchronization feature on iTunes will be disabled successfully.
Way 3. Remove Any iTunes Plug-ins
If you are sure that the problem lies with the 3rd party plug-ins on your computer, then you should delete those unwanted iTunes plugins, immediately.
- Launch 'File Explorer' on your computer.
- Then, click on the 'View' option. Check the box beside 'Hidden Items'.
- After that, following path should be opened for you;
C:\Users\username\App Data\Roaming\Apple Computer\iTunes \iTunes Plug-ins Also, you can directly navigate to the said path.

Way 4. Run iTunes as an Administration on Windows 10
The Administrator mode could provide great assistance if iTunes keeps freezing on Windows 10 after connecting the iPhone. Steps are pretty simple, give it a try;
- If iTunes is frozen, tap 'Ctrl + Alt + Delete' on your keyboard and launch 'Task Manager'.
Choose 'iTunes' from the list of running programs and click on 'End Task' below.

Step 3: Now, you need to reboot your PC.

After your PC starts again, make a right-click on the iTunes icon and select 'Run as Administrator' from the drop menu.
Way 5. Run iTunes in Safe Mode
Run iTunes in Safe Mode, if iTunes freezes when iPhone is connected. Running the app in Safe Mode will prevent interference with any 3rd party application on Windows. So, give it a try;
- While launching iTunes on Windows 10, press 'Ctrl + Shift'.
A pop-up will appear on the screen, stating 'iTunes is running on Safe Mode. Visual plug-ins you have installed have been temporarily disabled'.

- Click 'Continue' to proceed.
If iTunes is running properly on Windows 10 in Safe Mode, then it is not iTunes fault. Other issues are interfering with the app's performance.
Way 6. End APSDaemon.exe on Windows 10
If iTunes keeps freezing after getting connected to iTunes, then you need to look into the APSDaemon.exe. Simply, end the said .exe files, and it may fix iTunes.
- So, close the app and launch 'Task Manager'.
- Navigate to the 'Processes' tab and click on APSDaemon.exe and end it.
- Now, rerun the app, check if the freezing issue is fixed. If APSDaemon.exe is not visible anymore, then you will be able to remove the SC files.
Way 7. Move iTunes Preference Folder
If iTunes is still causing trouble, then you need to move one of the preferences folders associated with the iTunes app. You can move it to the desktop.
If it didn't fix the issue on Windows 10, then move it back to its original place. After that, try moving the preference folder to another location.
Way 8. Run iTunes in Compatibility Mode
Get to the Properties for your iTunes shortcut. Under the Compatibility tab, check the box next to Run This Program in Compatibility Mode for and select Windows 8.
There is another fix available if iTunes freezes when iPhone 6 is connected. You need to run the iTunes app in compatibility mode.
- Make a right-click on the iTunes icon and click on the 'Compatibility' tab.
Now, check the box beside 'Run This Program in Compatibility Mode' and choose Windows 8.

- Lastly, click 'Apply' and click 'OK' to execute. If iTunes is still not running properly, then select an even older version of Windows like Windows 7 or Vista.
Way 9. Disable Internet
Outdated or corrupt network drivers can crash and stop iTunes from running as it should be. If the said is happening on your PC, then you will be able to isolate the issue simply by disabling the Internet.
If iTunes launches properly without the Internet connection, then you need to fix your network drivers.
- Navigate to 'Device Manager' on your computer.
- Click on 'Expand Network Adapters' and a list will be opened just under it. Click on 'Update Driver'.
Then a pop-up will appear, click on the 'Search Automatically for Updated Drivers' option.

You need to do the same for other items on the Network Adapters.
Way 10. Ultimate Solution to Fix iTunes Freezes When iPhone is Connected
If all the other solutions failed to fix iTunes freezes up when iPhone is connected windows 10, issue, then we recommend you to give Tenorshare TunesCare a try. This powerful software features 'Fix All iTunes Issues" function that you can use to fix iTunes and all its issues with ease. Operation is also very simple, take a look;
Step 1Download and install TunesCare on your Windows 10 PC. Run the program and click on the 'Fix All iTunes Issues' tab on the interface

Fix All iTunes Issues Step 2Then, click on the 'Repair iTunes' button and the program will start fixing the iTunes freezing issue. It will take a while.

Repair iTunes Step 3Once all iTunes issues are fixed, you will get a prompt on the screen, stating 'iTunes is Successfully Repaired'.

Repair Successfully
This is the most effective fix among all the fixes we have listed in this article. Give TunesCare a try.
Conclusion
Therefore, if you are troubled by iTunes freeze on your Windows 10 PC or laptop, then don't panic. There are easy fixes available that are listed in the article in detail. Try them out, and you will get rid of the frozen iTunes app. If the app is not getting fixed, then use Tenorshare TunesCare, it will surely fix the app.
Speak Your Mind
Leave a Comment
Create your review for Tenorshare articles