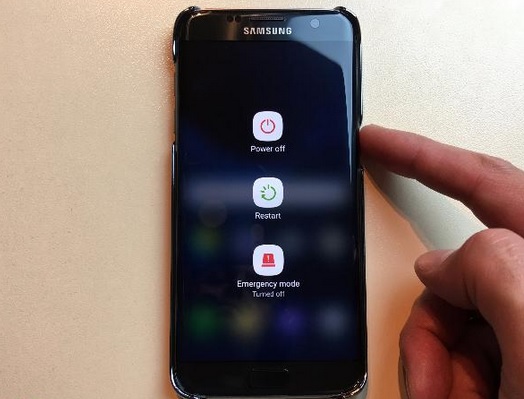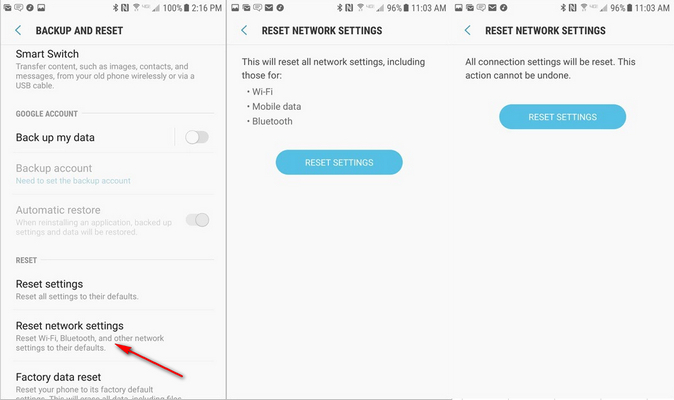[Hot] How to Reset Galaxy S7/S7 Edge with Video Guide
by Anna Sherry Updated on 2024-04-17 / Update for Android Data
We can state beyond the shadow of a doubt that Samsung's S series has done an incredible job. One of the remarkable models among this series is Galaxy S7/S7 Edge which has certainly gained an immense love by the users. Now that you've also decided to buy the same model, you should have an idea about the new settings and especially resetting of the device since it's natural to get glitches and then resetting the device comes as rescuer at that moment. In this article, we are going to tell you several ways through which you can reset your Galaxy S7. When you'll know how to reset Samsung Galaxy S7 , you will be able to fix minor glitches on your own when that occasion happens. Let us now explore the resetting methods one by one.
- Part 1: How to Factory Reset Galaxy S7 without Password (Video Tutorial Included)
- Part 2. How to Soft Reset Galaxy S7/S7 Edge
- Part 3: How to Hard Reset Galaxy S7/S7 Edge with Hardware Keys
- Part 4. Reset Network Settings on Suamsung Galaxy S7/S7 Edge
Part 1: How to Factory Reset Samsung Galaxy S7/S7 Edge
Factory reset takes your device to its original / factory condition which means your data will be wiped off. Please note that hard resetting erases all the data on your device. Text messages, photos, videos, settings, everything will be removed in the process. So, don't forget to create a backup of your Samsung Galaxy S7 or S7 edge before proceeding.
1.1 How to Factory Reset Locked Galaxy S7 without Passcode?
What if your Samsung Galaxy S7 gets locked and you need to reset it? Well! This can be accomplished very simply with the help of Tenorshare 4uKey for Android. This tool is able to remove any kind of Android locks including passwords, PIN, pattern, fingerprint lock or even Google account. It can unlock the screen within seconds without any efforts. Follow our step-by-step instructions to use 4uKey for android.
Step 1: Download and run the program on your PC. Connect your Samsung S7/S7 Edge via USB cable and select "Remove Screen Lock" option.
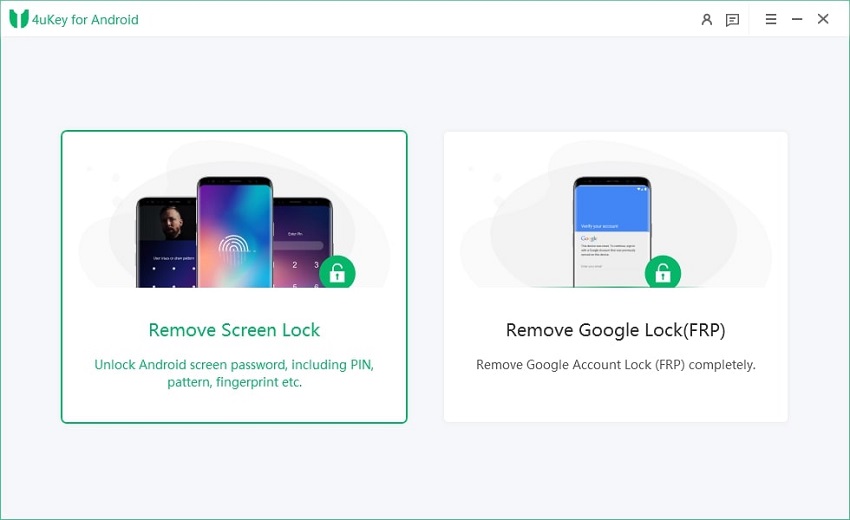
Step 2: Next, hit on the 'Start' button.
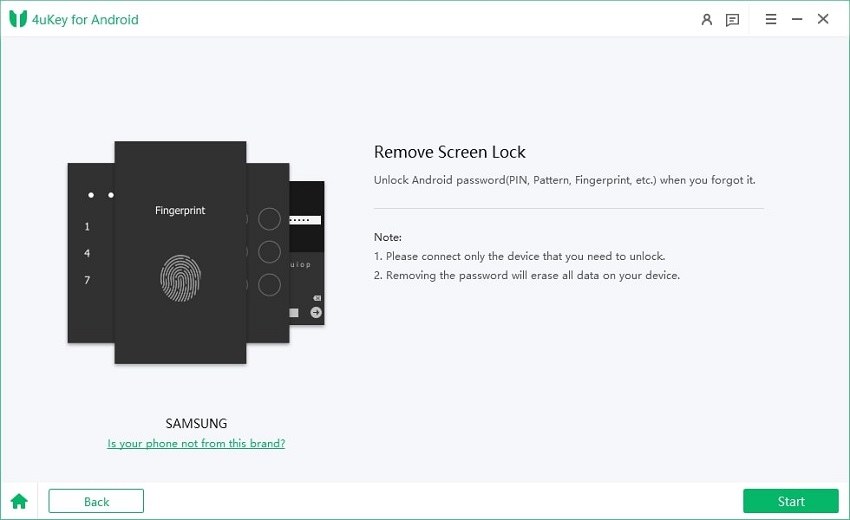
Step 3: You could now see there is a pop-up window asking you to confirm if you really want to start the process. Click on Yes, then the process will start.
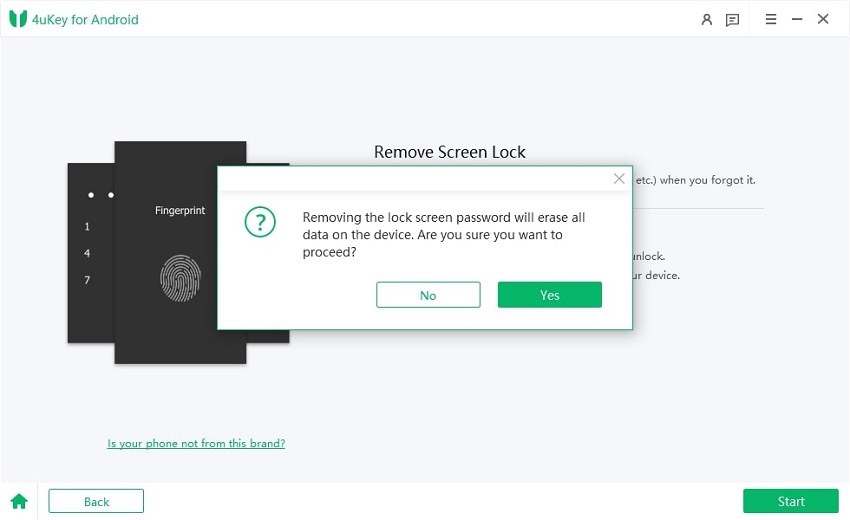
Step 4: Wait for the software to complete the process.
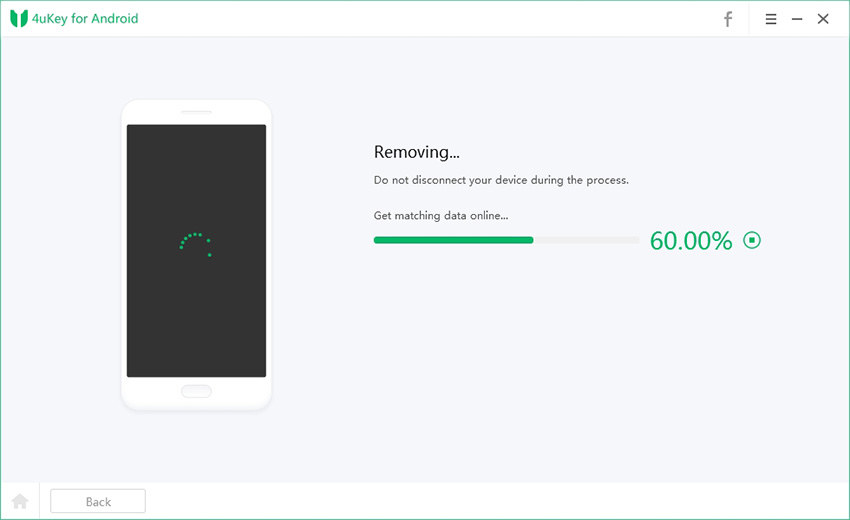
Video Guide: Using 4ukey for Android to Factory Reset Galaxy S7
1.2 How to Reset Samsung Galaxy S7 through Setting Menu
When your Samsung Galaxy is experiencing issues like freezing or poor battery performances, it's suggested to reset your device. Just go to Setting application to achieve reset. Please note that using this method will result in wiping out the entire data fro`m your device. Here are the steps to reset Galaxy S7 to the factory settings.
- On the home screen, tap "Apps" and then "Settings".
- Tap 'Backup and Reset' button.
- Then, scroll down to find 'Factory Data Reset'.
- Tap on 'RESET PHONE/DEVICE' option and enter the password, PIN or pattern to confirm the action.
Finally, hit on 'Delete All'.

If you manually operate the factory resetting, it may cause some unknown errors. I really recommend using 4ukey for Android to perform factory resetting, it can finish the process in few minutes even your device was locked.
Part 2: How to Soft Reset Galaxy S7/S7 Edge
When it comes to soft resetting Galaxy S7, it simply implies to restart your device. Unlike the above methods, this is not going to make you suffer from any data loss. The steps are –
- All you need to long press the 'Power' button.
Hit 'Restart' now and confirm by tapping 'Restart' once again.

Part 3. How to Hard Reset Galaxy S7/S7 Edge with Hardware Keys
In order to accomplish resetting Galaxy S7 to factory settings, you can also take help of the hardware keys. This method is mainly helpful when your device's menu fails to work properly or you can't operate your device due to some issue that made your device unresponsive. Again, as these are the steps for hard resetting, you can use the method in case of frozen device, touchscreen issues, unable to receive/make calls, and the like. Not to mention, it will erase everything from your Samsung Galaxy S7. Following are the moves needed to be followed.
- Initiate the process with turning off the device. Post switching it off, hold down the 'Power', Volume Up' and 'Home' buttons simultaneously.
- Keep doing until Samsung logo becomes visible. Now, you'll notice the start-up screen and a list of menu will appear.
- To choose the right option from the menu, you need to take assistance of 'Volume Down' button and reach to the 'wipe data/factory reset' option. To choose it, tap the 'Power' key.
You'll be asked for confirmation. Go to 'Yes' option and choose 'Reboot system now'. Within a while, your device will be wiped and go to the factory state.

Part 4. How Reset Network Settings on Suamsung Galaxy S7/S7 Edge
Network settings comprise Wi-Fi, cellular data and other network related settings. And resetting these settings result in wiping away the entire network settings like Wi-Fi or VPN passwords etc. You can go for this method when you're having connectivity issues going on with your device. Here is how to reset Samsung Galaxy S7's network settings.
- Open 'Settings' and scroll down to tap 'Backup and Reset'.
- Pick out 'Reset Network Settings' and select 'RESET SETTINGS'.
Confirm by again tapping 'RESET SETTINGS'

Conclusion
We gave you a comprehensive guide on how to reset Samsung Galaxy S7. After carefully reading this article, you will master the tricks and can use these methods as troubleshooting steps when stuck with issues. Furthermore, we made you aware with one of the most reliable tool i.e. Tenorshare 4uKey for Android that can help you to reset Galaxy S7 or any other Android device without any password. This tool's performance is really commendable and you can simply rely on it when it comes to factory resetting an Android. Hope you learnt well and got what you needed.