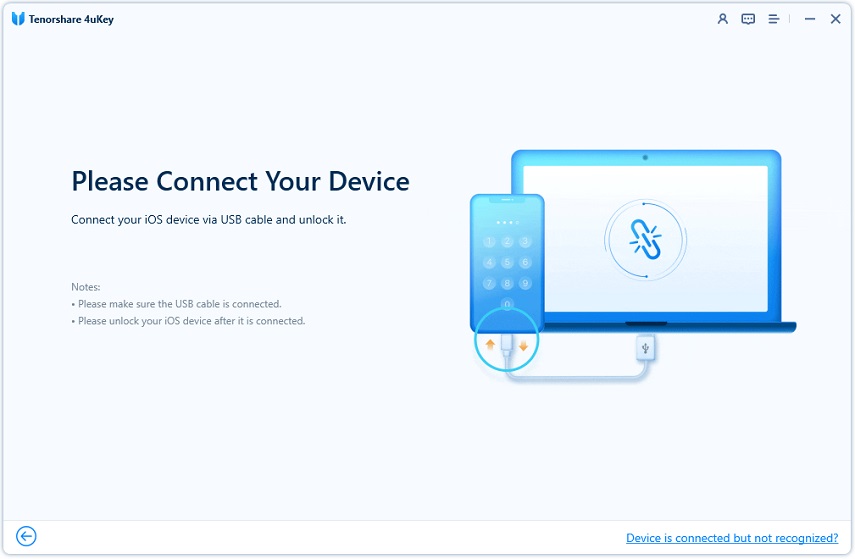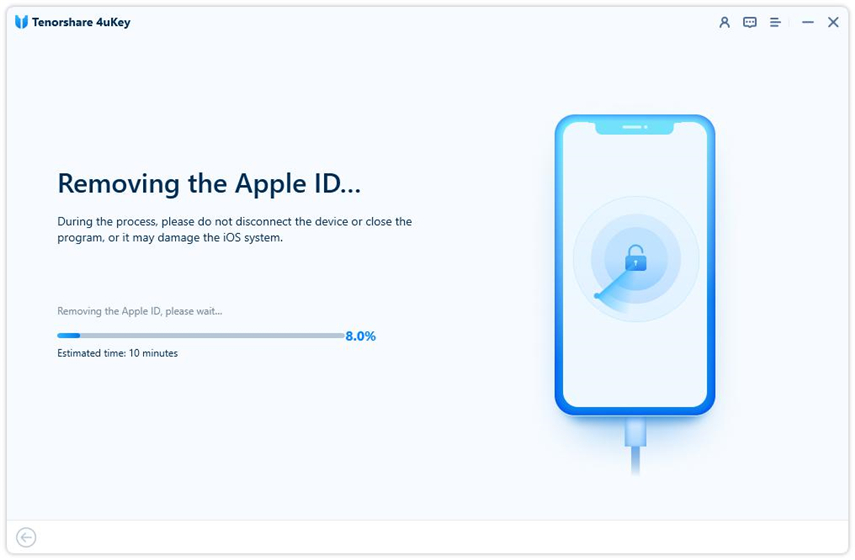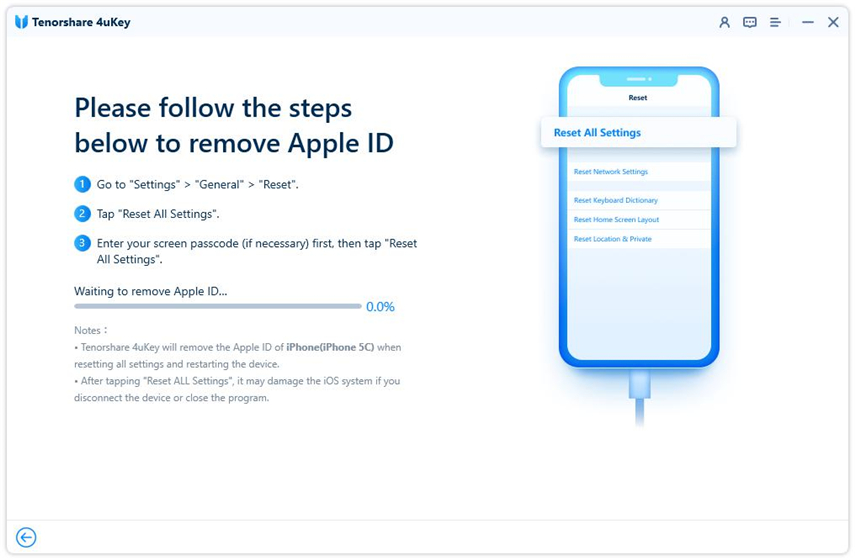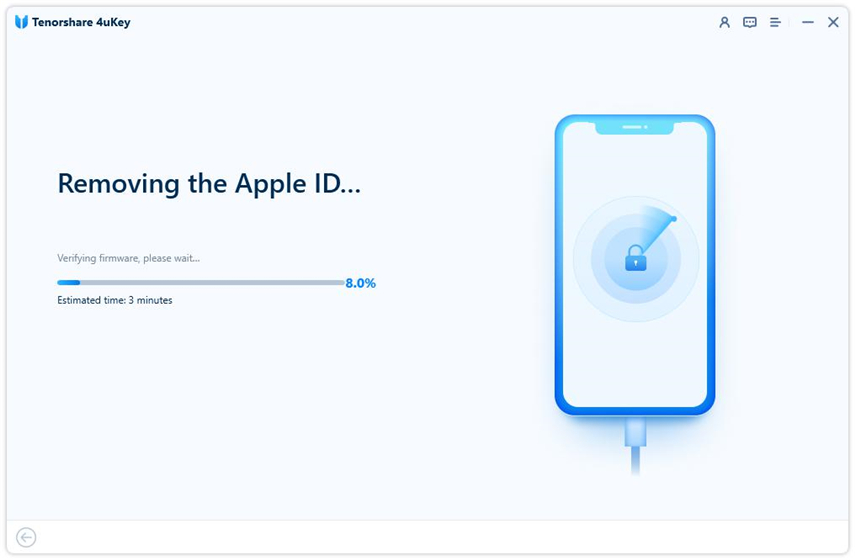Different Ways on How to Remove Apple ID from iPhone/iPad
It is a common problem for iPhone users to remove Apple ID from iPhone and other iOS devices. Users may have no exact idea of how to fix it. In this article, I will guide you how to remove Apple ID from iPhone or iPad easily. You can follow this article and figure it our very quickly.
- Part 1. Why Do People Want to Remove Apple ID
- Part 2: Remove Apple ID from iPhone/iPad Without Password
- Part 3: Remove Apple ID from iPhone/iPad with Password
- Part 4: Remove Apple ID from iPhone/iPad with Find My Feature
- Part 5: Remove Apple ID from iPhone/iPad by Resetting
Part 1. Why Do People Want to Remove Apple ID
People need to remove their Apple ID for many reasons. For example:
- You got a new iPhone 13 and want to remove the Apple ID from the old iPhone.
- You lost your iPhone or your iPhone was stolen by a theft.
- You sent your iPhone to others or sold your iPhone to a second-hand store.
- You forgot your Apple ID or the password.
- You bought a second-hand iPhone from the store and knowing nothing about the Apple ID that created by the former owner.
Anyway, for the sake of your personal information security and data safety, you need to remove the Apple ID from iPhone or iPad if you no longer use it. But do remember to backup the data before you remove the Apple ID from your iOS devices.
Part 2: Remove Apple ID from iPhone/iPad Without Password
When you cannot sign out of Apple ID, there are many solutions for removing Apple ID from iOS device. But most of them require you to download iTunes or remember the Apple ID password. So here comes the perfect tool - Tenorshare 4uKey. No iTunes? Forgot your Apple ID password? It's fine. Download 4uKey on your computer and you can remove the Apple ID from iPhone/iPad in just a few seconds. It is easy to use and very convenient.
First download and launch 4uKey. Choose Unlock Apple ID from the interface.

Now connect your phone to the computer using USB cable and unlock your phone to trust the computer.

Then there are 2 situations: Find My iPhone is On; Find my iPhone is Off. Let's see them respectively.

If Find My iPhone is off, 4uKey will directly remove the Apple ID in a few minutes.

If Find My iPhone is off and your iPhone is iOS 11.4 or below, then reset all settings and the Apple ID will be removed.

If your iPhone has been updated to the new iOS versions, then start by download the firmware package.

After that, proceed to the last step, and start to remove the Apple ID.

Wait for about 2-3 minutes, and your iPhone will restart and the Apple ID will be successfully removed.

Part 3: Remove Apple ID from iPhone/iPad with Password
If you want to remove Apple ID from device, the best situation is that iPhone is in your hand and you remember your Apple ID password. In this case, you can use the easiest way to remove the Apple ID from your iPhone/iPad, just by signing out of your Apple ID.
Step 1: Enter Settings then Click iTunes Store and App Store
Step 2: Click your Apple ID then Sign Out
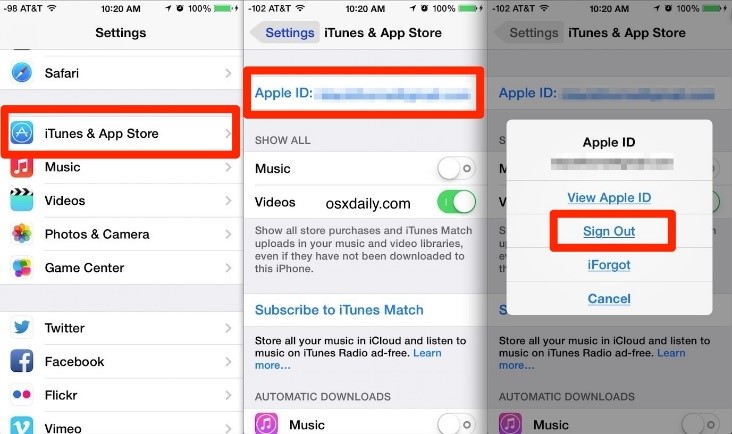
After these steps, the Apple ID has been removed. And you can sign in with the new Apple ID.
Part 4: Remove Apple ID from iPhone/iPad with Find My Feature
Find My feature is a little more complicated. It requires Apple ID password. If the device is not in your hand or you forgot the Apple ID password, then this solution can not be used. Here is the guidance of this solution and you can follow to remove the Apple ID from your iPhone or iPad.
Step 1: First, go to the Settings and click iCloud, turn off Find My iPhone
Step 2: Enter your Apple ID password then click Turn Off
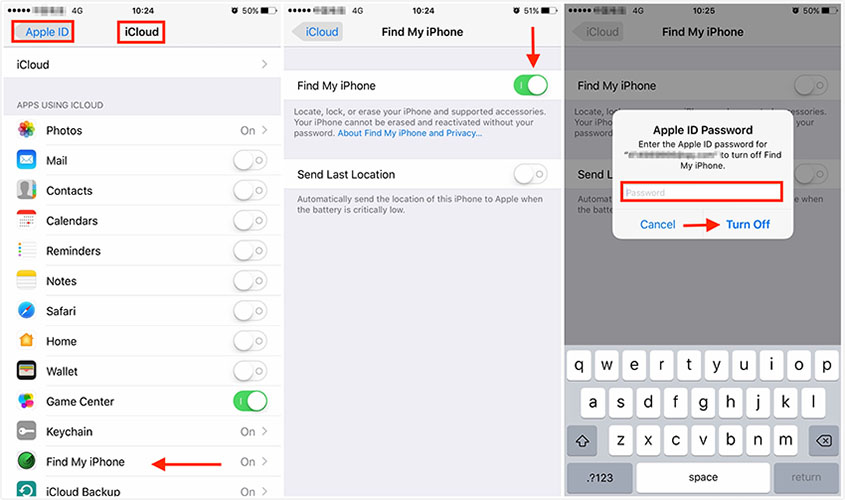
After these steps, the Apple ID will be removed from this iPhone. You can log in with a new Apple ID.
Part 5: Remove Apple ID from iPhone/iPad by Resetting
Apart from the above solutions, you can also remove the Apple ID from iOS devices by resetting all device settings. It doesn't matter whether you remember the Apple ID. It is also quite easy and you can fix your problem in a short time. But it can only support lod iOS versions.
Step 1: Enter Settings then click General, tag Reset and click Erase All Contents and Settings
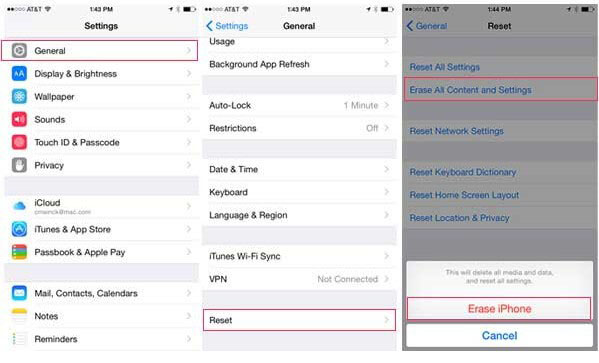
Step 2: Enter Settings again and go General, click Reset and tag Reset All Settings
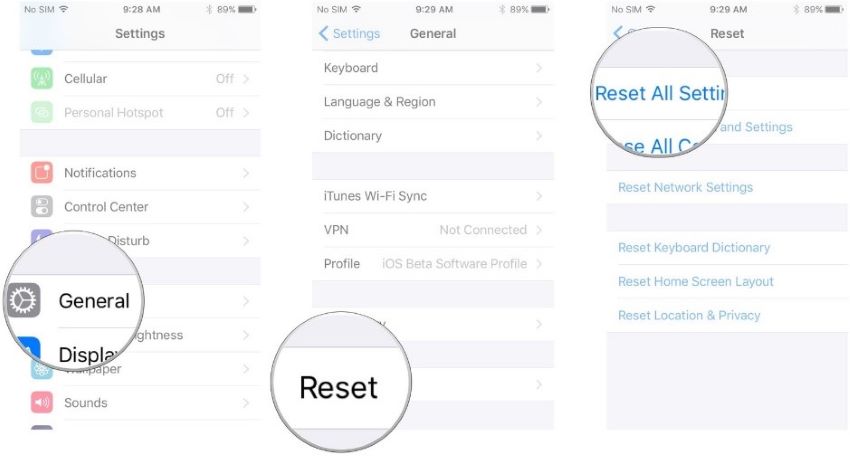
When all steps finished, the Apple ID is no longer associated with the iPhone. You can log in again with new Apple ID.
Conclusion
Tenorshare 4uKey is an excellent choice for users to remove Apple ID from iOS device. It is convenient to use and can save users a lot of time, and satisfies your needs at most times.. In addition, 4ukey series also have many other software which enable users to fix other password problems. For example, 4ukey - Password Manager can help to manage kinds of passwords, 4ukey - iPhone Backup Unlocker is designed for decrypting iOS backup password.
- Unlock iPhone without Passcode instantly
- Remove iCloud activation lock without password/Apple ID/previous owner
- Remove Apple ID or iCloud account on iPhone/iPad without password
- Bypass MDM Screen from iPhone/iPad
- Remove screen time passcode in 3 simple steps
- Fix disabled iPhone/iPad without iTunes or iCloud
- Find and view stored passwords on iPhone and iPad
Speak Your Mind
Leave a Comment
Create your review for Tenorshare articles

4uKey iPhone Unlocker
Easily Unlock iPhone passcode/Apple ID/iCloud Activation Lock/MDM
100% successful unlock