How to Set Parental Controls on iPad
"I am looking for a way to set parental controls on iPad Pro. I am interested in restricting content mostly, but it would be nice to shut down browsing at night too!! I have this with Norton parental control on all the desktops and laptops, so I am looking for something similar!"
-from Official Apple Support Communities
If you have children and an iPad, you will agree that Parental Controls (also known as Restrictions) on iPad is so significant for parents. Without Parental Controls, parents have to worry about whether kids use iPad correctly or not. If the children delete important data, uninstall apps, send message without permission or pay for unnecessary products on shopping websites accidently, it will be a disaster for parents. Therefore, we are about to learn how to set parental controls on iPad Pro/iPad/iPad mini/iPad Air in this tutorial.
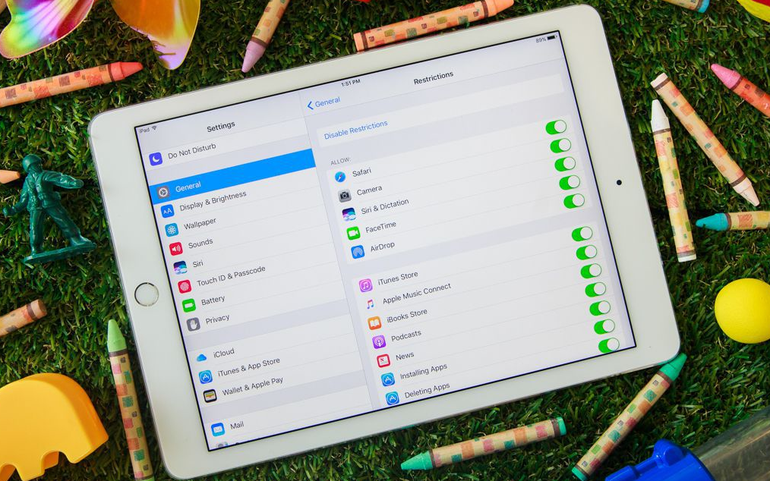
- Part 1. How to Enable Parental Controls on iPad
- Part 2. How to Set Restrictions on iPad
- Part 3. How to Disable Parental Controls on iPad
Part 1. How to Enable Parental Controls on iPad
For iPadOS 11 or Earlier
Follow the steps below to make sure your iPad is completely child-proof:
Step 1. In the main interface of your iPad, tap on "Settings" app.
Step 2. Scroll down the screen until you see "General" option. Hit it and then "Restrictions".
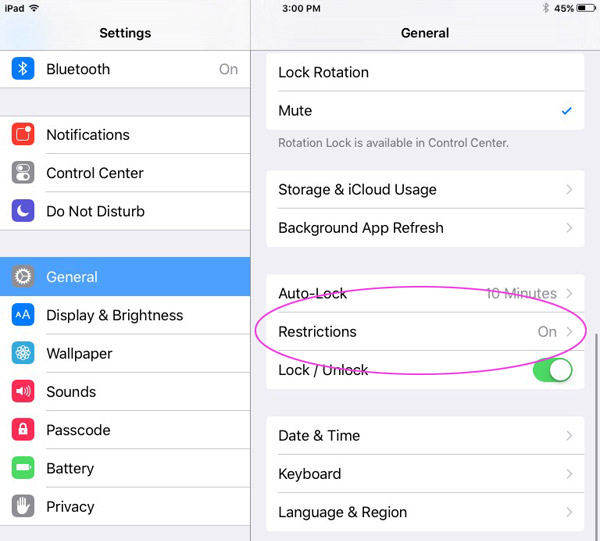
Step 3. Follow the on-screen instructions and select "Enable Restrictions". You are about to prompt enter and re-enter a four-number restrictions passcode if it is the first time for you.
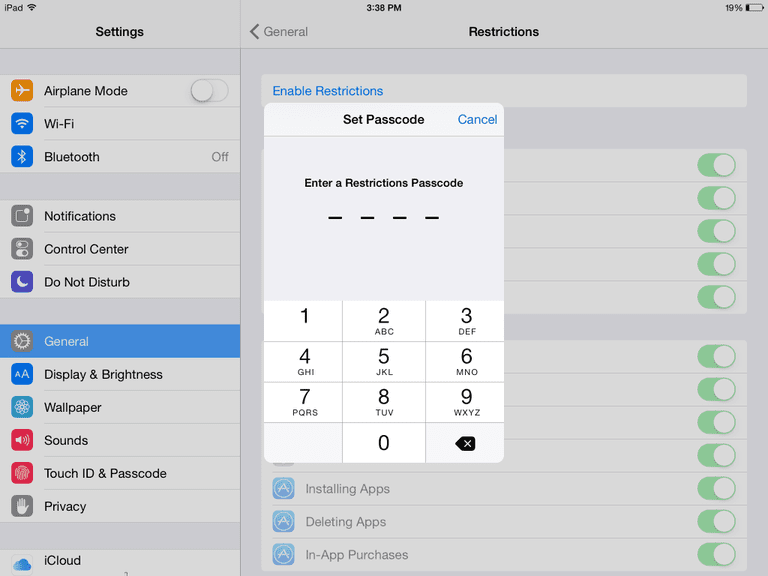
Step 4. Next time, you are going to reach a control panel where you are able to alter settings. Finally, ensure the settings are configured the way you hope to.
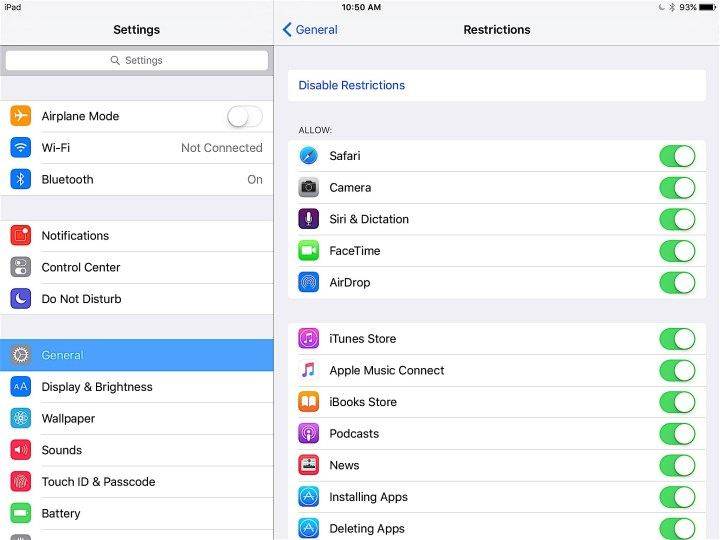
For iPadOS 12 and Later
iOS 12 has replaced Restrictions with Screen Time. To enable parental comtrols on iPad in iOS 12 to later iPadOS 16.1, simply follow steps below:
Step 1. Go to Settings > Screen Time> Turn On Screen Time.
Step 2. Select This is My [device] or This is My Child's [device].
If it's your child's device, you can set up Screen Time and create settings right on their device or you can use Family Sharing to configure your child's device from your own device.
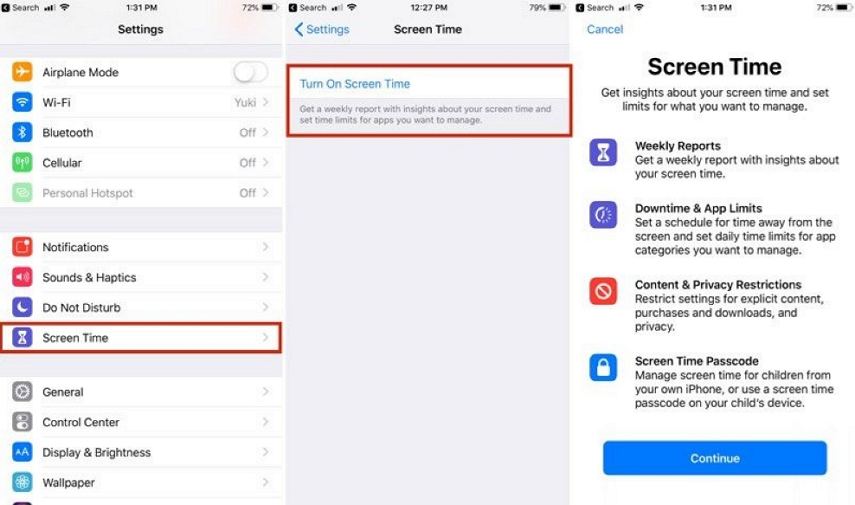
Part 2. How to Set Restrictions on iPad
In iPadOS 11 or Earlier
The "Restrictions" section of "Settings" app offers a lot of options, you can restrict certain apps, allowed content types and ratings, allow changes, game center, device functions, privacy settings, cellular data use, etc. Just slide the button from green to gray to disable the ones you want to disallow.
For example, if you stroll down the "Websites" sub-option, the default function is "All", which means all the users can visit the web page on this iPad.

But if you tap and access it, you can set up the resections to allow your child to visit "All Websites", "Limit Adult Content" or "Specific Websites Only".
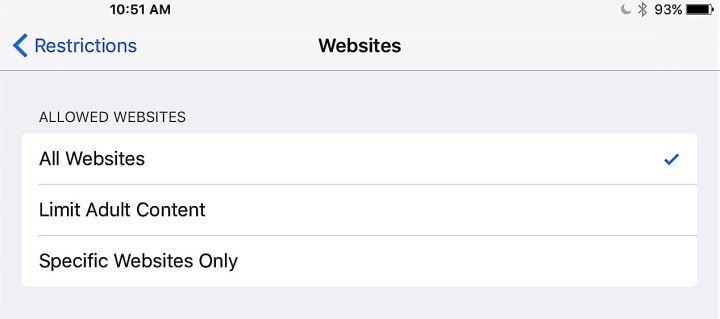
In iPadOS 12 and Later
After turning on Screen Time, you can follow the on-screen prompts to set-up the different Screen Time services, including Downtime, App Limits, and Content & Privacy for parental controls.
If you're already in a family group, go to Settings > Screen Time, and tap your child's name. If you haven't, go to Set up Screen Time for Family and follow the instructions to add a child and set up your family.
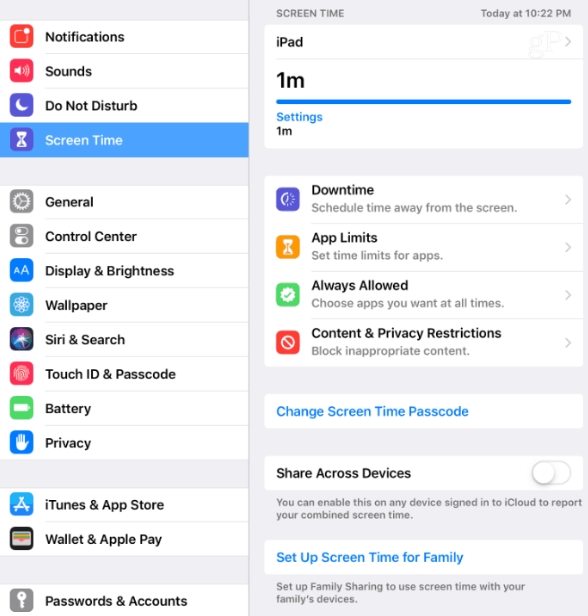
Step 1. Tap on your child's name under Family.
Step 2. Tap Continue.
Setup Downtime: You can choose to set Downtime, or tap Not Now and do it later.
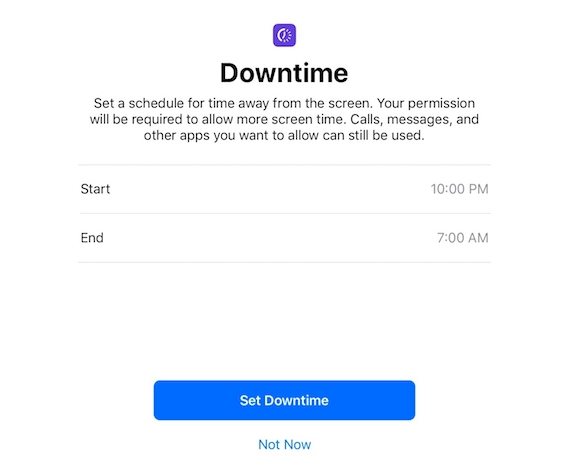
Set App limits: Now you can set app limits for specific categories of apps
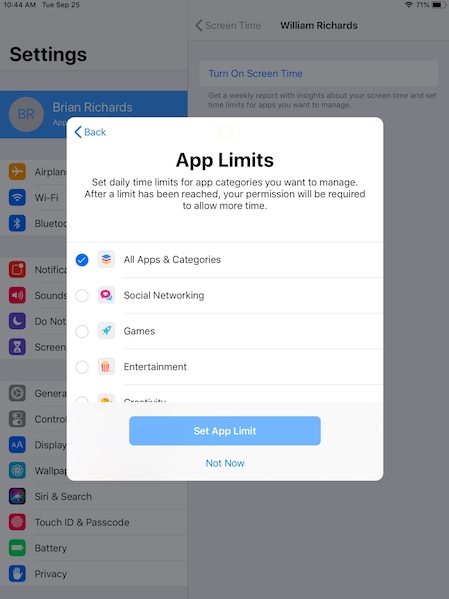
Setup Content & Privacy Restriction: With Content & Privacy Restrictions in Screen Time, you can block or limit specific apps and features on your child's device. And restrict the settings for explicit content, purchases and downloads, and privacy.
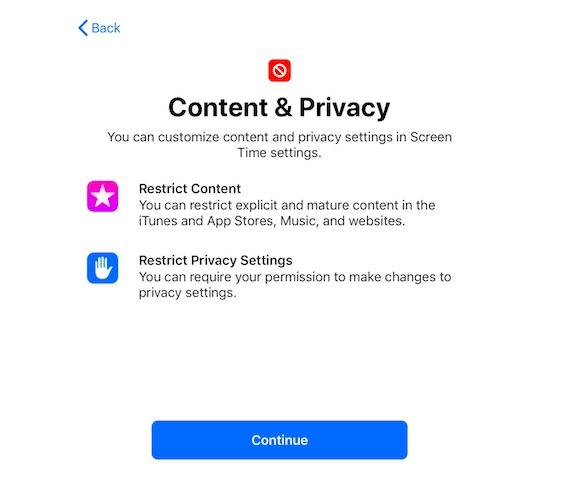
Remeber to create a Parent Passcode (Screen Time passcode) to prevent others to use Screen Time and making changes to your existing Screen Time settings
Note Tips:
Forgot Screen Time passcode on iPhone? Tenorshare 4uKey gives you the easiest way to reset Screen Time passcode without any data loss.
Part 3. How to Disable Parental Controls on iPad
For iOS 11 or Earlier
If you need to turn off Parental Controls, just go to Settings > General > Restrictions and hit on "Disable Restrictions". Then type the passcode, you will successfully disable the parental restriction.
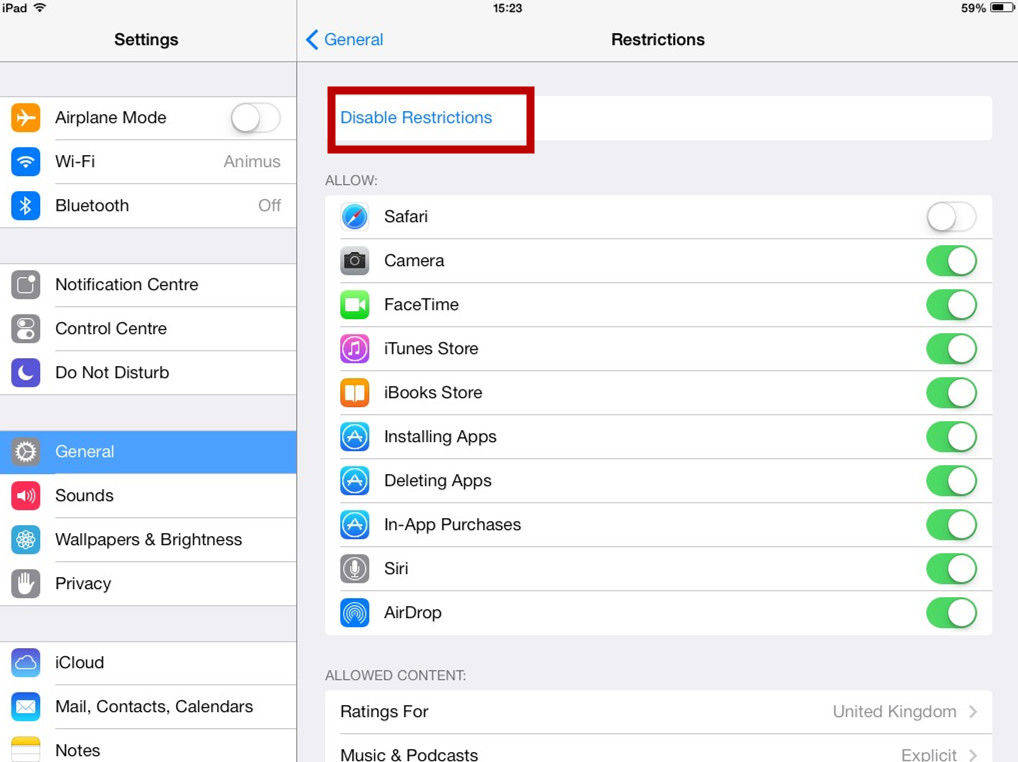
For iOS 12 and Later
If you need to turn off Parental Controls on iPadOS 12 and later, just Go to Settings > Screen Time > Scroll down and tap Turn off Screen Time. Then type the Screen time passcode, you will successfully disable the parental controls on iPad.
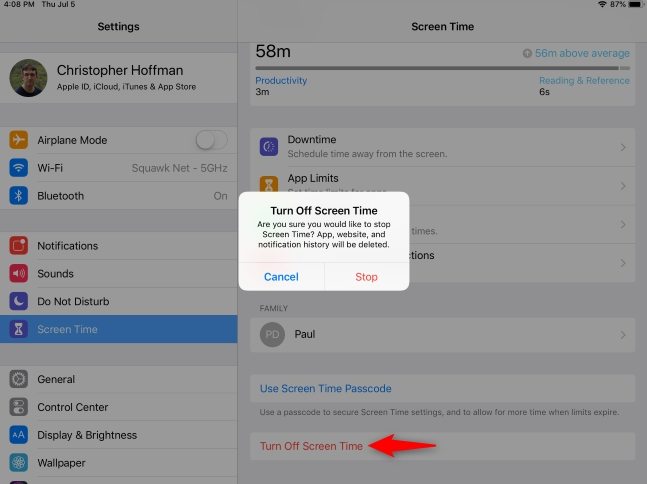
In summary, Parental Controls are a way to block your kids' access to anything and everything you consider improper for them according to their age and sensitivity. Now if your kid would like to play on iPad, you can set up parental controls on iPad at first. After then, Apple iPad will be an ideal device for kids. By the way, if you unfortunately forgot your parental control passcode, Tenorshare 4uKey will be the best software to help you remove screen time passcode (parental control passcode) without data loss
Speak Your Mind
Leave a Comment
Create your review for Tenorshare articles

4uKey iPhone Unlocker
Easily Unlock iPhone passcode/Apple ID/iCloud Activation Lock/MDM
100% successful unlock







