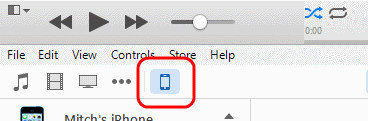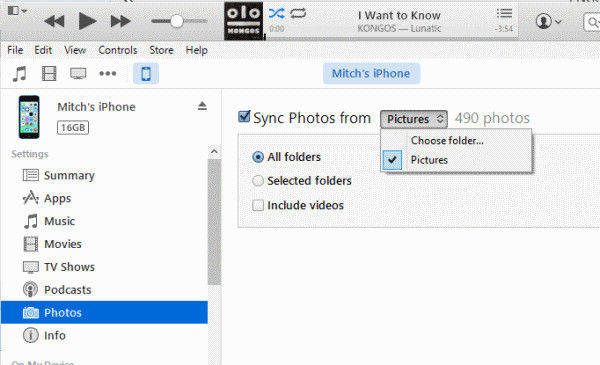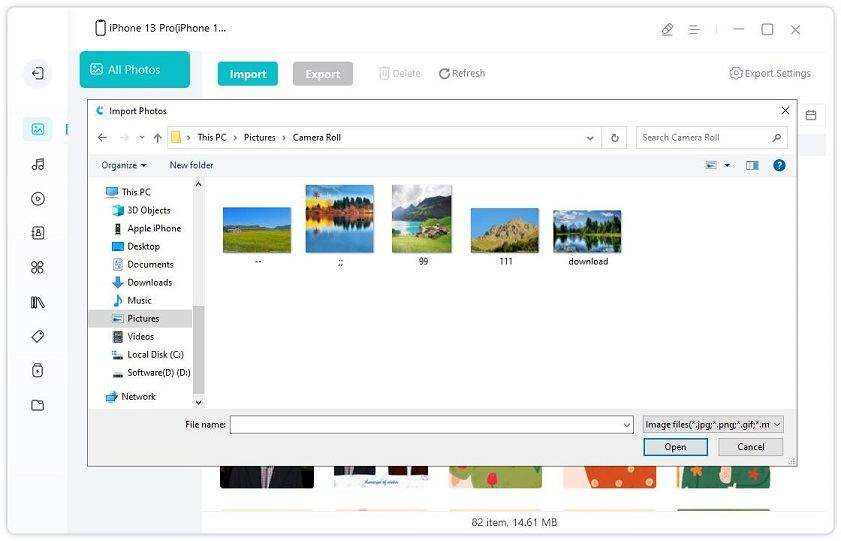Top 3 Ways to Share Photos from Computer to WhatsApp 2025
As we know, WhatsApp, as a great IM app, now take an important part of our daily life. People use this app to share everything to their friends. If you have found some interesting or saved some gorgeous pictures on your PC/Mac, and want to share with friends on WhatsApp, what can you do? In this article, we will guide you to share photos from PC to WhatsApp, just follow us.

Solution 1: Send Photos from Computer to WhatsApp via iTunes (For iOS Users)
When think about transfer and send photos from computer to WhatsApp on iPhone/iPad iOS device, users may first come out with iTunes. It could be kind of similar to most of the iOS users, and the way is also easy for users to operate.
- Connect your iPhone/iPad/iPod with iTunes, click the device button on the top left corner.

- Select Photos on the left Settings menu
- Check option as you see in the interface below. And make sure to choose the folder where you save the photos.

- Click the "Done" button, then click "Apply". iTunes will then transfer your photos over to your Apple device.
- Then you can share the photos which you have transferred from computer to iPhone with friends on WhatsApp.
And it can be more easy for users who want to share photos from Mac to WhatsApp, that iTunes in their Mac will automatically help to sync photos.
Solution 2: Easily Share Photos from PC/Mac to WhatsApp on iPhone/iPad by Tenorshare iCareFone
A lots of users have complained that iTunes can be kind of complex to operate and they always sync the wrong way and lose their files in their iOS devices. If you find the first way is not suitable for you, then you may look at this iTunes alternative, Tenorshare iCareFone, a powerful iOS manager which can help you to manage all the files in your iPhone/iPad/iPod and help you easily import photos from PC/Mac or export files to PC/Mac.
- Run Tenorshare iCareFone on your PC/Mac, and connect your iPhone/iPad/iPod with Tenorshare iCareFone via USB cable.
- Choose "File Manager" on the main interface, and you will see like below, choose "Photos".

- Click "Import" on the top left menu bar, and you will be able to choose photos in a pop up window.

- Click "Open" to finish operation and start sending photos to your iPhone. After photos saved on your iOS device, you can open Whatsapp to share.
Solution 3: Send Photos from Computer to WhatsApp through Email (For Android and iOS Users)
If you have only a few photos to share from computer to WhatsApp, or you are likely to use an Android phone and also iPhone. Thus you may use Email to receive photos from computer to iPhone/iPad/iPod.
What you should do is to end Emails to the account which you have logged in on your iOS/Android device. And take those photos you want to transfer as attachment.
After received these photos, you then can download them and save to your device for sending on WhatsApp.
But this solution can be time wasting for users who have a large amount of photos to send.
That's all about how to transfer photos from computer to WhatsApp, if you are users who want to share Whatsapp photos to computer, you can also take the third solution by export photos from iPhone/iPad/iPod to computer.
Speak Your Mind
Leave a Comment
Create your review for Tenorshare articles

iCareFone Transfer
No.1 Solution for WhatsApp Transfer, Backup & Restore
Fast & Secure Transfer