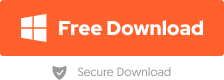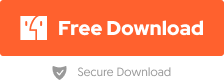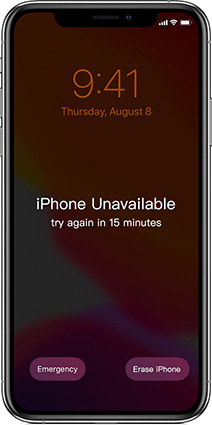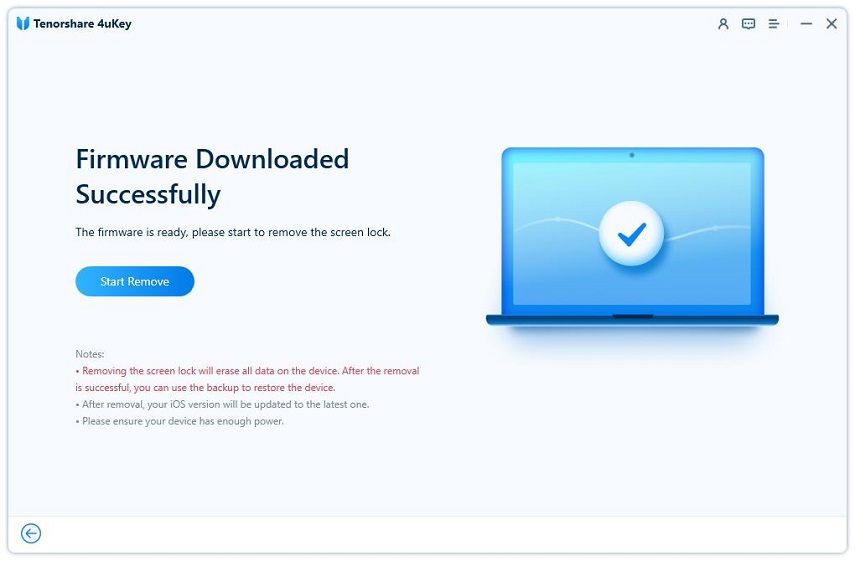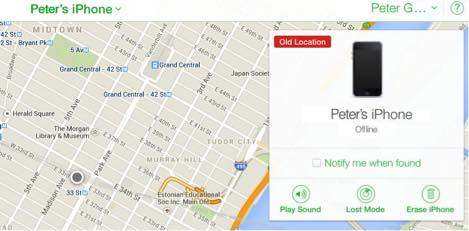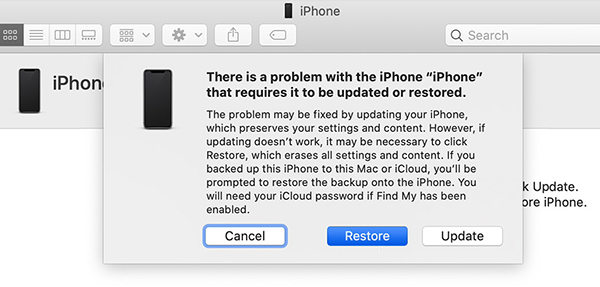How to Fix iPhone 14 Unavailable or Security Lockout Issue
Download 4uKey for free, and quickly unlock iPhone 14 unavailable without waiting. No passcode, Apple ID or tech skills required!
There’s no wonder that sometimes your iPhone 14 greets you with an iPhone unavailable message and prevents you from gaining access. It can be troublesome if you need to use your iPhone urgently to check on important files. If that happens to you, there’s nothing to worry about.
In this guide, you will learn how to fix the issue of the iPhone 14 unavailable so that you can use it once again as usual, even if you have forgotten iPhone passcode.
- Way 1. Directly Erase iPhone 14 (Apple ID Required)
- Way 2. Unlock iPhone Unavailable Screen with 4uKey (Super Easy)
- Way 3. Erase iPhone 14 via Find My
- Way 4. Use Recovery Mode to Restore iPhone 14 Using iTunes
The iPhone 15 is released. For iPhone 15 users who see iPhone unavailable screen, the 4 ways also work. You can read this article too: iPhone 15 Unavailable.
What Does iPhone Unavailable Mean on iPhone 14
The standard way of unlocking your iPhone 14 is via FaceID or a passcode. If you fail to enter the correct passcode five times, then your iPhone 14 tells you to wait for some time. After more consecutive wrong attempts, your iPhone 14 will not allow you to make any more attempts. This could probably lead to iPhone 14 lock down or Security Lockout. In this situation, you can log in to your phone or gain access.
4 Ways to Fix iPhone 14 Unavailable Screen
Here are the 4 useful ways to fix iPhone 14 unavailable or security lockout issues.
Way 1. Directly Erase iPhone 14 (Apple ID Required)
When you keep entering the wrong passcode on your iPhone 14, you will see a message saying iPhone Unavailable or Security Lockout, along with the Erase iPhone option. This option lets you erase the iPhone without a computer and set it as a new device. For this process, you need an Apple ID and password.
Note: Please ensure that your iPhone 14 runs on the latest iOS and is connected to a cellular or Wi-Fi network.
You will see the Erase iPhone option on the wrong passcode attempt in your screen's bottom right corner.

- Tap on this option and allow the on-screen alerts. You will lose data in this process.
- Now you need to enter your Apple ID password for the process to begin.
- Once it is finished, you can set your iPhone as a new device and passcode.
Way 2. Unlock iPhone Unavailable Screen with 4uKey (Super Easy)
The passcode on your iPhone protects it. But what if you forgot it somehow and entered the wrong password too many times? It will lock your iPhone and prevent you from accessing it. Fortunately, this issue can be quickly resolved with Tenorshare 4uKey. It is an exceptionally easy iPhone passcode unlocker that can unlock your iPhone in seconds.
Here’s how you can use 4uKey to unlock your iPhone 14/15.
Download and install 4uKey software on your computer.
Launch the program and connect your iPhone to your PC. Click Start.

You will now see the latest firmware package to download. Click Download.

Now, click the Start Remove button to begin the process.

Once done, you can now set up your iPhone 14 as a new device.

Way 3. Erase iPhone 14 via Find My
Find My also allows you to erase your iPhone if you have another device. You will also need your Apple ID and password for this process. This process comes in handy to unlock your unavailable iPhone when you don’t have a PC near you.
Note: Make sure that Find My iPhone is turned on.
- Launch the Find My app on another device.
- In the devices bar menu, choose your iPhone.
- Scroll down and tap 'Erase this device'. Tap to continue.
Enter your Apple ID and password to begin the process.

- The process will start shortly, and your iPhone 14 will reboot without a passcode.
- Set up your iPhone as a new device accordingly.
If your iPhone 14 doesn’t show the Erase option, move on to another method.
Way 4. Use Recovery Mode to Restore iPhone 14 Using iTunes
The fourth method to tackle the problem of forgotten passcode is using iTunes. This method allows you to factory reset your iPhone so you can set it as a new device.
Note: Make sure that your iPhone is in recovery mode.
- Launch the iTunes app on your PC and connect your iPhone to your PC.
On the screen, you will see options of 'Restore' or 'Update'. Click Restore.

- The latest version of iOS will be automatically installed on your iPhone using the PC, and the process will begin.
- Your device will restart once the process is finished.
How Long Does iPhone 14 Unavailable Last
The iPhone 14 Unavailable message duration depends on the number of attempts you made with your wrong passcode. You will have to wait about 1 minute after entering the wrong passcode five times. If more than five attempts, this message can last up to 5-60 minutes. On the 10th wrong attempt, your iPhone 14 will be permanently unavailable until you erase it using the above-shared methods.
Conclusion
After reading this guide, you probably get the idea about how you can easily tackle the issue of the iPhone 14 Unavailable. There’s nothing to worry about if you forget your passcode. You use the Tenorshare 4uKey tool, which is a user-friendly software that helps fix various iPhone issues, including Unavailable screen problems. This program is compatible with all the latest iPhone models. If nothing works for you, give the 4uKey iPhone passcode unlocker a try!
Speak Your Mind
Leave a Comment
Create your review for Tenorshare articles

4uKey iPhone Unlocker
Easily Unlock iPhone passcode/Apple ID/iCloud Activation Lock/MDM
100% successful unlock