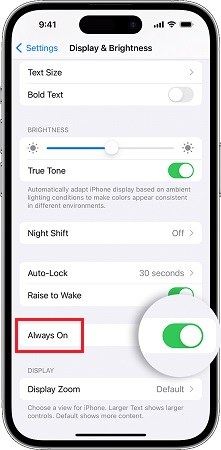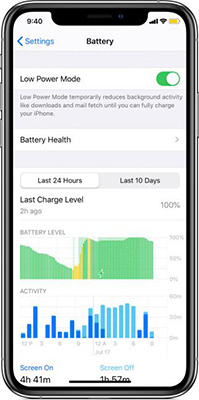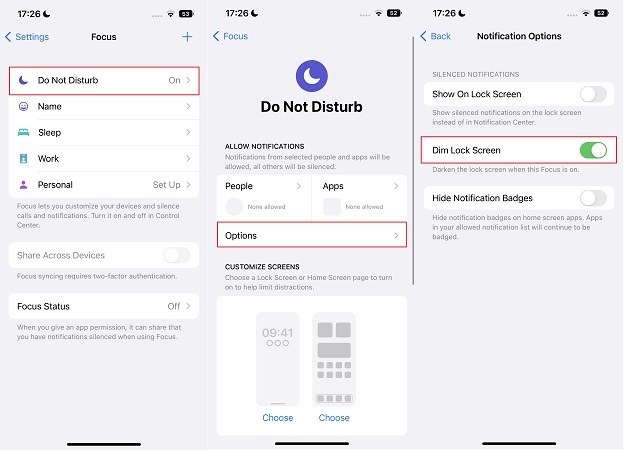iPhone 14 Pro Always on Display Not Working: Reasons and Fixes
The new Always-On Display feature on iPhone 14 Pro and 14 Pro Max, which finally came out, dims the lock screen but still shows time, widgets and other information. However, Always on display not working is also a reported problem by iPhone 14 Pro users. Thus, it is indeed neccessary to look into this issue, determine the causes and provide a suitable solution.
- Part 1: How to Turn On/Off Always on Display on iPhone
- Part 2: Always on Display Do not Work in Some Cases
- Part 3: Fix iPhone 14 Pro Always on Display Not Working
Part 1: How to Turn On/Off Always on Display on iPhone
Always-On Display is enabled by default, and you can turn it off and on by yourselves. Since it is a new feature, people might not be able to locate it in Settings.
- Just open Settings, and scroll down to locate Display & Brightness.
Look for Always On. Tap on the toggle to turn it off or on.

Part 2: Always on Display Do not Work in Some Cases
Always-On Display keeps on, which may drain battery. To save battery life, the AOD feature will stop work and your iPhone screen can go black completely. According to Apple, this can happen in certain scenarios which are listed below.
- Your iPhone is facing down or in your pocket.
- Your have turned on Sleep Focus or Low Power mode.
- You connect your iPhone to CarPlay.
- Continuity Camera is being used, and the iPhone 14 Pro is working as a webcam.
- You have not used your iPhone for a while or have walked away from it.
As for Always-On Display not working, firstly see if your iPhone 14 Pro is in the same situations.
Part 3: Fix iPhone 14 Pro Always on Display Not Working
Besides the above scenarios, there seems to be some other problems that cause Always on display not working. Let's address them and try to find out how to solve it.
1. Turn Off Sleep Mode
Sleep focus is automatically enabled according to your sleeping schedules set in Health app. And you can also toggle off Use Schedule for Sleep Focus and turn on Sleep Focus whenever you want. After you turn it on, there is no notifications, and the lock screen will go dark, which causes Always on Display not working on your iPhone 14 Pro or 14 Pro Max.
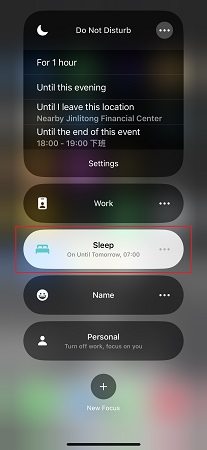
2. Turn Off Low Power Mode
Low power mode in iPhone is also to save the battery and stops many non essential functions of the iPhone. So, you could turn off the low power mode on iPhone if you want the Always on display to keep working.
Open Settings > Battery, and toggle off Low Power mode.

3. Toggle Off Dim Lock Screen in Do Not Disturb
Dim Lock Screen darkens the lock screen wallpaper but still shows time while Do Not Disturb is on. In this case, you will also see only time and widgets without the dimmed wallpaper with Always on Display on your iPhone. If that's why you think it is not working, turn off Dim Lock Screen.
- Open Settings and tap on Focus.
Now tap on Options, and toggle off Dim Lock screen.

4. Reset All Settings
Still facing the iPhone 14 Pro Always on Display not working problem? Well, resetting all settings may also resolve your issue. What you need to do is: open Settings and tap on General > Transfer or Reset iPhone > Reset > Reset All Settings.

5. Restart Your iPhone
One of very common methods but which actually solves a lot of problems is restarting your iPhone 14 Pro. Its like refreshing all the processes and giving a fresh start and thus the Always on Display problem may be solved.
6. Fix System Problems by ReiBoot (No Data Loss)
Always-On display problem could also be something with iOS 16 of your iPhone 14 Pro/Pro Max and restarting or resetting all settings do not fix it. In scenarios like these, fixing iOS problems using Tenorshare ReiBoot is a good option. If you opt for the standard repair, there is no data loss as well. Follow the directions given below.
Download, install and run ReiBoot on your computer. Click Start on the main interface.

Connect your iPhone 14 Pro to the computer using the lightning-fast cable and then select Standard Repair.

After that, you have to download the firmware package.

Once the firmware is downloaded, click on Start Standard Repair. The process takes a few minutes. When it completes, your iOS device will restart automatically and your problem will be resolved.


Conclusion
The Always on Display was a wanted feature which finally came to iPhone 14 Pro and Pro Max. iPhone 14 Pro Always on Display not working problem however was something that came along with it. In this blog, we have listed the probable causes and solutions of this problem. And here we recommemded a useful tool for iOS system repair - Tenorshare ReiBoot.
Speak Your Mind
Leave a Comment
Create your review for Tenorshare articles