Fixing Apple TV Stuck On Could Not Sign In Error
"The Apple TV says could not sign in, your ID and password is incorrect, what do I do?"
"Apple TV is stuck in could not sign in, how do I initialize it again?"
Even though Apple TV is a very smart product from a very trustworthy brand, still the product is not without its flaws. Fortunately, the flaws are not severe enough to send the product back to its manufacturer. But in some cases, it is complicated enough to call for help on the internet. One such issue is the Apple TV stuck on could not sign in screen. This means every time you turn on the TV, this particular error message appears on the screen and it won't go away. So, here we are with some effective solutions to this problem.
Method 1: Use iTunes Remote App
- First, download the Apple TV remote app from the app store.
- Now, install it and follow the proper instructions to connect it to your iPhone.
- After it is properly connected to your iPhone, it will function as a remote.
- Now, log in to iTunes through your iPhone, do not use the actual remote.
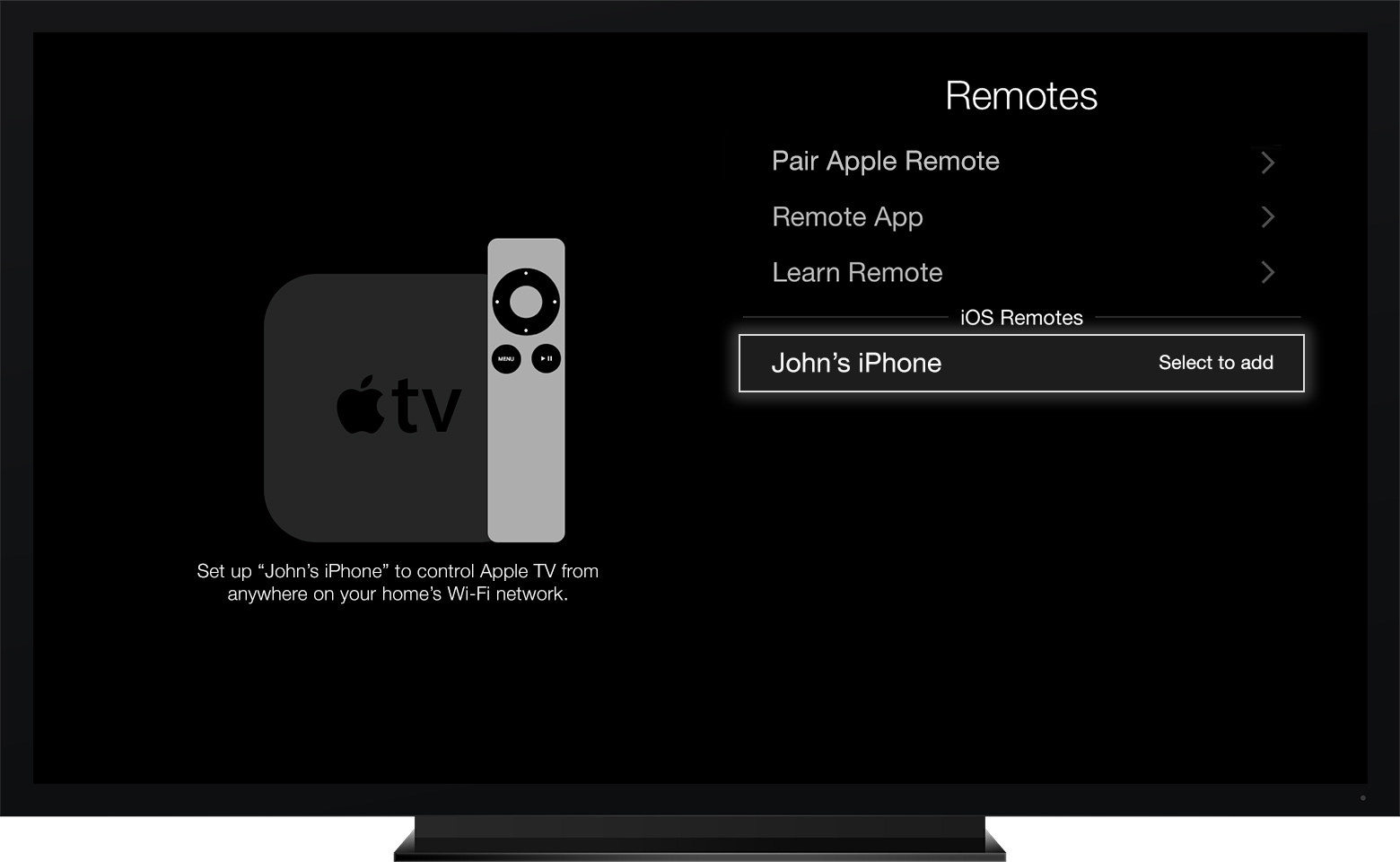
This solves the issue sometimes and you will be able to sign in.
Method 2: Use Factory Reset
- Find a USB cable and use it to connect your Apple TV to your Mac.
- Now, run iTunes in the Mac and search for the factory reset option.
- After you find it, follow the instructions properly and you will be good to go.

Once you are done, you will be able to log in after the reboot.
Method 3: Disabling 2-Factor Authentication
Sometimes, the 2-factor authentication feature stops you from signing in into your Apple TV. Here's how you can disable it.
- Go to the iCloud.
- Select Apple ID and then "Password & Security"
- Turn of the 2-factor verification option.
- Now you will be able to log in to iTunes.
Method 4: Using Verification Code and 2-factor authentication
Sometimes, the Apple TV could not sign in frozen error, is the result of the 30-second timeout of the 2-factor authentication code. The code gets expired before, you enter your Apple ID password. So, to bypass this the 2-factor authentication code should be entered after you type in the Apple ID password.
Here is how you can do it:
- First, get an iPhone/iPad and the Apple ID.
- Now navigate to Settings, and select "iCloud".
- Now select "Password & Security" and select "Get Verification code" to get the six-digit code.
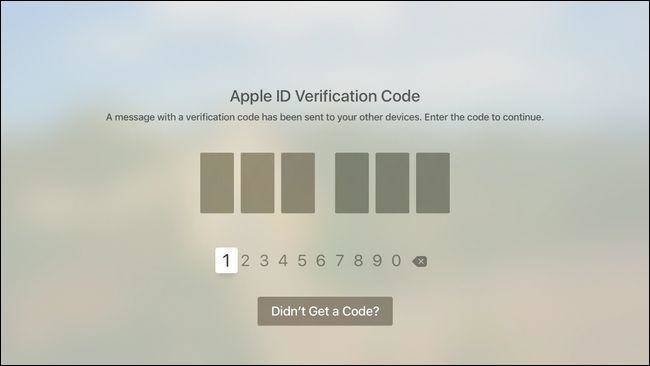
After you get the code, just add the code to the Apple ID password along with it and you are done.
Method 5: Use ReiBoot to Fix Apple TV Could Not Sign In
If all of the above methods couldn't provide any result, it is recommended that you go for Tenorshare ReiBoot. It is all-in-one utility tool designed to recover any iOS device from stuck, frozen or unresponsive screen. It supports the Apple TV, iPhone, iPad, Apple Watch and, iPod. If your Apple TV says unable to sign in, just follow these steps to the word.


Launch Reiboot on your PC and connect the TV with the help of the USB cable.
After detection of the TV, tap on "Enter Recovery Mode" to start the process.
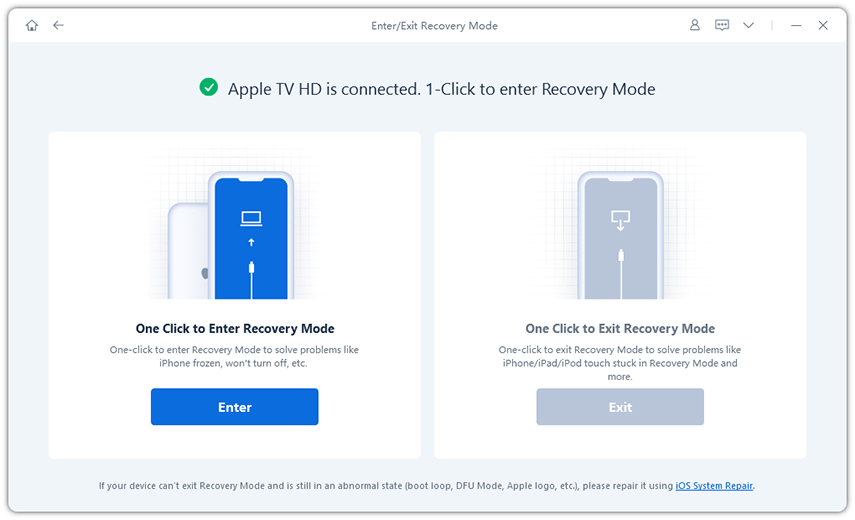
When the Apple TV enters the recovery mode, you will notice an iTunes logo and USB logo.
Now after the process ends, just tap on "Exit Recovery Mode". This will accompany with a full reboot of the device.

Wait for completion and you will have your TV back to its normal state.
We hope this will fix Apple TV stuck on could not sign in issue. If entering & exiting recovery mode does not help, you can click "Fix All iOS Stuck" to recover iOS system via installing the latest firmware package.
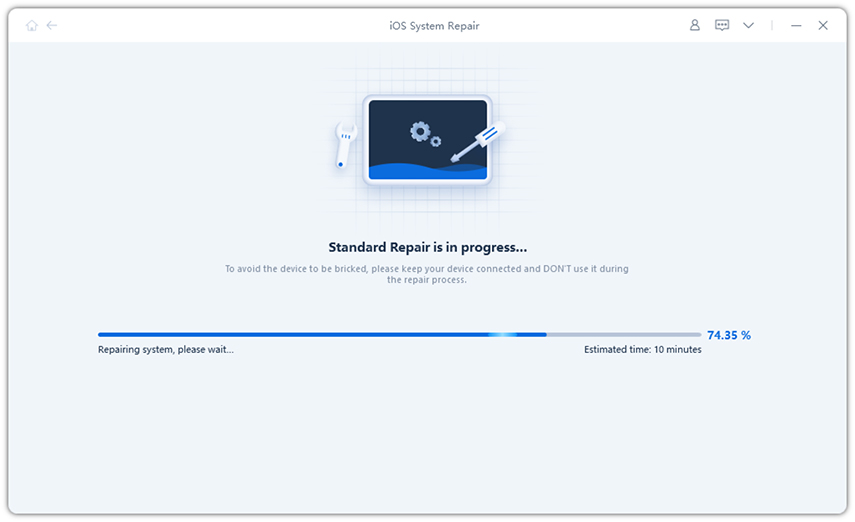
So, these are the ways by which you can your fix you signing in problem with your Apple TV. If you like this article, do share and comment below!


Speak Your Mind
Leave a Comment
Create your review for Tenorshare articles





