How to Fix Airplay Problems
AirPlay is one of Apple's most revolutionary features. That's because it allows you to wirelessly play content from one iOS device to another. For example, you could use AirPlay to connect your iPhone or Mac and your Apple TV to the same local Wi-Fi network. Once the devices are connected, you can then easily play content from your apps on the iOS device to your Apple TV.
But like with every other iOS feature, sometimes AirPlay can fail to work for reasons we will see shortly. If Airplay is not working as it should, this article will share with you few simple solutions you can try.
Why AirPlay is Not Working on TV
If you are wondering why AirPlay is not working, you should know that there are several reasons for this. One of the main reasons why airplay is not working on Mac or any other iOS device is the network. For AirPlay to work correctly, each of the connected devices needs to be on the same network. If any of the devices fails to connect for one reason or another, AirPlay will not work.
The good news is, these problems are easily fixed with a few troubleshooting solutions you'll learn in this article. So, let's started;
How to Fix Apple AirPlay Not Working
The following are just some of the most effective solutions to tray and fix the AirPlay not connecting problem;
1. Make sure All Devices are on the Same Network
Keep in mind that for AirPlay to work, both the iOS device or the Mac and the Apple TV need to be connected to the same Wi-Fi network. Check that each device is connected before attempting other solutions.
2. Do you See the AirPlay icon
The AirPlay icon on your device indicates that AirPlay is working. If you don't see it, check if the Apple TV or any other device you are trying to connect is on and awake.
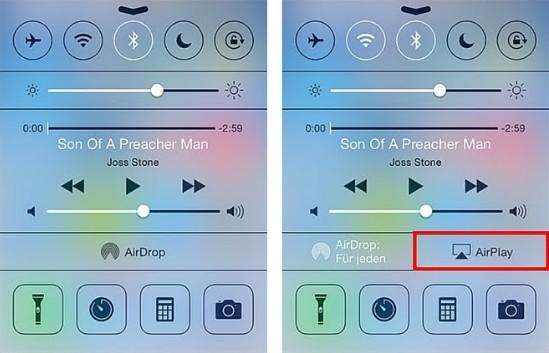
3. Turn Off Bluetooth
Bluetooth can interfere with AirPlay connectivity. So, when Airplay is not connecting, go to Settings > General > Bluetooth and turn off Bluetooth.
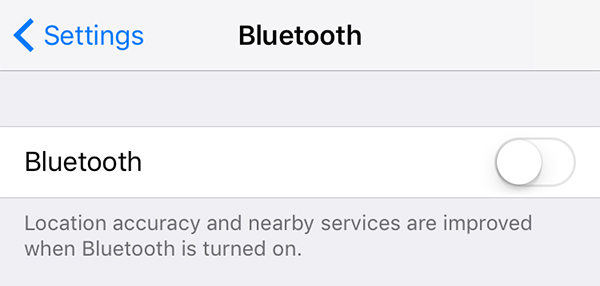
4. Connect to Wi-Fi
You must also ensure that the iOS device is connected to Wi-Fi before turning on AirPlay. Go to Settings > Wi-Fi and turn it on.
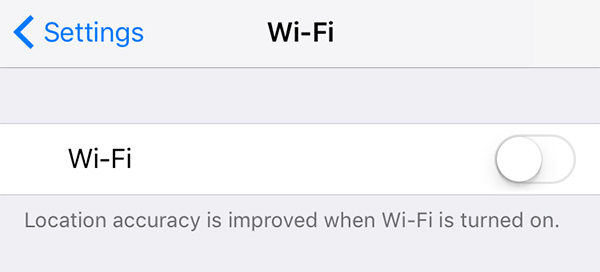
If the device is connected to a Wi-Fi network but it is not connecting, you may want to update your Wi-Fi router's firmware. You can find the instructions on the manufacturer's website.
5. Update the Firmware on Both Devices
If AirPlay is still not working, you may want to update the firmware on both the iOS device and the Apple TV. Follow these steps to update the firmware on your Apple TV;
Step 1: Go to Settings > System > Software Updates and then choose "Update Software."
Step 2: If an update is available, select "Download and Install" and then wait while the Apple TV downloads the update.
Step 3: Once the download is complete, the Apple TV may restart.
Follow these Steps to update the firmware on your iOS device;
Step 1: connect the iPhone or iPad to a power source and a secure Wi-Fi network.
Step 2: Now go to Setting > General > Software Update.

Step 3: If there is an update, tap "Download and Install." Keep the device connected until the process is complete.
6. Restart Your Apple TV
If AirPlay is still not connecting even after updating the iOS firmware on both the Apple TV and the iOS device, you may want to consider restarting the Apple TV.
Bonus Tip: The Best Way to fix all AirPlay Problems
Sometimes the AirPlay not working problem can be persistent and even the best solutions, like the ones outlined above can fail to produce the desired result. In this case, you may need a more effective third-party solution that is designed to eliminate persistent iOS problems. This tool is Tenorshare ReiBoot, an iOS recovery system that can be used to fix just about any iOS problem including AirPlay not working.
Having ReiBoot ensures that all iOS problems are easily solved. It can also be used to fix the various problems that can make any iOS device unresponsive including an iOS device stuck in recovery mode or DFU mode.
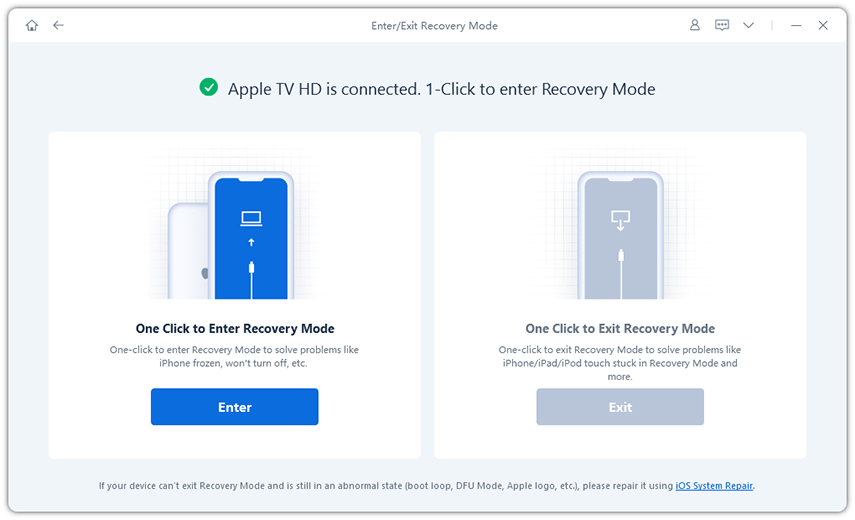
We hope that one of the solutions above is able to help you fix the AirPlay not working issue. If you have any problems with any of the solutions outlined above, share your concerns with us in the comments section below.
Speak Your Mind
Leave a Comment
Create your review for Tenorshare articles







