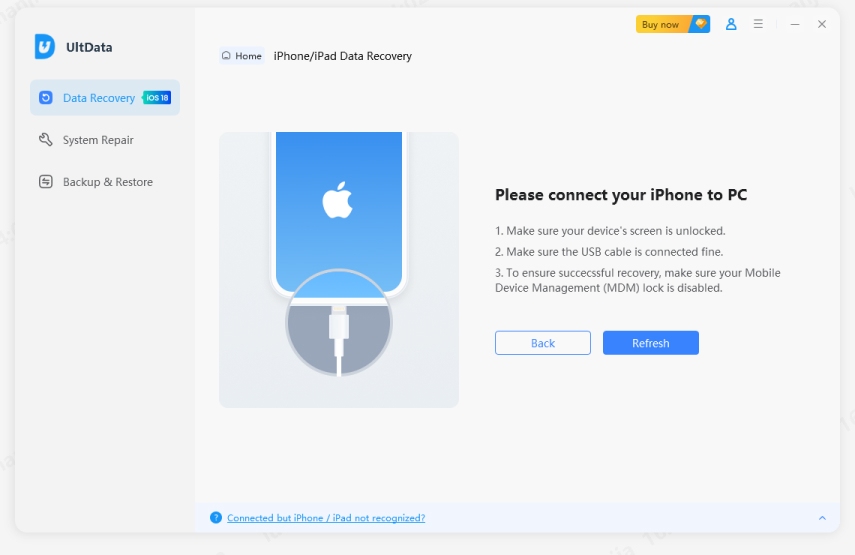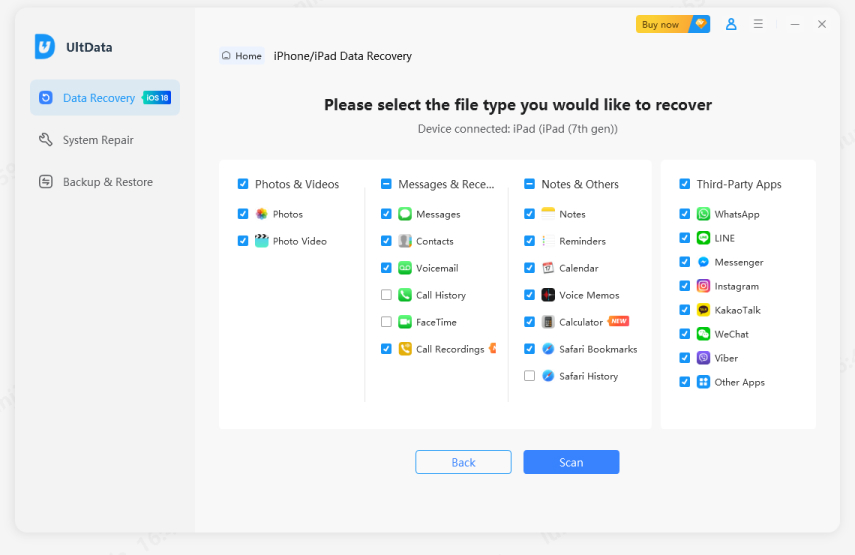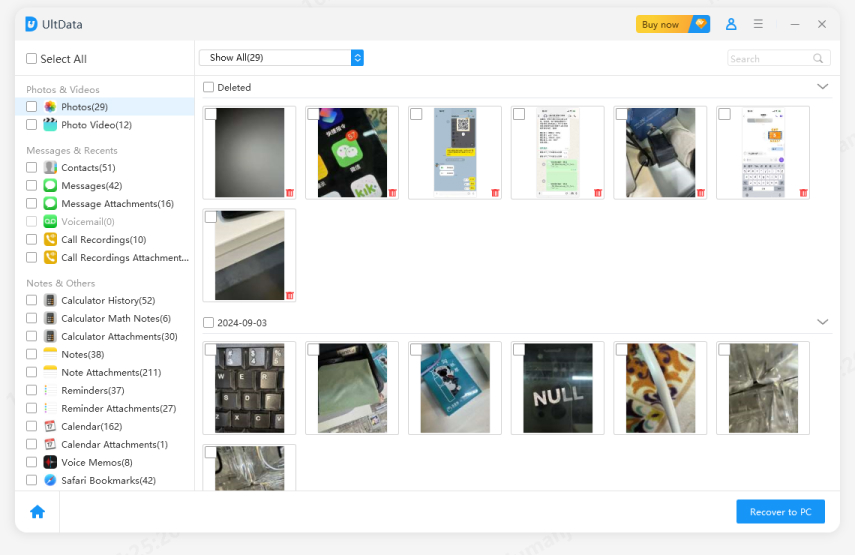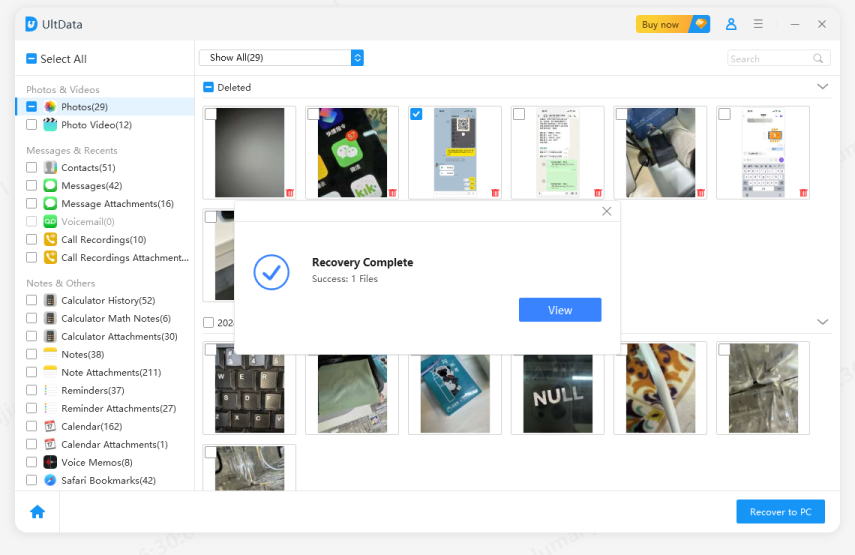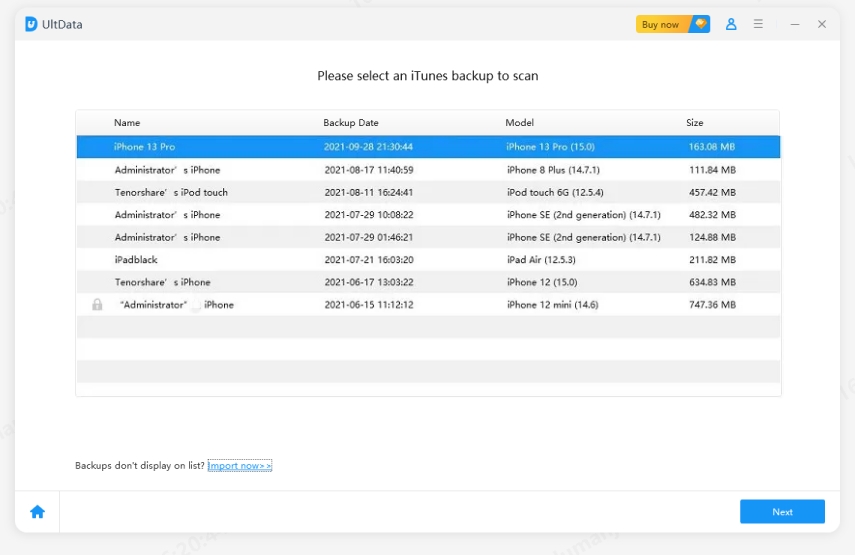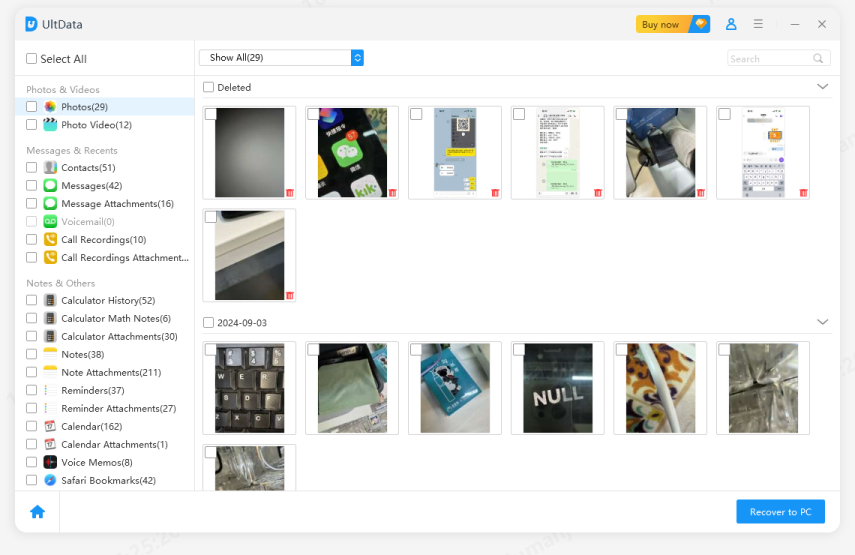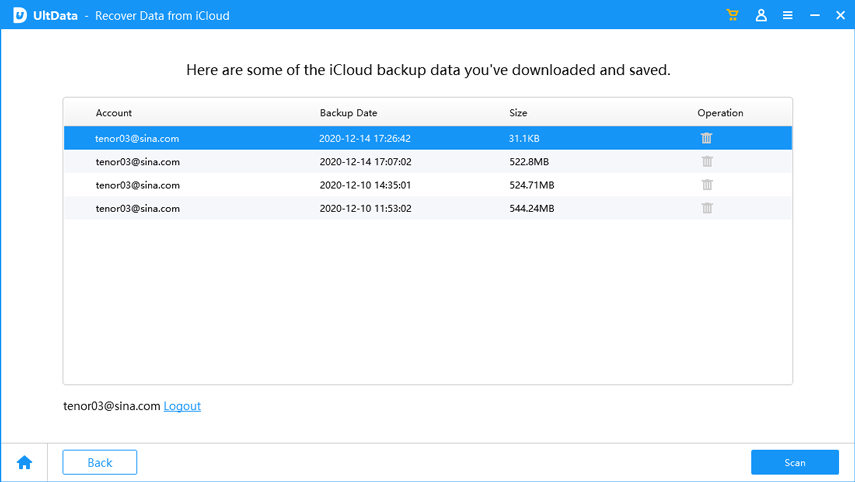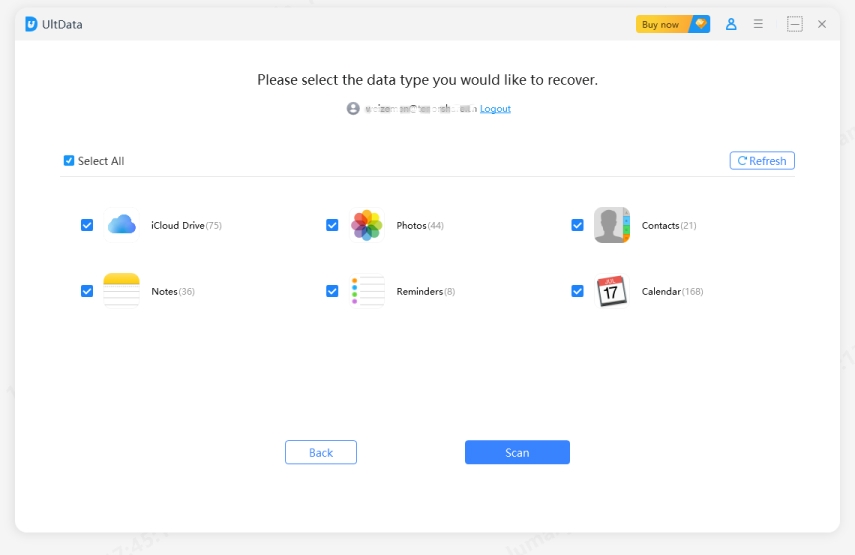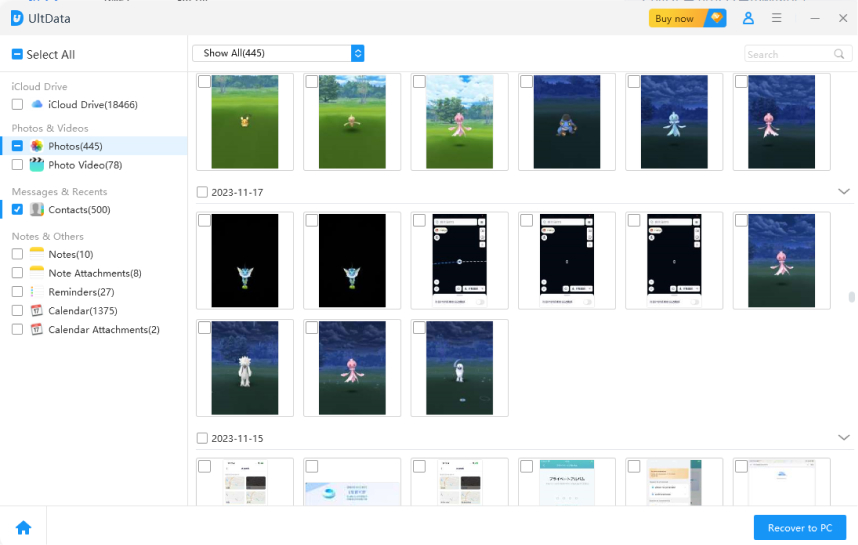Best iOS 16/15/14/13 Data Recovery Solution, Check Here!
by Sophie Green Updated on 2022-08-19 / Update for iOS 13
With iOS 16 being released recently, and new iPhone are crazily purchased, many Apple diehards or just get appealed are kind of encountering a problem. Simply put, data lost somehow. When you update to iOS 16, it’s likely to lose data according to some users responded. Sometimes just delete some files by accident on your new iOS 1614 device. What a shame! YES, we understand you and feel how frustrated you are when you only to find no back up before. And thus, we offer you one of the best iOS data recovery software UltData, which ensures you a full data restore without backup.
- Solution 1: iOS 16/15/14/13 Data Recovery without Backup
- Solution 2: iOS 16/15/14/13 Data Recovery from iTunes Backup
- Solution 3: iOS 16/15/14/13 Data Recovery from iCloud Backup
Solution 1: iOS 16/15/14/13 Data Recovery without Backup
Oops! I didn’t back up my iOS 16 device, but there are some important data such photos, contacts, messages and so on are totally gone. What should I do? Don’t be panic. UltData - iOS 16/15/14 data recovery is an iOS data recovery tool with highest data recovery rate, helping you to recover data from iOS 14 device itself without backup. Without much exaggeration to say, when you factory reset your iOS 16/15/14/13 devices, upgrade or downgrade, broken screen, mistaken deletion...lost data can all be completely recovered to the same as they were before. It is not only iOS data recovery for Windows users and but also iOS data recovery Mac.
Launch UltData and connect your iOS device to computer. Your device is prompted to “Trust This Computer” and tap trust. This software just puts your iPhone into the first mode “Recover from iOS Device”.

After that, you will see all your storage information on UltData. Partly select or select all are fine, now choose “Start Scan”.

Take a review look at what have been detected. Choose all or only deleted files.

Start to recover data from iOS 14 devices. For contacts, messages, and notes, they can be recovered to device directly and you have chance to set up output format freely.

Now check out your computer and device saved data. We believe you have no trouble looking through lost data at the moment.
Video Guide: iOS 14 Data Recovery without Backup
Solution 2: iOS 16/15/14/13 Data Recovery from iTunes Backup
Apart from restore from device itself, we can also choose to recover unexpectedly missing data from iTunes backup. Here we introduce two different ways to help you how to effectively get your lost data back.
Way1: Extract iOS 16/15/14/13 Data from iTunes Backup in iTunes (full restore and data overwritten)
Of course, you can directly take advantage of iTunes backup to restore your iOS 16/15/14/13 device. This also works for most of users especially those who are used to this customized Apple tool.
- Step1: Launch the latest version of iTunes and connect your device to computer.
- Step2: Click iPhone icon and choose “Summery”, then select “Restore Backup” from the right pane.
- Step3: Now choose the backup file you want to recover.

However, there are also some shortcomings you need to learn about.
- Data on your device is probably lost. Restore from iTunes Backup will recover original on your device.
- iTunes backup cannot be supported to review.
- Restore backup as a whole and there is no chance for you to selectively choose any file.
Way2: Selective Extract iOS 16/15/14/134 Data from iTunes Backup without Overwriting
You might also wonder is there a better way to restore iOS 14 data from iTunes backup? UltData - iPhone data recovery has made it super simple to recovery from iTunes backup if you have performed one before. All iTunes backup are going to be recognized and detected one by one. So, less concerns about iTunes backup not fully being demonstrated. We will explain to you in length through step by step and matters need attention.
Change to the second mode “Recover from iTunes Backup File” and all backup you once done are exhibited now. Note: If there is no backup listed, please import manually

Preview detected files and choose the one you exactly want to recover.

Before data recovery, please set up output formats and directory. Media contents (including photos, videos, and memos) will be restored to original formats.Note: contacts, messages and notes can be all recovered to device and computer. If you choose "Recover to Device",they're transferred to device as new unread on application.

Video Guide: iOS 15.1/14.7/14 Data Recovery from iTunes Backup
Solution 3: iOS 15/14 Data Recovery from iCloud Backup
Now, if you don’t get used to use iTunes, then iCloud Backup is of course an optional way to save your data. We will explain how to recover data from iCloud backup in wright way.
Way1: Export iOS 14 Data from iCloud Backup using iCloud (full restore and data overwritten)
iCloud is indeed a useful way to recover lost or deleted data on iOS 14 device when you once backed up. Just make sure there is a good network, otherwise, it is probably interrupted all of sudden.
- Step1: Go to settings > General > Reset > Erase all content and settings.
- Step2: Now you can set up device as a new one and choose “Restore from iCloud Backup” in the APP and Data interface.
- Step3: Log in iCloud account and select one backup that you want to find lost data back.
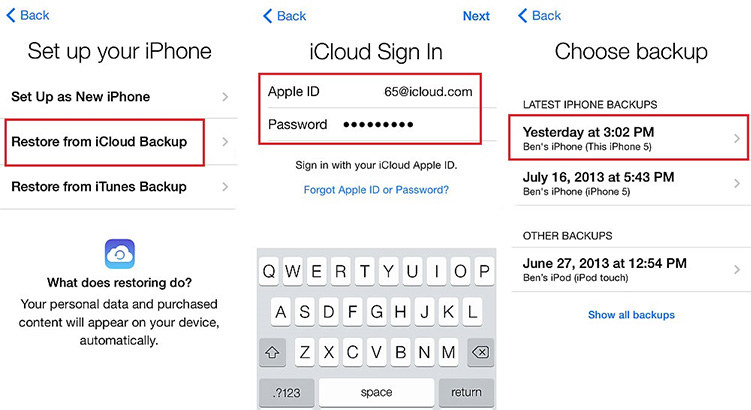
Undoubtedly, if you decide to restore from iCloud Backup, there are some obvious disadvantages below:
- You gotta erase all data and this results in data loss on your current device.
- You are unable to review what is exactly the missing file, photo, document, etc. That means it is impossible to restore just selective data.
- This way seriously relies on good Wi-Fi connection.
Way2: Selective Recover iOS 16/15/14/13 Data from iCloud Backup without Overwriting
What if I don't want to wipe out my device? How intractable it indeed sounds. And we know you ou feel ants on a hot pan. Actually, there is always a way around. UltData - iCloud backup extractor can restore form iCloud backup without erasing data. Any iCloud backup can be displayed in front of you. This greatly solves your matter of extreme urgency. We guess you remember your Apple ID and password, so let’s do it now. Turn to the third mode “Recover form iCloud Backup File”.
Sign in iCloud and all iCloud backup will be listed.

Just choose the most probably lost data device and select files you want to download and wait for a while.

When the download is successfully completed, you can review the information in detail. Pick any one of them as your targeted data.

Before a real data recovery, please set output formats and save path. Except for photos, videos, and memos, other data are transferred according to what format you set up. Note: contacts, messages and notes can be recovered to device as unreadable information on app.

Video Guide: iOS 14 Data Recovery from iCloud Backup
Conclusion
After you have walked through this article, we believe you reap a lot. When you want to perform an iOS 14 data recovery without backup, UltData - iPhone data restore is apparently a good choice and at the same time, you can restore from iTunes backup and iCloud backup. Can be called: iOS data recovery full. This is the most outstanding feature. Of course, another thing we learn from this is that: Have a backup is a routine and very important. If you still want to have all-round backup except, UltData also gives a free backup and restore social apps to your Mac or device. As a whole, UltData is a an ideal iOS 16/15/14/13data recovery tool to assist you fix data loss problem.