Top 5 Ways to Fix Common iCloud Music Library Error
If you are a music fan and an Apple user, you will likely use one of their two music services: iTunes Match or Apple Music. Both of them allows you to sync your tracks to iCloud Music Library, from which you can stream and download your music to any iPhone, iPad, Mac, or Apple TV. Thus saves you the physical storage space.
As convenient as it might be, they are not error-proof. If you stumbled into the errors related to iCloud Music Library, here are the steps to remedy them.
Check iCloud's Service Status
If you are stuck in the endless "Sending information to Apple" error, the most likely reason is that Apple is currently doing routine maintenance on specific iCloud services. So before you do anything else, try checking Apple's Services, Stores, and iCloud system status website.
Yellow and Red indicators mean that Apple may be doing a system update. All that you need to do is to check back again later. If the indicator is green, and you’re still having trouble, try the next step.
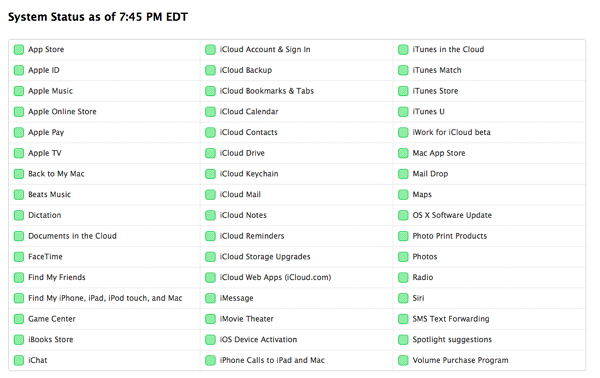
Restart iCloud Music Library on all iOS Devices
Are some of your tunes missing from iCloud Music Library? Go to Settings and restart iCloud Music Library.
- Open the Settings app and go to Music.
- Disable the iCloud Music Library switch.
- Turn back On the option for iCloud Music Library and when prompted, tap on Enable.
- Launch the Music app.
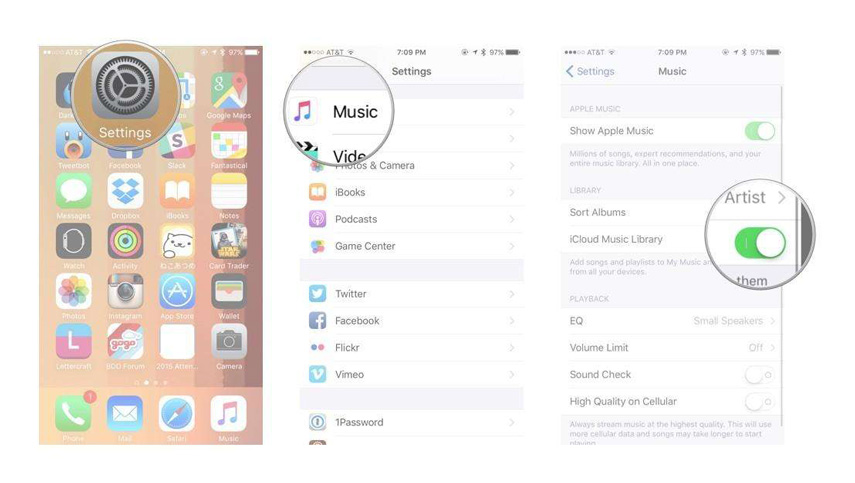
Update iCloud Music Library via iTunes
One of the cool things about iCloud is that it can update itself regularly. But sometimes this process fails and you need to update iCloud Music Library manually.
- In iTunes, go to File > Library > Update iCloud Music Library.
- You’ll see the Activity dialog in the upper right corner, tracking iCloud Music Library's status.
- Shortly, any tracks listed as "Waiting" should be uploaded or matched to the iTunes/Apple Music catalog.
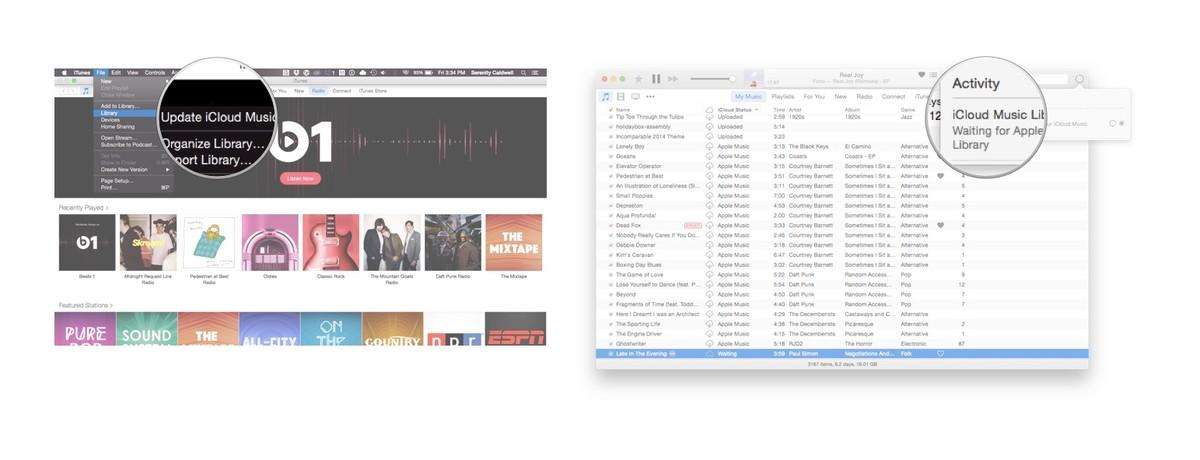
Restart iCloud Music Library in iTunes
For those who want to force iCloud Music Library to resync all your music, you need to restart it. This steps can help people who are experiencing freezes or hang-ups while trying to sync with iTunes Match or Apple Music, and all the above steps don’t solve the problem.
Please note that the action will trigger the rescanning process of your whole library and this, depending on its size, could take hours or even days.
- On your Mac, go to the iTunes menu and select Preferences.
- In the General tab, uncheck the box next to iCloud Music Library.
- Repeat the above process, but this time check the box and re-enable iCloud Music Library.
Sign Out and back In of iTunes on all devices
When all fails, try signing out of iTunes altogether on all your devices, including your Mac or PC. Then sign back in and try syncing your iCloud Music Library again.
- On your Mac or PC, launch iTunes.
- Select the Account menu at the top. Click Sign Out.
- Repeat the above process, but this time signs in.
- Follow the prompts to re-enable iCloud Music Library.
That’s all for how to fix common iCloud Music Library errors. Moreover, you can also use an iOS file manager like Tenorshare iCareFone to help you import, export, and delete music on iPhone, iPad.


Speak Your Mind
Leave a Comment
Create your review for Tenorshare articles

Tenorshare iCareFone
Best Free iPhone Transfer & iOS Backup Tool
Easily, without iTunes



