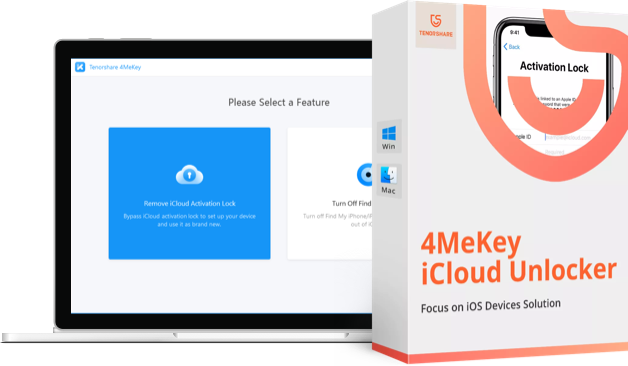How to Fix iCloud Error in iTunes Match
If you follow the growth of Apple, you can tell right away that music is the soul of Apple, and the late Steve Jobs never hides his fondness for music. Even though the turning point of Apple’s business was when they released the colorful iBook and iMac, their first major success is the iPod.
Apple’s dedication to music continues both in the hardware and software realm, and one of the latest music-related product from Apple is iTunes Match. It’s a paid service where you can store up to 100,000 songs from your music collection to your iCloud storage and stream them to up to 10 devices that you own. You can subscribe to this service as a stand-alone product, or you can upgrade it to the newest Apple Music where you get music streaming on top of iTunes Match.
While these music subscriptions service might be a perfect solution for music fans among Apple users, some glitches could ruin the whole experience such as the iCloud error in iTunes Match. What is it and how to fix it?
What is iCloud Error in iTunes Match?
The error usually happens when an iTunes Match user tries to add new songs to the iCloud library. And the error message that he/she receives looks like a cloud icon with an exclamation mark inside.
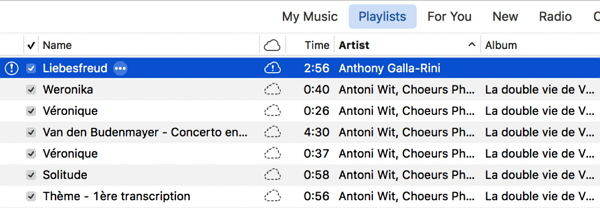
And when you click the icon, you will get one of these messages:
“We could not complete your iTunes Store request. An unknown error occurred (4010). There was an error in the iTunes Store. Please try again later.”
Or
“This item was not added to iCloud because an error occurred.”
The occurrence happens because of possible corruption in the file, iTunes Match has encountered a problem while scanning the track in question, and iCloud couldn’t recognize the item as a music file.
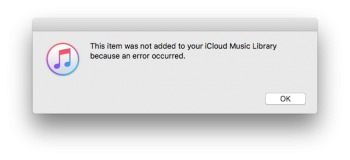
How to Fix iCloud Error in iTunes Match?
To repair the error, follow these steps.
First, sort your music library by iCloud status. This will save you the time of finding the troubled files one by one.
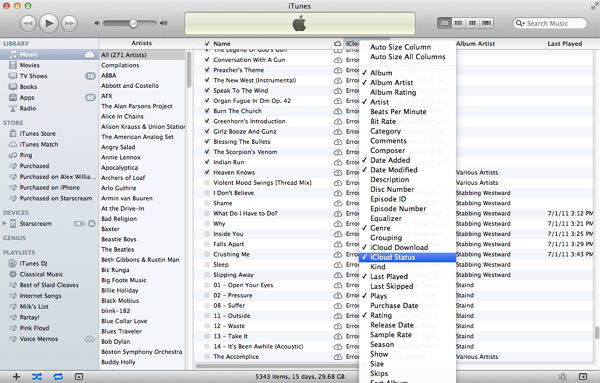
If the iCloud Status column is not available, right-click on the sorting bar and select the option.
After that, select all the problematic files and convert them to MP3, even if they are already in MP3. You can do that easily by right-clicking on the selected files and choose to Create MP3 Version from the pop-up menu and wait for the process to finish. The time required to finish will depend on the number of songs that you convert, the MP3 quality that you choose, and the power of your machine.
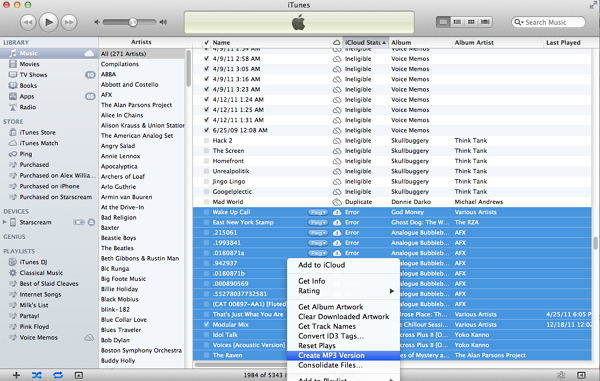
Please note that it’s advisable to check whether or not your song converter is already set to MP3 before you start the conversion process. Go to iTunes > Preferences > General Preferences and open the Import Settings Screen.
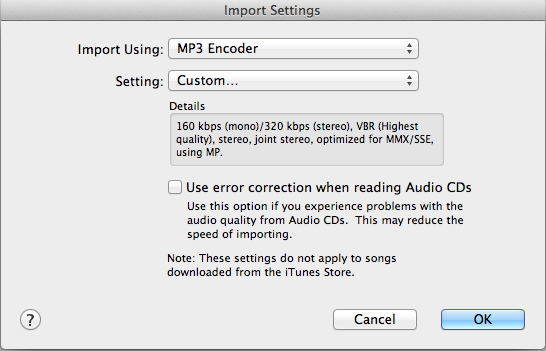
After everything is done, delete the original files that you’ve converted. Don’t forget to check the Also delete these songs from iCloud before you hit the Delete Songs button.
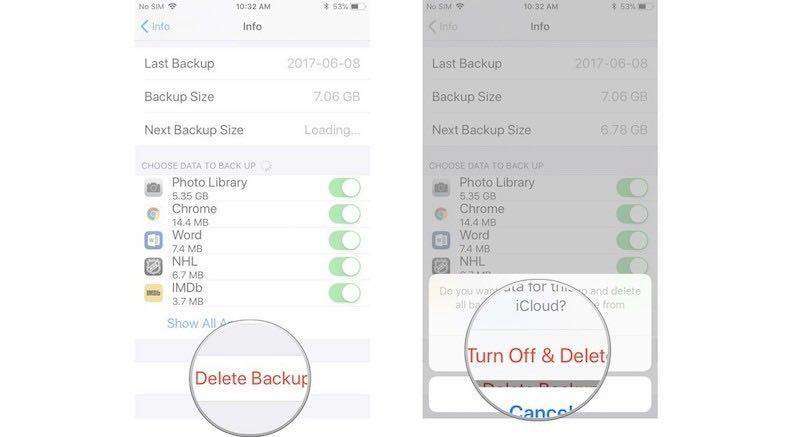
And when iTunes ask whether you want to keep your files, just tell it to move them to the trash.
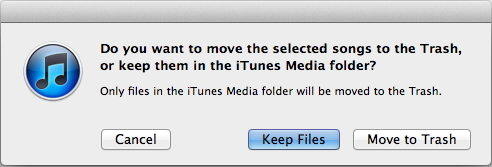
Restart iTunes, then sort and select all the songs with an ‘x’ cloud icon (Status: Removed).
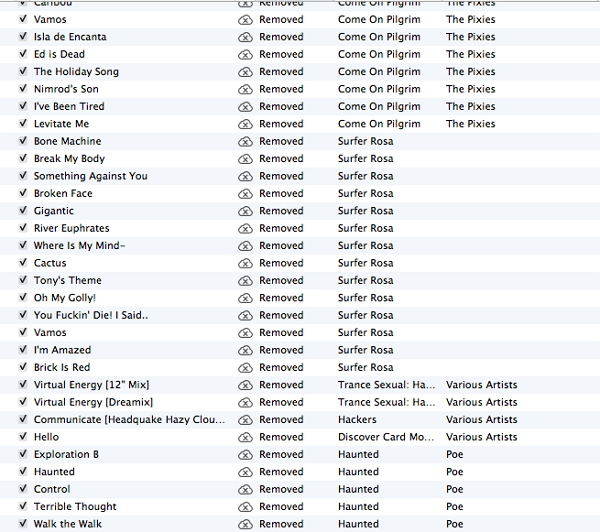
Right-click on the files and choose to Add to iCloud.
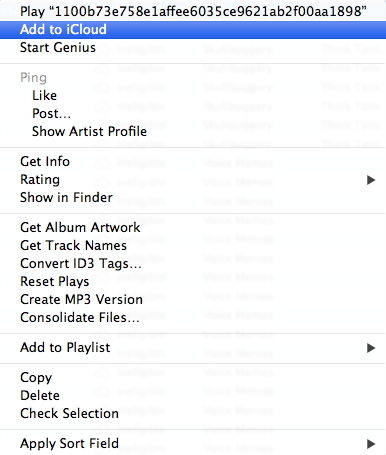
Congratulations! The process is done. If you encounter similar problem in the future, you could just repeat the process. And some errors on iOS device may caused by iOS-related files corrupted, in this case, you need a professional iOS repair tool like Tenorshare ReiBoot to help you repair operating system and start over.


- Disable Find My iPhone/iPad/iPod touch without password;
- 100% working to sign out of iCloud without password quickly.;
- Most efficiently remove Apple ID from iPhone/iPad/iPod touch without knowing the previous owner;
- Support iOS devices from iPhone 6S to iPhone X (iOS 12.0-iOS 16.7)
Speak Your Mind
Leave a Comment
Create your review for Tenorshare articles