iCloud Restore Missing Data? Here's the Real Fix!
"I already activated my iPhone X and also push restore from iCloud but my data haven't been recovered. What can I do now?"
iCloud can be really useful for those who have switched to a new iPhone and need to get back all the previous files. However, things not always go the way we suppose. Some users complained that iCloud backup didn't restore all contacts, photos, messages and other data. Even worse, some people even cannot perform a restoration at all. In this article, we'll analyze this problem and show you the possible solutions.
Part 1: Common Ways to Fix iCloud Backup Not Restoring All Data
- Make sure the iCloud backup is suitable for the current device. For example, if you backed up your iPad and now want to restore to an iPhone, some files won't appear.
- Take a look at your network connection. The downloading process should be preceded under Wi-Fi connection.
- Sometimes iCloud restoring may get stuck in process, you can disable the operation and have another try.
- You need to enter your Apple ID password when restoring some particular files, such as the contents in iTunes.
- There's also a chance that the process looks complete but it's not actually. You have to check this by going to Settings -> Name - > iCloud - > iCloud Backup. If the process is still going, you'll see "This device is currently being restored and will automatically back up when it is done.
Part 2: Alternative Way to Download and Extract iCloud Files
Most of the times, you'll be able to fix iCloud won't restore or restore missing data after trying the above tricks. However, if you unluckily failed, there's still a chance to get back the file contents on your iCloud backup with UltData iPhone Data Recovery. This user-friendly program helps download the entire iCloud backup and extract the data from it efficiently. You are also allowed to select file type to download if you just want a particular type of data. Here are the steps to extract iCloud backup.
- Download and install Tenorshare UltData. Switch to "Recover Data from iCloud” . This function supports to recover the data that has been synced to iCloud.
- sign in to iCloud with your Apple ID.
- Now you’ll see the main data types. Just select any one of them, and then Click the “Download” button to start to download iCloud data.
- Download the iCloud data and selectively recover.
Extra Bonus: iCloud Backup Tricks and Tips
Back up iPhone is very important for the data security, but iCloud backup has some limitations as it only has 5GB space. Here are some tricks for iCloud backup that you should have a look.
- Some users just know that they can back up device on iPhone or iPad. Actually you can also enable iCloud on Mac or back up manually. On a Mac, open iTunes and connect iPhone to Mac, click "Summary". In the backups section, choose "iCloud" under "Automatically Back Up".
- iCloud will automatically back up the most recent 100 photos from Photo Stream. This pictures won't occupy the iCloud storage but will only remain in iCloud storage for 30 days.
- Since the storage of iCloud is limited, you are always recommended to free up some iCloud storage. Go to iCloud - > Manage Storage to disable some apps that you don't need to back up. You can also delete "Documents and Data" under iCloud.
In this article, we shared you some tips to fix iCloud backup didn't restore all contacts/photos/music and other files to iPhone X/8 (Plus)/7 (Plus)/6s (Plus)/6, iPad and iPod touch and also introduced an easy tool to extract iCloud backups. You're always welcomed to share your opinions with us by commenting below.
Tenorshare UltData - Best iPhone Data Recovery Software
- Restore data from iPhone/iPad without backup or selectively from iCloud & iTunes backup (support preview before recovery).
- Recover 35+ iOS data types, including photos, messages, videos, call history, notes, social app data, and more.
Speak Your Mind
Leave a Comment
Create your review for Tenorshare articles
Best iPhone Data Recovery Software
Highest Data Recovery Rate
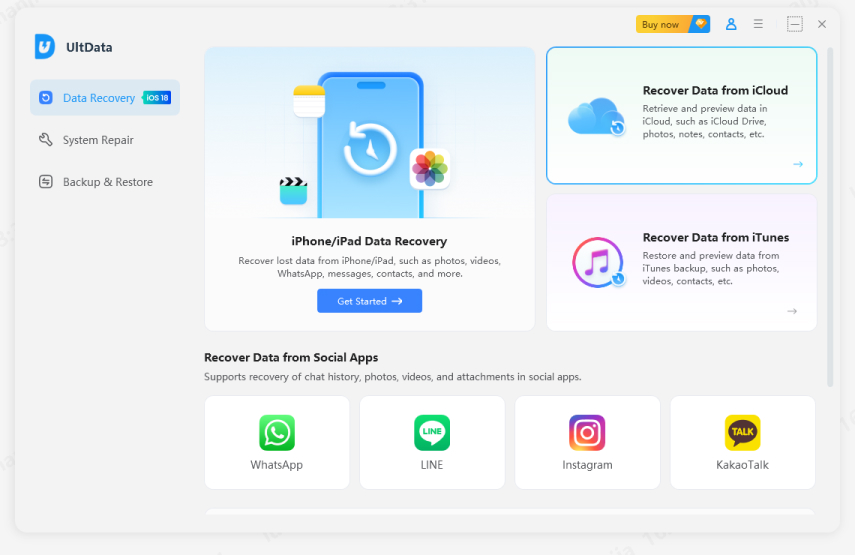


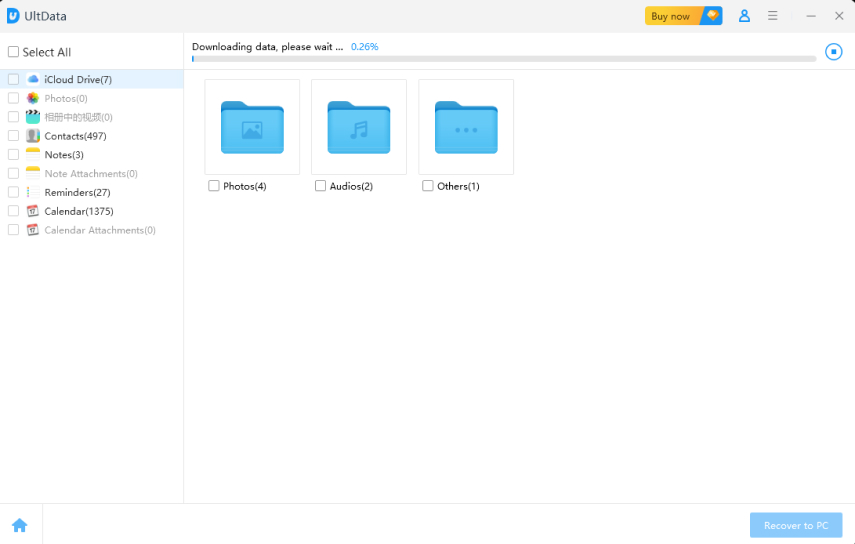
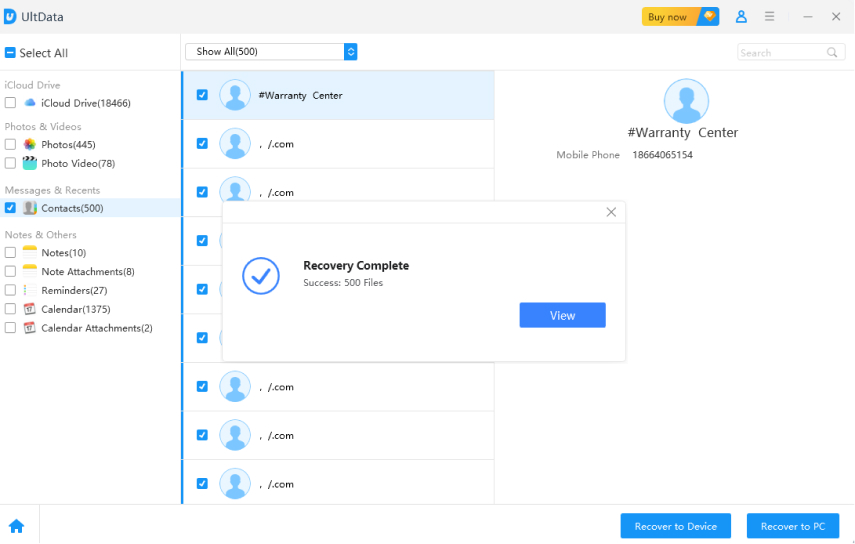



By Jenefey Aaron
2025-10-20 / iCloud Tips