iCareFone - Free iOS Backup tool & Easy Data Manager
Backup/Transfer/Restore/Manage iOS Data with Simple Clicks
Backup/Manage iOS Data Easily
Backup/Manage iOS Data in Clicks
We are living in the multi-platform multi-device world, and this makes moving around them a little bit tricky. For example, if you want to move your contacts from one device to another, you need to export and import them.
One of the most common formats for contacts is VCF (Virtual Card File or vCard file). It’s an electronic business card format that is multi-platform compatible and supported by almost all modern phones and email programs.
If you’re an iCloud user and want to import vCard file, you might get an error message that looks like this: "Unable to import vCard". Since the only thing that you get is the "Learn More" button without explanation on why the error happened or how to fix the problem, here's more information and how you can remedy the matter.
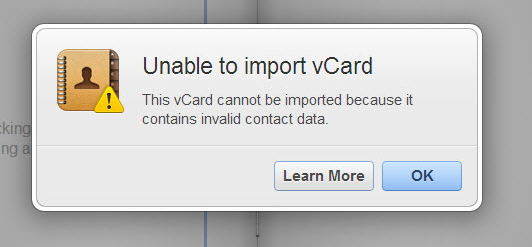
The most common cause of the problem is the vCard version. If you are using an older version of vCard, version 2.1 or below, you're most probably will get the error message.
The reason is that iCloud only supports vCard version above 2.1. If you are using the version 3.0 or 4.0, you won't likely be reading this.
As you might have guessed, the solution to fix the problem is to convert your vCard to the newer version. There are two ways to do that.
To convert older version vCard to the newer one, open a blank text file using any simple text editor. The recommended one is TextWrangler because it can open multiple text files at once in one convenient window.
Then drag and drop all of your vCard files into the text editor.
Use the Find and Replace feature of your editor to find this string: "VERSION: 2.1" and replace it with "VERSION: 3.0".
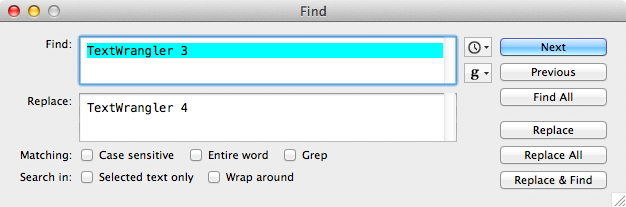
Don't forget to use the replace all feature before saving the all the files.
Now you should be able to import all of your contacts to iCloud without any problem.
The second solution that you can use is to utilize your Gmail account.
After logging in to your account, click the Gmail icon on the top left corner and select Contacts > More > Import > CSV or vCard.
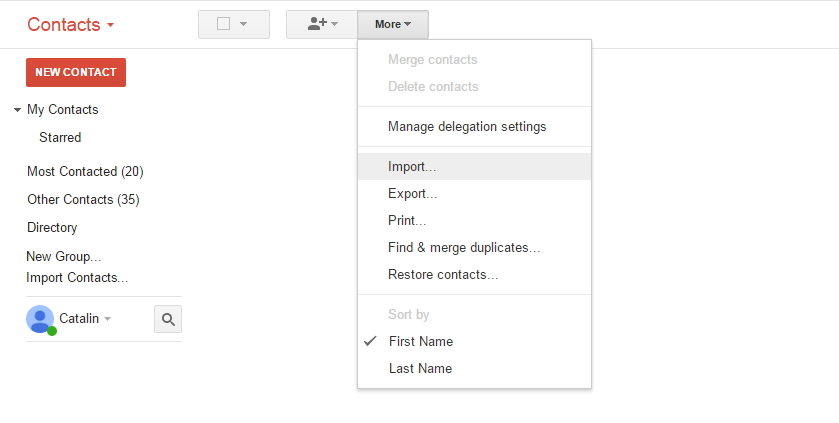
After you import your contact, click on Go to old contacts > More > Export > vCard format > Export.
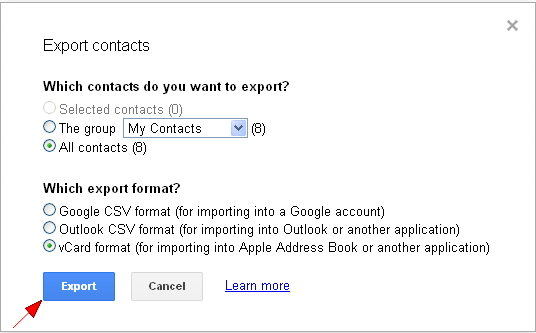
Now your old vCards have been converted to version 3.0, and you can import them to iCloud with no problem.
Now that you’ve got the compatible version of the vCard files, all that you need to do is to import them to iTunes.
First, Sign in to iCloud with your credentials on any Browser. Then go to Contacts option on the main menu.
There will be three columns and contacts are displayed on the left, contacts of the listed groups are listed in a middle column, and the highlighted contact details would be displayed on the right.
At the bottom left corner, there will be a gear icon. Click it to expand the pop-up menu.
Choose Import vCard option.
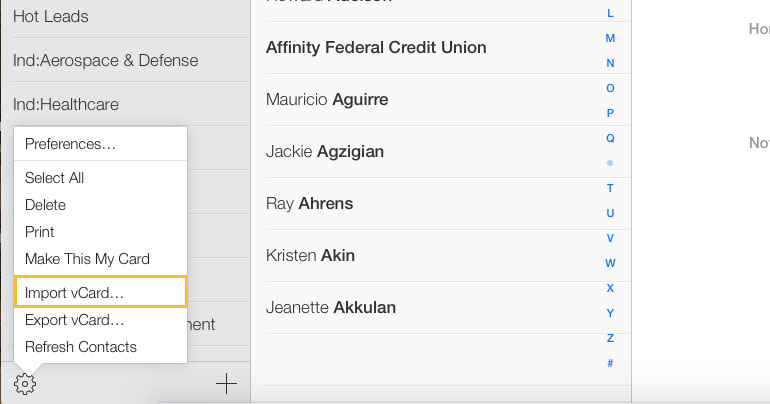
Then a window will pop out. Here you can browse and find the vCard files that you’ve converted to version 3.0 (or above). Then upload and import the contacts to iCloud account.
That’s all for how to fix VCF/vCards importing errors in iCloud. In addition to iCloud, you can also use an iOS file manager like Tenorshare iCareFone to help you import, export, delete and merge duplicated Contacts on iPhone, iPad.


Tenorshare iCareFone - Best iOS Backup Tool and File Manager
then write your review
Leave a Comment
Create your review for Tenorshare articles

Best Free iPhone Transfer & iOS Backup Tool
Easily, without iTunes
By Jenefey Aaron
2025-09-25 / iCloud Tips