[Issue Solved] iCloud Calendar Sync Error 400
One of the many problems that Mac users face when using iCloud on their machines is the error number 400. This means it won't sync with your iCloud calendar so you can't use the Calendar app on your Mac. When you see an error message when opening the Calendar app on your Mac: The Request for account "iCloud" failed. server response "400" operationCalDAVUpdateShareesQueuableOperation. Then, your Mac is not able to access the synced iCloud calendars on your account.
Here's how you can fix iCloud calendar sync error 400 on macOS Sierra/Mac OS X 10.10 (Yosemite)/10.9/10.8/10.7 and lower.
How to Fix iCloud Calendar Sync Error 400 on Mac?
To apply the fix, what you will do is you will move two of the calendar files from one folder to another on your Mac and that will just fix the issue - as reported by the users who did it and got the issue resolved.
1. First of all, you will need to make sure that Finder shows hidden files. You can enable it by executing a command in Terminal. To do that, open the Terminal app on your Mac and type in the following command and press Enter.
defaults write com.apple.finder AppleShowAllFiles YES
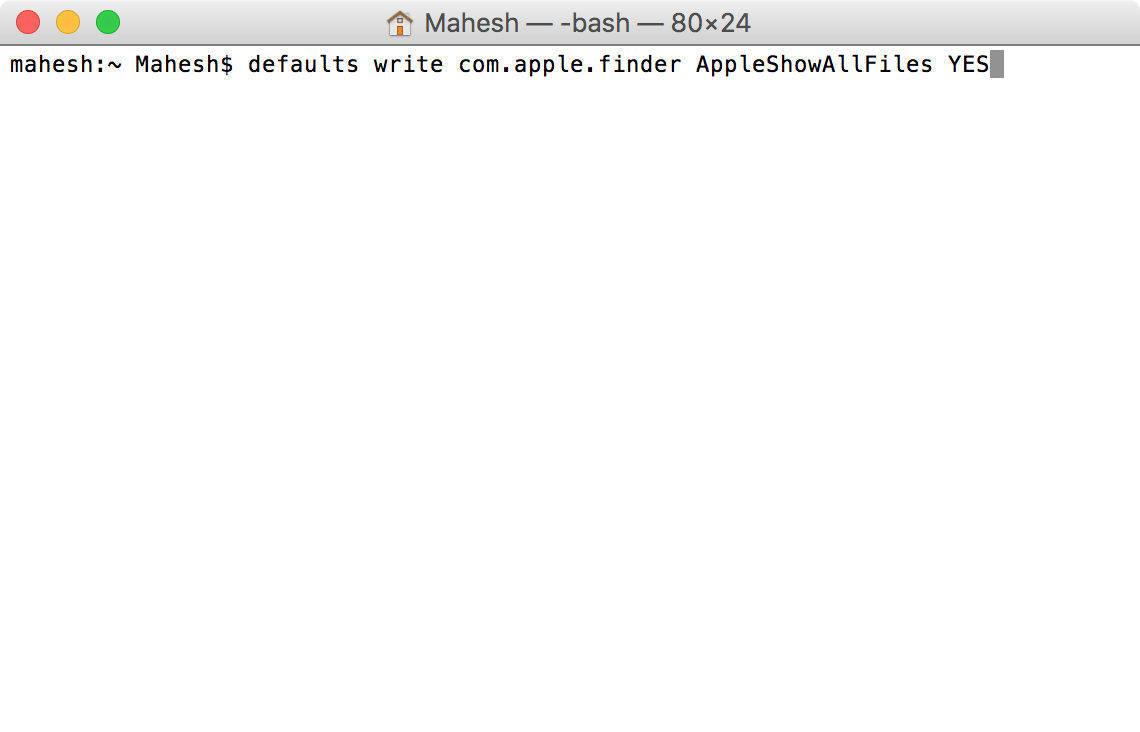
2. Relaunch the Finder app on your Mac. To do that, find the Finder icon in your Dock and hold down the Option key on your keyboard. Then, right-click on the Finder icon and select Relaunch. It will relaunch the app for you.
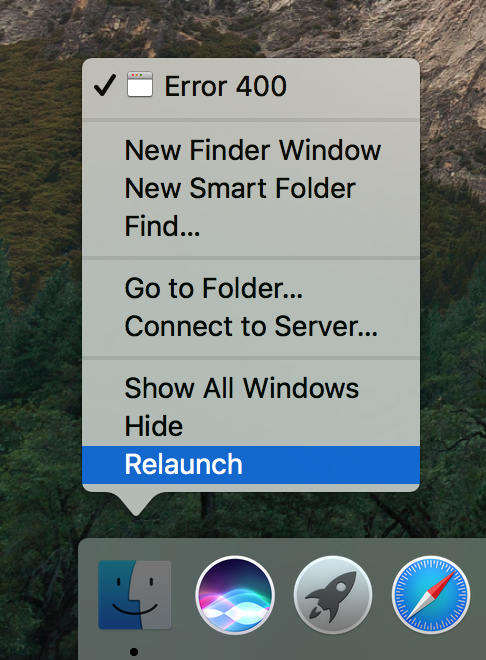
3. Open a Finder window and head to the /Users/your-username/Library/Preferences/ path. Once there, find the following files and drag and drop them onto your desktop.
com.apple.iCal.plist
com.apple.CalendarAgent
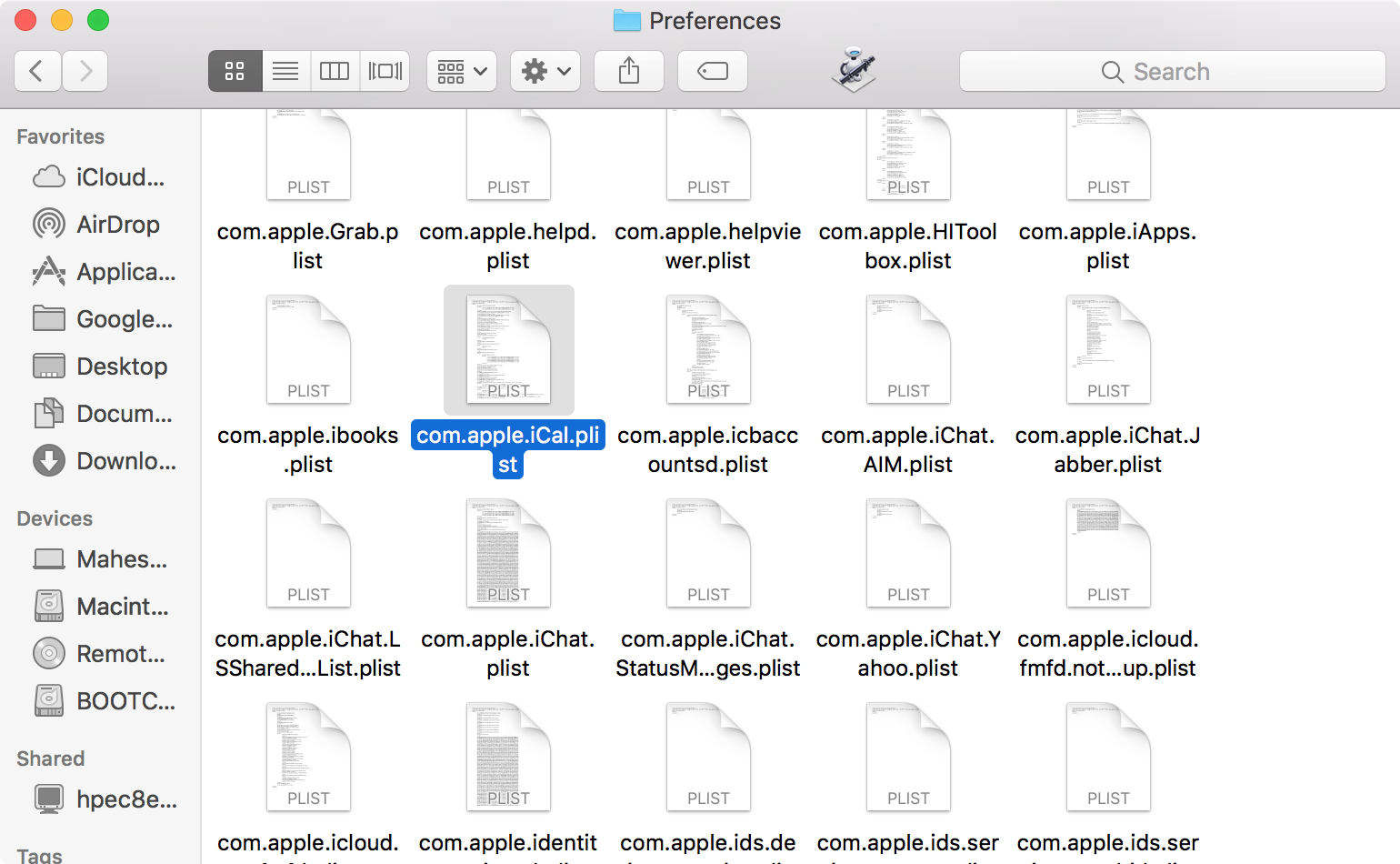
4. Once the file has been moved to the desktop, click on the Apple logo to restart your Mac in the top-left corner of your screen and selecting Restart. Your Mac should reboot and you should no longer face the iCloud 400 error.
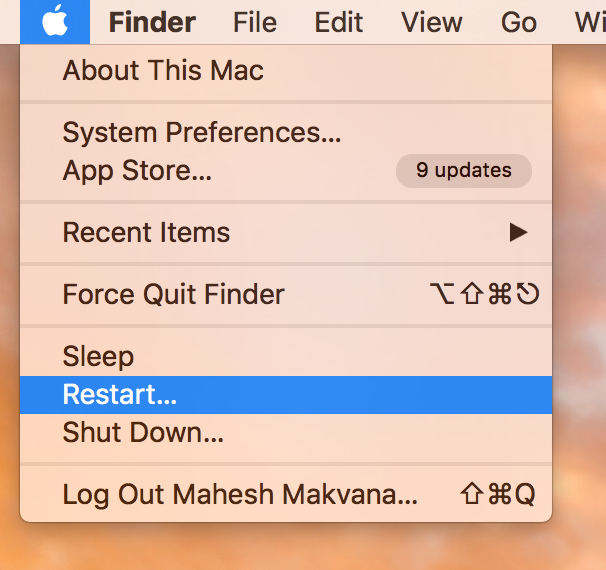
Bonus: How to Backup and Restore Calendar to Local Computer in 1-click
It is really troublesome when you backup or sync calendar or other files to iCluod, if you are suffering iCloud sync issues, then you caome to the right place. An iCloud/iTunes alternative tool-- Tenorshare iCareFone do good in Backup & Restore. What's more, it can trasnfer media files to iTunes easily, manage all your iOS data well.
- Free backup everything you need on iPhone/iPad/iPod
- Transfer music, photos, videos, contacts, SMS without limitation
- Selectively restore files without erasing current data
- 1-Click to transfer photos from iPhone to PC/Mac
- Sopport the latest iOS 26 and iPhone 16
Speak Your Mind
Leave a Comment
Create your review for Tenorshare articles





