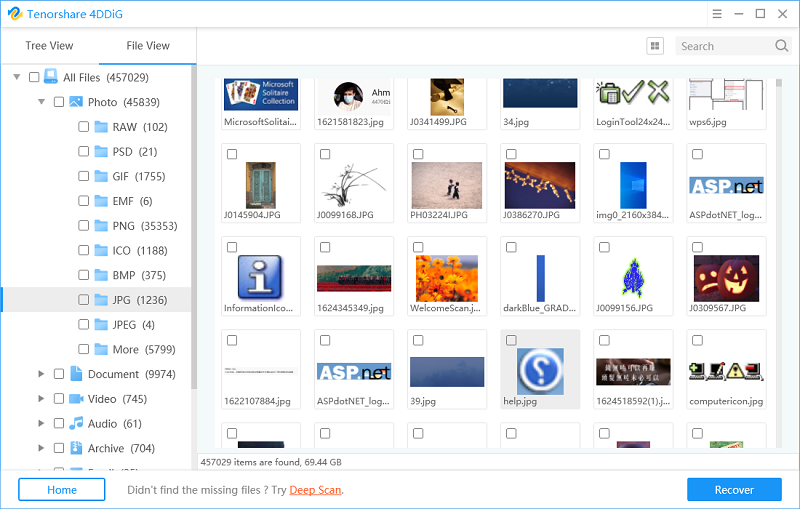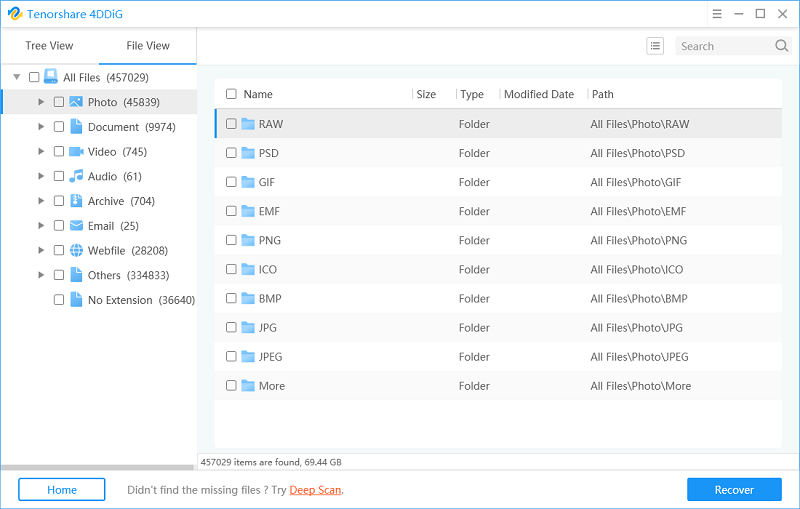How to Recover Deleted Google Drive Files
by Jenefey Aaron Updated on 2021-09-14 / Update for Data Recovery
Whether it is on purpose or an honest mistake, most Google Drive users have at least, on one occasion, deleted files on the cloud-based storage service. There are many ways you can go about recovering your data. One would be through Google's solutions to the same. Another is by using apps that provide data recovery solutions, most of which go beyond recovery of files on Google Drive: files lost on local storage through attacks from malware, malfunctioning of hardware or software such as a computer that's crashed and human error just to mention a few. Below is a comprehensive guide on how to recover deleted files from Google Drive, such as permanently deleted files or otherwise.
- Option 1: Google's In-house Solution – Restore Missing Files on Google Drive from Trash/Admin Console/Support Team
- Option 2: Third Party Solution – Recover Lost Files from Windows Data Recovery
Option 1: Google's In-house Solution – Restore Missing Files on Google Drive from Trash/Admin Console/Support Team
For this method to be successful, there are two prerequisites: you have to be the file owner or at least have principal access to the account in question. How long does Google Drive keep deleted files? In case of permanent deletion, the maximum number of days the files must have been permanently deleted from the Trash folder should not be more than 25 days. Operating steps are as below:
- 1. Login to your Google account and navigate to the Google Drive service by clicking on the square grid of grey square tiles.
- 2. With it's blue, yellow and green triangular icon coupled with the word 'Drive' beneath it, it's hard to miss.
- 3. Temporarily deleted files can be accessed on the left pane of Google Drive's interface.
- 4. Highlight the files you'd like to recover, click restore and you'll have your files back. Simple.
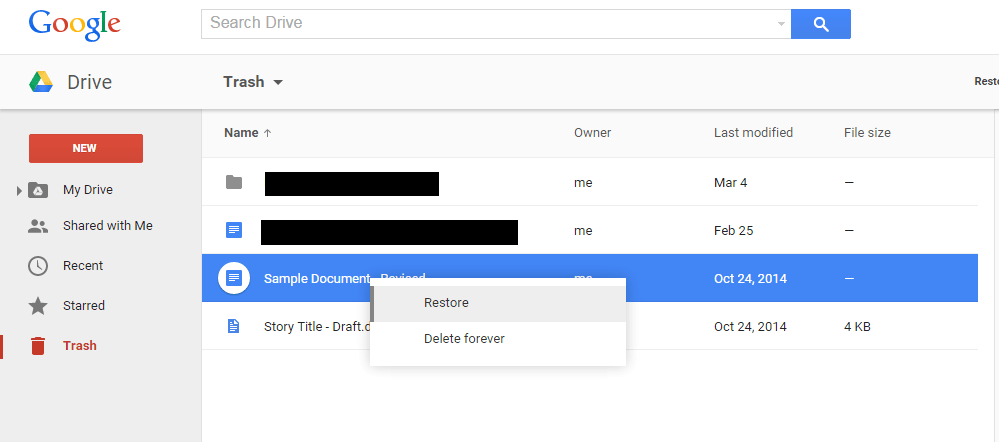
How to restore Google Drive to previous date? For files deleted permanently on the Trash folder, this following method works solely for Google App admins (G Suite Administrator accounts only):
- 1. Click on the square grid, scroll down and select the admin console.
- 2. Click on Users. It's the first icon from your left on that interface; it resembles a silhouette portrait. If not on your account, select the user who was the owner of the deleted file.
- 3.In the top right-hand corner of the user's profile, sit an icon of three vertically aligned dots.
- 4. On clicking on it, the second option on the drop-down menu is the restore functionality.
- 5. A calendar form appears from which you can select an approximated date which the file was deleted.
- 6. Specify that you'd wish to restore data from Google Drive in the select boxes that precede the calendar.
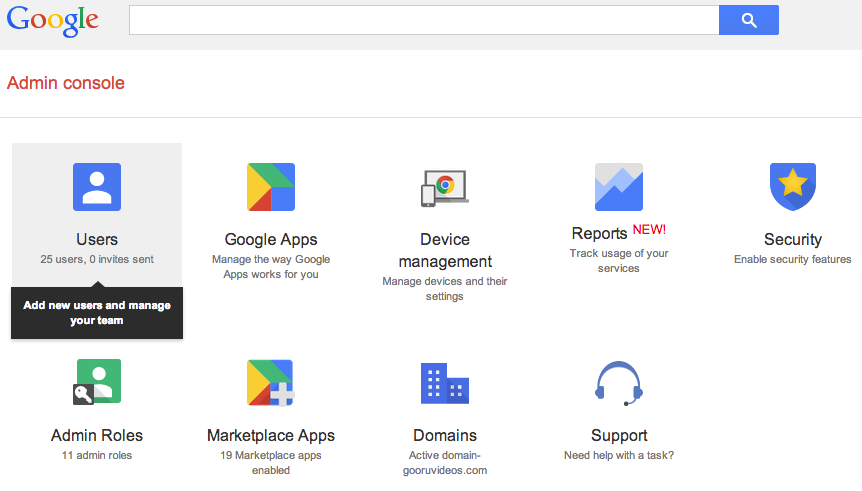
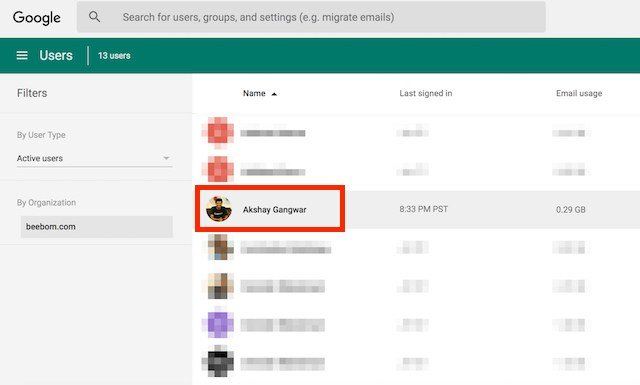
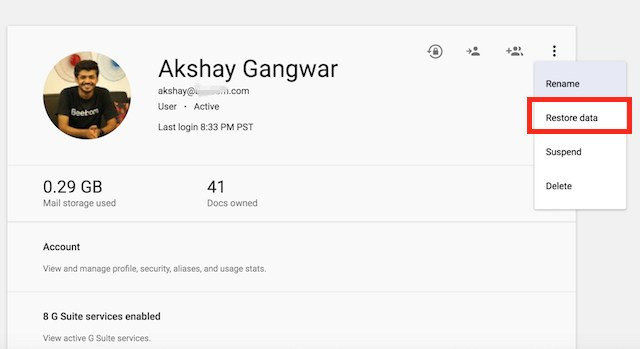
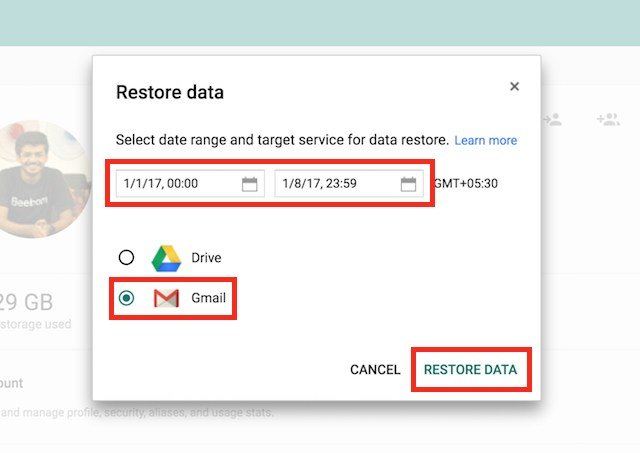
But there's a great workaround to Google Drive recover deleted shared files: contact Google's support team.
- 1. Click on the settings icon in the top right corner of Google Drive's interface.
- 2. Click on 'File or Recover a file' result which is popularly searched, hence the appearance on the list. If not, search it in the Help search field.
- 3. Below it is an option to contact Google's support team either by chat or email. Of the two options, chat works best.
- 4. Fill in and submit the form. A member of their team will contact you. Describe the file you would like to have restored, and they'll sort you out.
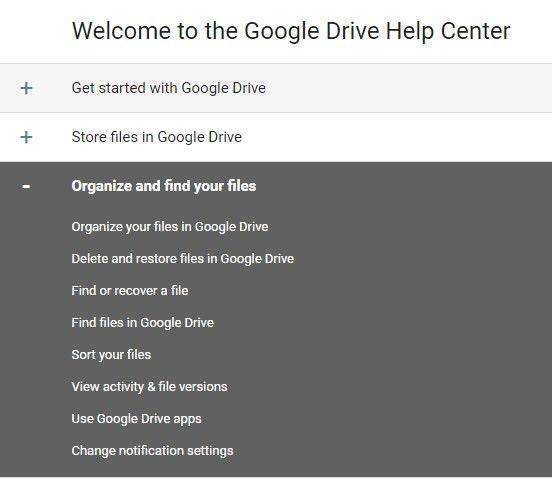
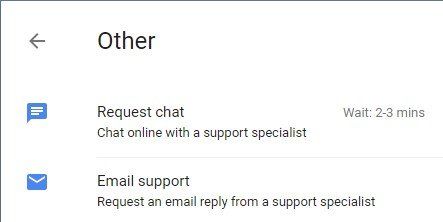
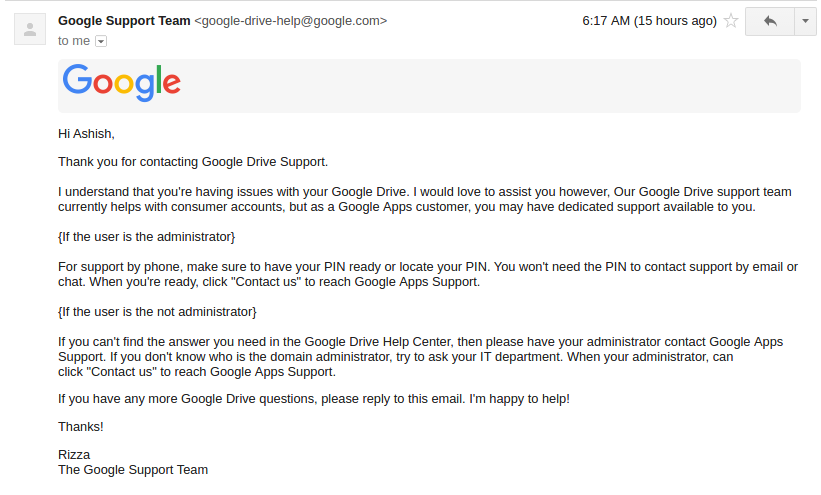
Option 2: Third Party Solution – Recover Lost Files from Windows Data Recovery
How do I restore files from Google Drive? Some users may opt to use third-party apps to help them solve this problem. We recommend using 4DDiG for Windows Data Recovery. The simple UI coupled with its excellent functionality makes it stand out from the rest of the pack. Try it out by recovering 500MB on the free trial version.
-
After you download and install Tenorshare 4DDiG on your computer, launch the program, select a location where you lost files and then click Scan to proceed.

-
4DDiG will then do an all-round scanning on the selected drive. After the scanning, you can select files to preview before data recovery.

-
Finally, you can choose target files and then click Recover to save them to a safe location.

Conclusion
When talking about Google Drive files missing, it's advisable to use the advanced search option to try and locate your files if you can't find it on the Trash folder. It may seem menial, but Google has made it fairly simple to use through filters among other handy options. Also, you can use Tenorshare 4DDiG to help you recover files lost on Google Drive easily.