AirPlay Not Working? Easy Ways to Fix Your AirPlay Problems
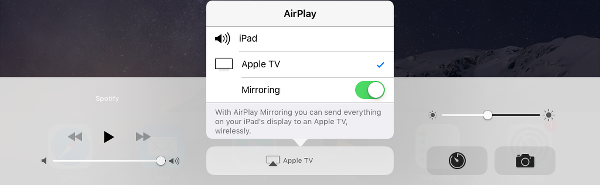
There are times, for whatever reason, AirPlay doesn't work on iOS 11/10 iPhone, iPad, Mac, Apple TV or other AirPlay enabled speaker/receiver. When you want to stream music, videos, and photos to AirPlay compatible device, or display whatever is on your Mac/iPhone to a larger screen, it's frustrating that AirPlay unable to connect to Apple TV. Luckily, you can find corresponding solutions here to fix AirPlay and AirPlay mirroring not working.
- Part 1: AirPlay Not Showing Up on Mac, iPhone, iPad
- Part 2: AirPlay Cannot Connect to Apple TV or Apple TV enabled Devices
- Part 3: AirPlay Not Working After iOS 11 Update
Part 1: AirPlay Not Showing Up on Mac, iPhone, iPad
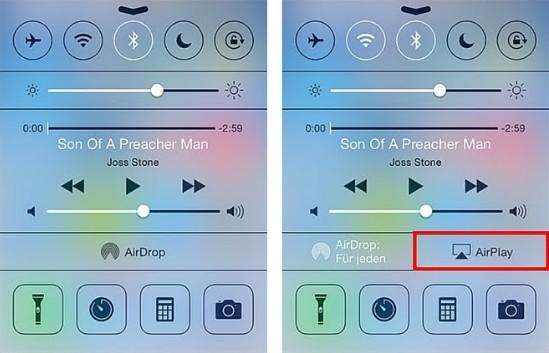
Airplay is a default feature that you don’t need to install anything to use it, but some users reported that AirPlay icon not showing up on Control Center, iTunes or Mac Toolbar so they don’t how to stream content to Apple TV or other Airplay enabled device. If you are in this case, follow the suggestions below to fix this issue.
- 1. On Apple TV, go to Setting > Airplay, ensure AirPlay feature is turned on.
- 2. Check whether your devices are well supported to use AirPlay feature.
- 3. Restart your iPhone, iPad, Mac or Apple TV, Wi-Fi router accordingly to the need.
- 4. Ensure all your devices have installed the latest software update.
- 5. If AirPlay still not showing on iPhone, iPad or other device, try free Tenorshare ReiBoot to enter Recovery Mode for iOS and exit later. As for Apple TV, unplug the HDMI and power cable for 30 seconds and plug it back again.
For iOS device: iPhone 4 or later, iPad, iPad Mini, iPad Touch 4th generation and later
For Mac OS device: iMac, Mac Mini, MacBook Air, MacBook Pro, Mac Pro
For TV OS device: Apple TV 2nd and newer
Part 2: AirPlay Cannot Connect to Apple TV or Apple TV Enabled Devices
Another common issue is AirPlay not working from Mac to Apple TV, or from iPhone, iPad when streaming music or videos. In this situation, Wi-Fi connection and network setting could most likely attribute to this problem.
- 1. Verify whether iOS device, Mac and Apple TV is up to date from Settings > General > Update Software.
- 2. Check whether the Wi-Fi can work normally. Forget the Wi-Fi network and join again.
- 3. Move the router closer to AirPlay-using devices or restart it if necessary.
- 4. Make sure there is only one device, either your iPhone, iPad or Mac computer is airplaying at a time.
- 5. Renew DHCP license. For iPhone and iPad, go to settings > WLAN > Tap the WiFi you are using > Renow Lease. For Mac, head for System Settings > Network > Advanced > TCP/IP > Renew DHCP Leas
- 6. Check Mac firmware settings from System Preferences > Security & Privacy > Firewall. You can either choose to turn off the firewall or uncheck Block all incoming connections on Firewall Options.
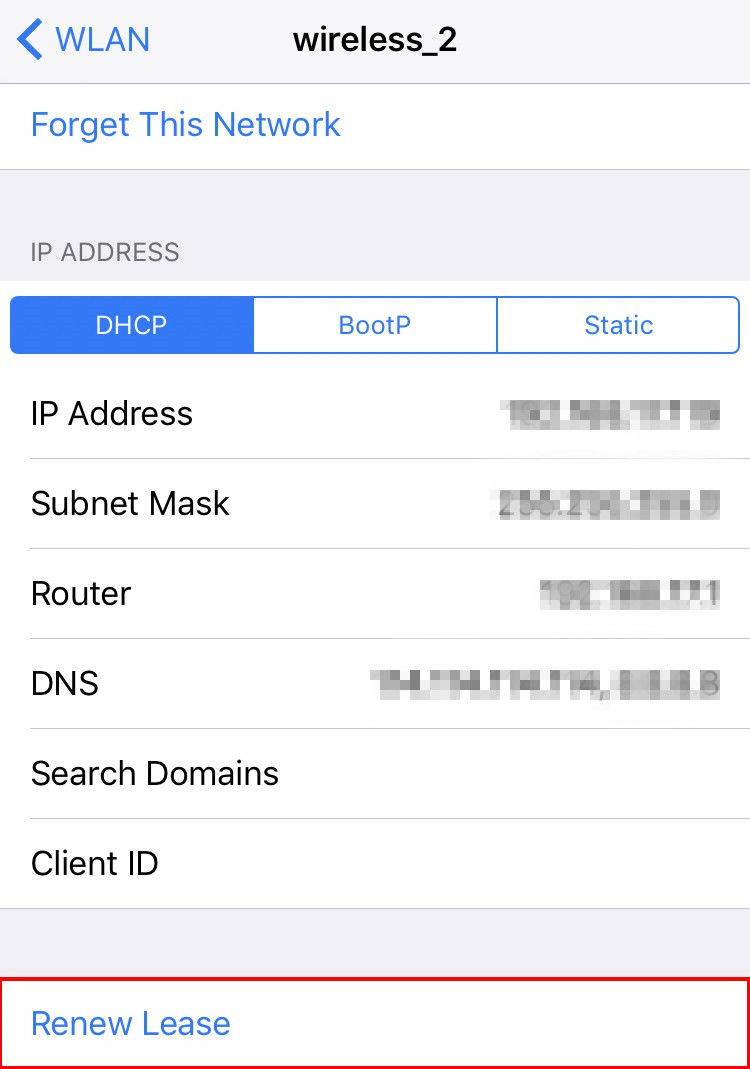
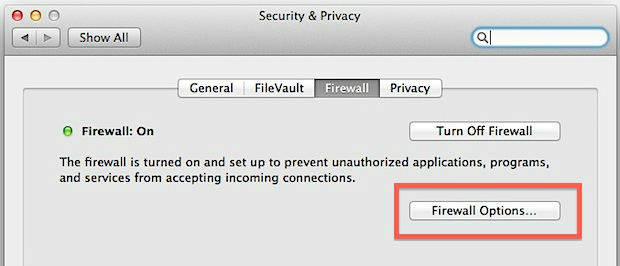
These tips should work out why AirPlay won't connect to Apple TV and third-party speaker or receiver.
Part 3: AirPlay Not Working After iOS 11 Update
Problems with AirPlay also come after the update of iOS 11 due to technical glitch, especially for the beta versions. If you find AirPlay not working with new iOS 11 update, like AirPlay display off, AirPlay won't turn on, try these solutions:
- 1. Force restart iOS 11/10 device by pressing both Sleep/Wake and Home button for 10 seconds till Apple logo flashes. Replace the power button with Volume Down button on iPhone 7/7 Plus.
- 2. Reset network settings on iOS 11 devices.
- 3. Repair corrupted operating system with Tenorshare ReiBoot. Install this iOS caring software on your Mac/PC and connect with it. Click Fix All iOS Stuck and follow the guide to download IPSW file to repair iOS 11 firmware on your iPhone, iPad
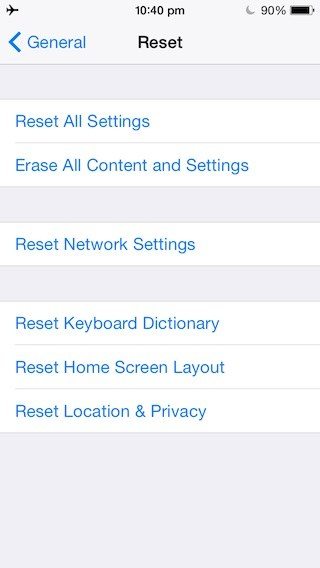

With these methods we provided, hope you can mirror or stream content with AirPlay normally on each device.
Speak Your Mind
Leave a Comment
Create your review for Tenorshare articles







