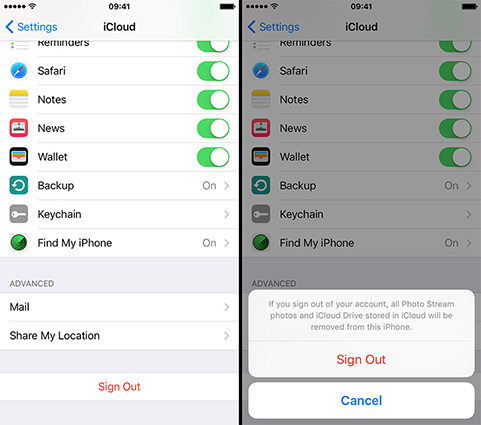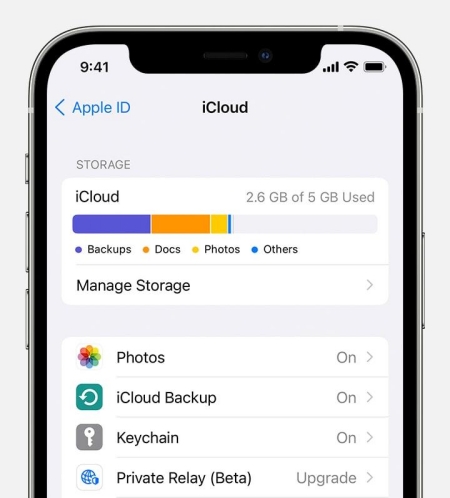Uploading to iCloud Paused? Alternative Fixes Here
iCloud is the ultimate way for iPhone users to create and store the backup of their important online. Users can back up Photos, videos, documents, messages, and contacts to the iCloud within the limit of the 5GB free storage plan.
However, many iPhone users have reported the “uploading to iCloud paused” issue on their iPhones when trying to upload the data to iCloud. The message that appears at the bottom of the screen states, “Plug in your device and connect to the Wi-Fi”.
Technically, connecting your iPhone to the Wifi and putting it on the charger should fix the issue, but it doesn’t seem to fix the issue. The message reappears as quickly as you retry to upload the iCloud. In this guide, we’ll explain the step-by-step guide to fix it.
- Solution 1: Ensure Your Internet Connection Available
- Solution 2: Restart Your iPhone
- Solution 3: Repair Uploading to iCloud Paused Issued Safely and Quickly
- Solution 4: Sign In Your iCloud Account Again
- Solution 5: Upgrade iCloud Plan
- Solution 6: Update iOS System
- Solution 7: Hard Reset Your iPhone
- Particular Tip: How to Fix Uploading to iCloud Paused Message
Solution 1: Ensure Your Internet Connection Available
The first and foremost thing you should check is your internet connection. The iCloud needs a stable and high-speed internet connection to upload the data on the server. As iCloud won’t upload cellular data, you must connect your iPhone to the Wifi.
If you’re already connected to the Wifi, forget it in the wifi settings and re-connect it. You may also try to fix the issue by connecting to a different Wifi connection.
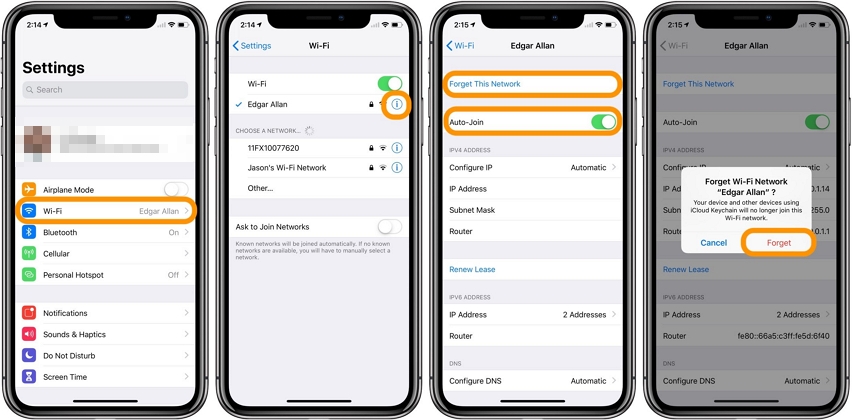
Solution 2: Restart Your iPhone
Restarting the device still works to fix minor glitches and bugs in the OS. After confirming the internet connection on your iPhone isn’t an issue, try starting your iPhone to resolve the issue. Restarting your iPhone mostly clears the cache data of the apps and gives the device a fresh start.
Step 1: Press and hold the Power button until the power menu appears with the slider.
Step 2: Swipe the slider to the right side of the screen to shut down your iPhone.
Step 3: Give it at least 30 to 40 seconds to turn off fully, then power it on by pressing and holding the power button.
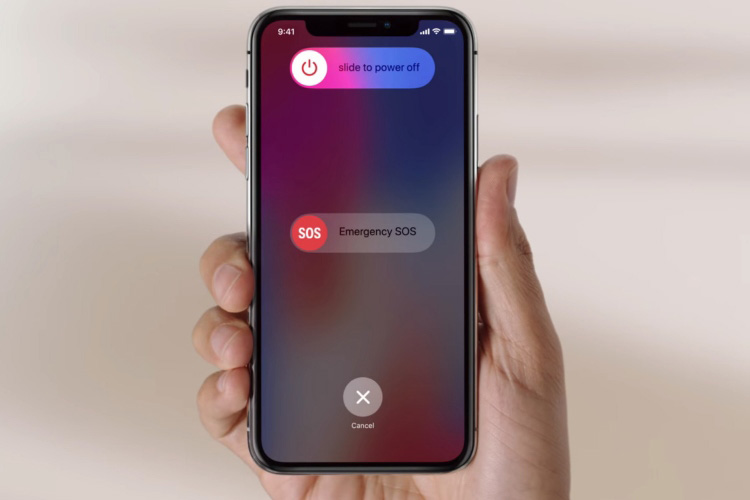
Solution 3: Repair Uploading to iCloud Paused Issued Safely and Quickly
If none of the above methods has been able to fix the uploading to iCloud pause issue, there’s the possibility of bugs or glitches in the OS causing the problem – Tenorshare ReiBoot tool is the perfect tool to eliminate the iOS bugs and glitches on your iPhone.
This powerful and easy-to-use software is designed specifically to fix 100+ common iOS issues on iPhone, iPad, and iPod touch. It seems to be an effective workaround for the “Uploading to iCloud paused” issue for many users who reported it.
Here are the steps to fix “Uploading to iCloud paused” on your iPhone using – the Tenorshare ReiBoot tool.
Download and install the Tenorshare ReiBoot software on your computer. Connect your iPhone to the computer using the lighting cable. The program will automatically detect it.

From the program's main screen, select the Standard Repair mode.

Search the model of your iPhone to download the firmware package. You can import it if you have already downloaded it by clicking on the browse button.

Once the firmware package has been downloaded, click the Start Standard Repair button. The program will fix all the iOS-related issues on your iPhone, including the iCloud “uploading to iCloud paused”.


After the repair is done, your iOS device will automatically reboot and all your data will not be deleted.
Solution 4: Sign In Your iCloud Account Again
If the “uploading to iCloud paused” issue persists, the glitch in the iCloud can be the culprit causing the issue. Removing your iCloud account and re-signing it may fix the issue. To do so, follow the steps below.
Navigate to the settings on your iPhone >> Tap on your profile picture >> select iCloud
- Navigate to the settings on your iPhone >> Tap on your profile picture >> select iCloud
- Scroll down all the way until you see the sign-out option. Tap on it to remove your iCloud account.
Now, sign in from your iCloud again and see if the issue is fixed.

Solution 5: Upgrade iCloud Plan
Apple offers only 5G of iCloud free storage. If you exceed this limit, you may need to buy the subscription plan for it to extend your iCloud storage. Here’s how you can check your iCloud storage status with simple steps.
1.Go to Settings >> iCloud and see the storage bar if it’s full. If your iCloud account has insufficient space, you may need to free up some space or buy the premium plan to continue uploading your data on iCloud.

Solution 6: Update iOS System
Apple sends software updates for iPhones frequently. Most of the minor and major issues are resolved in the software updates. Additionally, the “iMessage uploading to iCloud paused” issue emerged in iOS 14 and 15, so if you haven't updated to the latest version, it's time to do so.
Step 1: You can check the software update by navigating to Settings >> General >> Software update.
Step 2: Check for the latest software update. Click on the Download and Install button if the update is available. After installing the new update, your iPhone will reboot, and the “upload to iCloud paused” issue should be fixed.
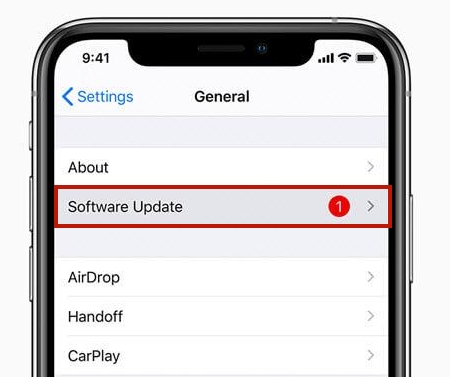
Solution 7: Hard Reset Your iPhone
If none of the above outline methods fixed the issue on your iPhone, try fixing them by hard resetting your iPhone. It restarts the device, giving it a fresh start by configuring all the settings and features. Don’t worry it won’t cause any data loss on your iPhone.
Here are the steps to hard reset your iPhone.
- Press and release the Volume up and Volume down buttons. Then quickly press the power button until you see the screen going black.
Kee holding the power button until you see the Apple log on the screen. Once it appears, you can release it and let the device reboot.

Particular Tip: How to Fix Uploading to iCloud Paused Message
Many users have also reported turning off and on the message toggle in the iCloud settings fixed the “uploading to iCloud paused message”. Technically, it doesn’t seem there would be a link with the message toggle. However, it’s worth a shot to fix the issue.
Here’s how you can fix it with this trick.
- Go to the Settings >> tap on iCloud Profile >> iCloud.
- Scroll through and locate the message toggle.
Tap on it to turn it off and then tap on it to turn it on. That’s it; now try to upload the data on iCloud and see if the issue is fixed.

Conclusion
Unfortunately, “uploading to iCloud paused” is a common problem many iPhone users experience. However, there are ways to fix the issue. We’ve outlined a step-by-step guide on how to do so in this article. However, recommend using the Tenorshare ReiBoot as you won’t need to follow the lengthy steps. Instead, this software can resolve them with a one-click process.
- Downgrade iOS 26 to iOS 18 ;
- Fix iPhone won't restore in recovery mode, my iPhone is stuck on the Apple Logo,iPhone black screen of death, iOS downgrade stuck, iPhone update stuck, etc.
- Support all iPhone models and the latest iOS 26 and earlier.
Speak Your Mind
Leave a Comment
Create your review for Tenorshare articles