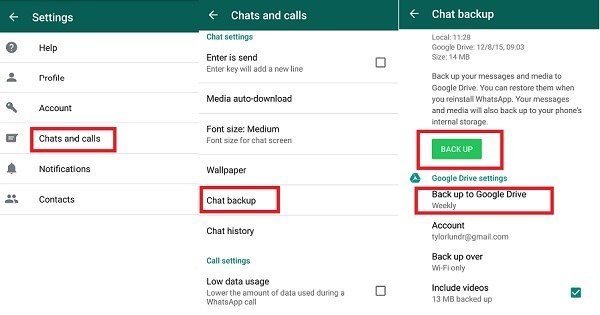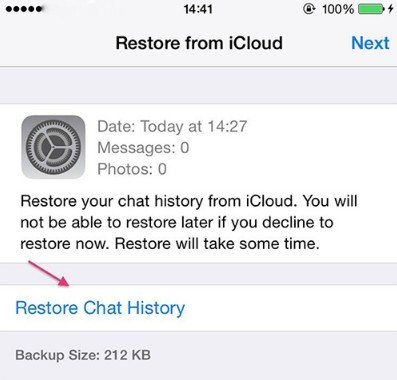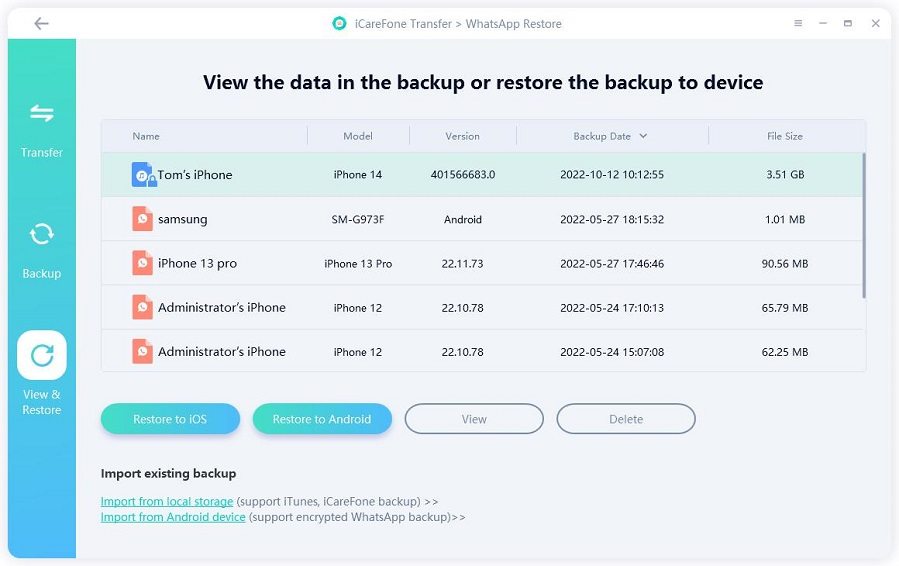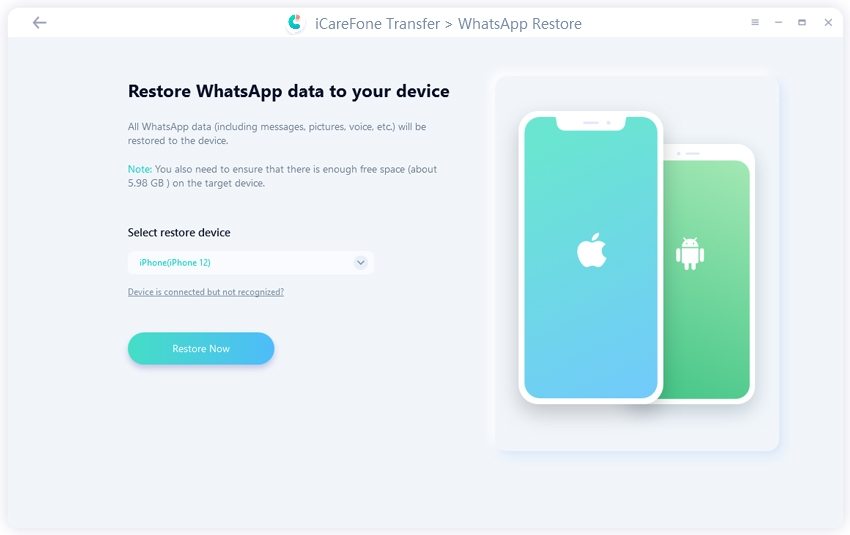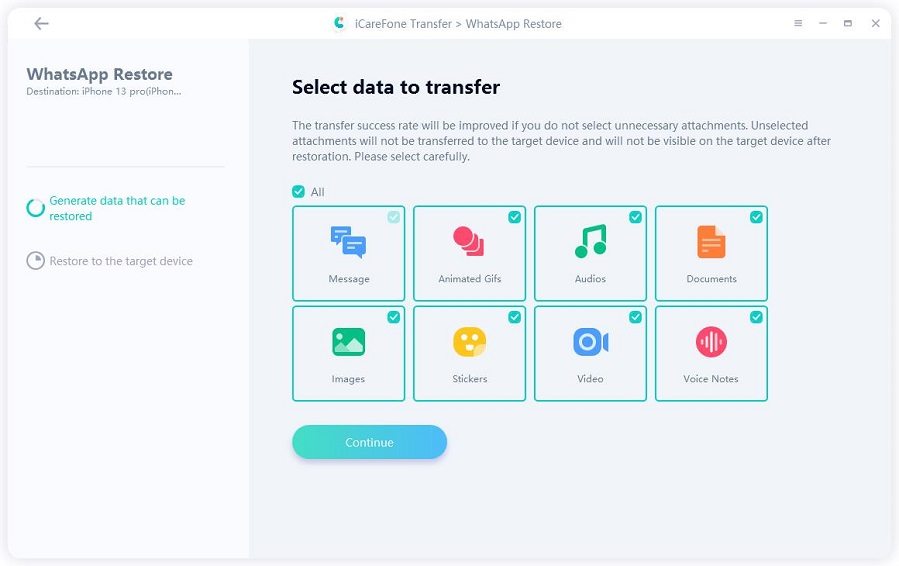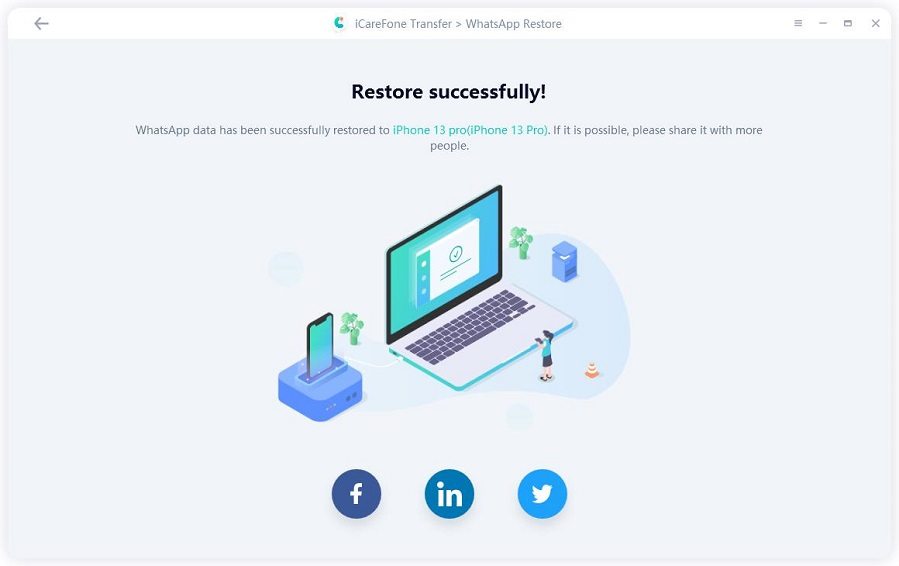Best Free Ways on How to Get WhatsApp Backup
While you are so engrossed in finding the best way for how to get WhatsApp backup without any cost, we are busy collating the answers for you. Backing up WhatsApp data is prevalent in situations where a lot of important information is exchanged over it. As now, businesses as well as authorities take up WhatsApp as a convenient way of communication. You must get your WhatsApp chats backed up for your iOS or Android device.
In this article, you will discover various ways explaining how to get WhatsaApp chat backup. Keep reading to know more.
- Part 1: Get WhatsApp Backup from Google Drive
- Part 2: How to Get WhatsApp Backup for iOS Devices
- Part 3: The Limitations of iTunes and iCloud
Part 1: Get WhatsApp Backup from Google Drive
Backing up WhatsApp from Android device to Google drive is a very commom way for uesrs. If we have already backed up data to Google drive, how can we get the WhatsApp backup from it? Here is the guide to learn:
Step 1: Launch the WhatsApp on your device.
Step 2: Tap Agree and continue.
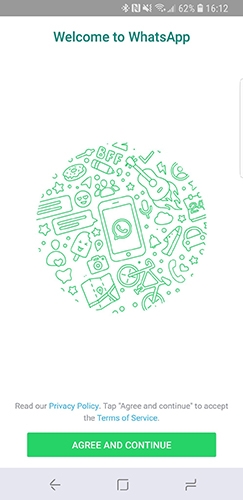
Step 3: Tap Continue to allow WhatsApp access to your information. Otherwise, tap Not now.
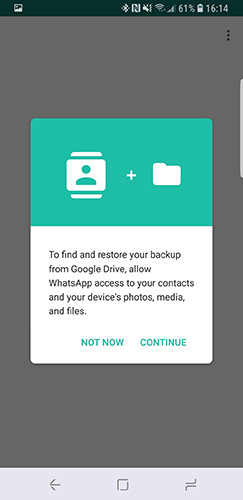
Step 4: Tap Give permission to allow WhatsApp to check Google Drive for a backup after verifing your country and phone number.
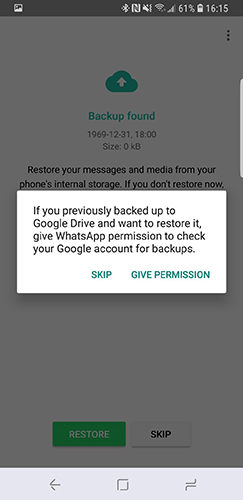
Step 5: Then tap Restore after the selection of the account.
Note: This way need to uninstall and reinstall the WhatsApp.
The Quick Guide on How to Back Up WhatsApp with Google Drive
For Android devices local backup and Google Drive are two options. Here we will see how to get backup of WhatsApp chat on Google Drive. You got to select the settings in WhatsApp for periodical backup of WhatsApp chats. Know the guide below:
- Get your Android device and open 'WhatsApp'. Tap on the three vertical dots on the top right corner and click 'Settings'.
- Go to 'Chats' and then hit the 'Chat Backup' option there.
- Move to the 'Google Drive Settings' section and click 'Back Up to Google Drive' > mention the interval at which you need WhatsApp back up.
Select the Gmail account associated and media backup option. Hit 'BACK UP' afterwards.

pic: backup whatsapp google drive
Part 2: How to Get WhatsApp Backup for iOS Devices
- 1. Free Way to Get WhatsApp Backup with iTunes
- 2. How to Get WhatsApp Backup from iCloud
- 3. The Way to Get WhatsApp Backup without iTunes/iCloud
1. Free Way to Get WhatsApp Backup with iTunes
This is the traditional method of showing how to get WhatsApp backup from iTunes.
Here is how:
- Launch iTunes on your system and connect your iPhone.
- Click on your iPhone on iTunes interface and tap 'Summary'.
- Now, hit the 'Restore Backup' option to continue.
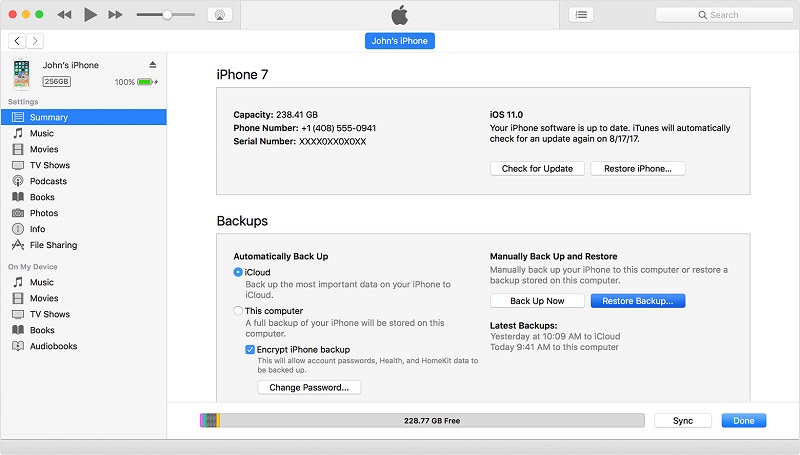
2. How to Get WhatsApp Backup from iCloud
Another method for how to get backup from WhatsApp involves iCloud. To get backup from iCloud, you should backup with iCloud first. Here comes the guide:
- Go to 'WhatsApp' > 'Settings' > 'Chats' > 'Chat Backup'.
- Then, uninstall and then reinstall WhatsApp on your iPhone.
Now, you can verify your mobile number > go through the online guide > Restore Chat History.

3. The Way to Get WhatsApp Backup without iTunes/iCloud
If you are looking for a secure way to get WhatsApp chat backup of on iPhone then Tenorshare iCareFone Transfer is one among the best solution. You don't need to bother about the amount of data being backed up nor the number of times your restore. Moreover, you can selectively backup WhatsApp data using this tool.
Install and launch iCareFone Transfer software. Now, select WhatsApp and then choose the 'Backup' tab from the navigation menu on the left.
Connect your iPhone to it via a USB cable, and click on Back Up Now.

In a few minutes, data will be backed up and 'Backup successfully' will appear on the screen.

To restore backup, click on 'View & Restore' from the left menu bar. The list of backup files will appear now. Select the backup you want and click on it.

Connect your iPhone to which you need to restore the backup, and click on Restore Now.

Confirm that WhatsApp has been logged in on your iPhone and these process will overwrite the current WhatsApp data. Also Find My iPhone should be turned off.
Now, the file type can be selected. Just select the data from the list and click on 'Continue'. The restoring process will start and complete in a few minutes.


Part 3: The Limitations of Getting WhatsApp from iTunes and iCloud
Now that you have learnt how to get backup from WhatsApp using various methods shouldn't you be warned about their loopholes as well? Well, we want to make your job simple by giving you the details.
Here are the iCloud limitations, which you need to take care of.
- Stable Wi-Fi is required when working with it otherwise your efforts will go in vain.
- iCloud offers only 5GB storage space for free. Beyond that, you're required to purchase.
- Your old backup will be over written with this.
- No provision for selective backup with iCloud.
iTunes limitations are here:
- No selective backup functionality.
- Old backup gets overwritten like iCloud.
- Pretty slow process.
Conclusion
We read about how to get WhatsApp backup for both Android and iOS in order to use it in future when you need or when you accidentally lose your WhatsApp data. When we analyze the aforementioned methods, we feel that using Tenorshare iCareFone will be the best choice when it comes to iPhone WhatsApp issue. Since it allows you take individual or say selective backup and restore in easy operations. Moreover, there's no worry of data getting overwritten via this tool unlike other methods like iTunes or iCloud. Hence, we would highly recommend the program. Let us know what you feel about this post.
Speak Your Mind
Leave a Comment
Create your review for Tenorshare articles

iCareFone Transfer
No.1 Solution for WhatsApp Transfer, Backup & Restore
Fast & Secure Transfer