iCareFone Transfer - No.1 Solution for WhatsApp Transfer
Transfer, Backup & Restore WhatsApp without Reset in Clicks
Transfe WhatsApp without Reset
Easily Transfer WhatsApp without Reset
My internal storage is full and I have a lot of WhatsApp data. How to change storage location of WhatsApp and free up space?”
A lot of users suffer from the situation mentioned above. If your storage gets full and you can’t delete your important WhatsApp data, how do you free up space? How to change WhatsApp storage location to SD card? Is it even possible to do that?
Sit tight and read on! This article will answer all these questions for good!
First and foremost, why would you want to change the storage location in the first place?
Well, the most obvious reason for that is to free up storage space.
If you have an older phone with small internal storage, it might fill up pretty quickly with WhatsApp images and videos. In such cases, you’d want to change the storage location to an external SD card to free up space.
No. You can’t change the storage location of any app. That’s because the iOS file management system doesn’t even let you see app folders and the data inside them.
Furthermore, iPhones don’t have an SD card slot anyway.
Unfortunately, there’s no legit method of changing the default storage location of WhatsApp on Android devices, either. It’s up to the app developer to choose which folder their app uses to store data — and you can’t change it.
However, you can still free up your internal storage by moving all the existing WhatsApp data to your SD card. Yes, that will work!
That said, now let’s take a look at how to change storage location in WhatsApp.
Now that you know you can move your existing WhatsApp data to an SD card to free up space, it’s time to see how you can do that.
Luckily, the method is pretty simple. All you need is your SD card inserted into your phone, and a File Manager, which comes with every Android phone these days.
That said, here’s how to change storage location of WhatsApp to SD card using this method.
Cut the WhatsApp folder.
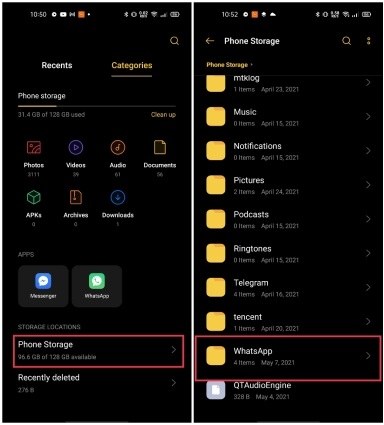
Important: After you’ve done these steps, be noted that your default WhatsApp location still hasn’t changed. You have only moved all of your existing WhatsApp data to an SD card, which has freed up space on your internal storage.
When you receive more media from your contacts on WhatsApp, they will be downloaded to your internal storage again.
What you can do is repeat the steps above every week. That way, every image, video, and document you receive throughout the week will be moved to your SD card. Your internal storage will stay clean.
If you’re an iPhone user, you know you simply can’t move your WhatsApp data to an SD card to free up space. But, don’t get disheartened! There’s something even better for you.
What you can do is back up your WhatsApp data to your computer. After you’ve done that, you can delete the media from your phone’s storage to free up space.
All you need is a simple tool called Tenorshare iCareFone Transfer for this. It’s a popular WhatsApp data transfer/backup/restore tool. The good news is that iOS users can back up their WhatsApp data to a computer for free using this tool.
Here’s how to back up using iCareFone Transfer.
Download and Install Tenorshare iCareFone Transfer on your PC/Mac. Open iCareFone Transfer. On the main interface, select WhatsApp. Connect your iPhone or Android phone to the PC using a USB cable.

Select the Backup icon from the left menu.

Select your device type, i.e., iPhone or Android, and hit the Back Up Now button.
Wait for the process to complete. All your WhatsApp data, including the photos and videos, have now been backed up to your PC.
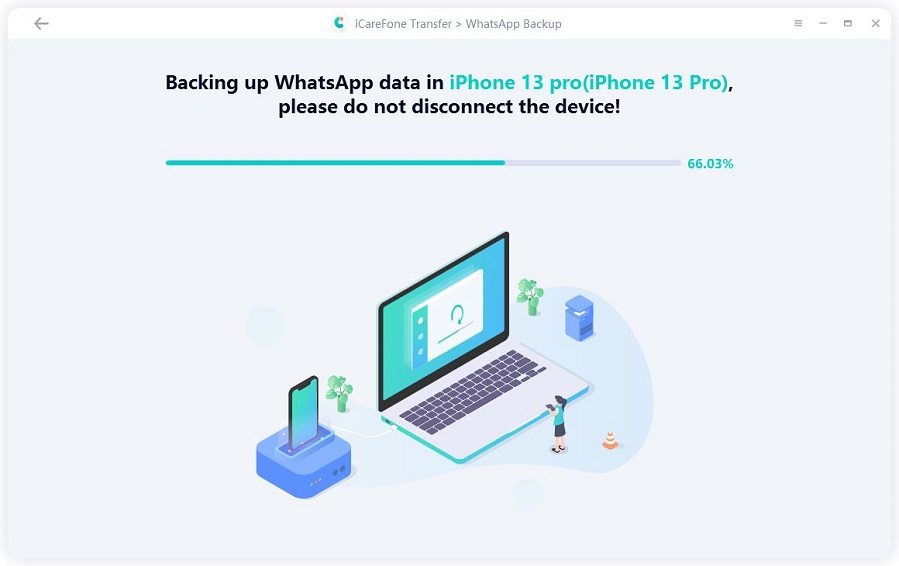
Whenever you need to get the files back on your phone, you can open iCareFone Transfer, connect your phone, and restore the backup. It’s that simple!

As your media is safe on your computer’s hard drive now, you can delete it from your phone without a problem now.
You can’t really “change” the default location of your WhatsApp app, neither on Android nor on iOS. Whenever you receive new media, it will be saved to your internal storage.
However, on Android, what you can do is regularly move all of your WhatsApp data from internal storage to an SD card. That way, you can continuously free up space from your internal storage — and it’s the only way how to change WhatsApp storage location.
Another way is to move your data to a PC instead. And fortunately, even iPhone users can use this one! For this task, all you need is a simple tool called Tenorshare iCareFone Transfer.
then write your review
Leave a Comment
Create your review for Tenorshare articles

No.1 Solution for WhatsApp Transfer, Backup & Restore
Fast & Secure Transfer
By Anna Sherry
2025-09-25 / WhatsApp Tips