How to Backup WhatsApp Data on Google Drive
As one of the most popular instant messaging apps, most people (you included) use this app for nearly every aspect of their lives. You probably use it to communicate with friends and family members or even for work or business related conversations. This means that WhatsApp can contain a lot of sensitive sometimes very important information.
It therefore becomes necessary to back up all the data on your WhatsApp to prevent data loss. Creating a Google Drive WhatsApp backup is one the ways you can protect your data form the very many circumstances that could lead to data loss. In this article, we guide you through the process of backing up data on the Google drive.
What you Need to Backup WhatsApp to the Google Drive
Before we get to the process of backing up all your WhatsApp data to Google Drive, there are certain requirements to meet. They include the following;
- Begin by activating your Google account. If you have been using it regularly for a while it should already be active. But if you haven't used in a while, take a moment to activate your account. You may need to sign in first.
- Ensure that there is adequate storage space on your device. You can delete photos and other media to create more space if you need to.
- You also want to ensure that you have adequate storage space on your Google Drive. Typically, you should have up to 5GB of storage space free. You may need to purchase more if you've run out.
- Finally, install the Google Drive app on your phone to facilitate easy creation of the backup.
How to Backup WhatsApp on Google Drive
With the preparation complete, it is time to get down to the business of creating a backup of WhatsApp data to the Google Drive. These simple steps will help you easily create the all-important backup.
- Open WhatsApp on your device and then tap settings
- Tap on "Chats" and the select "Chat Backup."
- Click on "Google Drive" and then choose the frequency you want to back up WhatsApp messages.
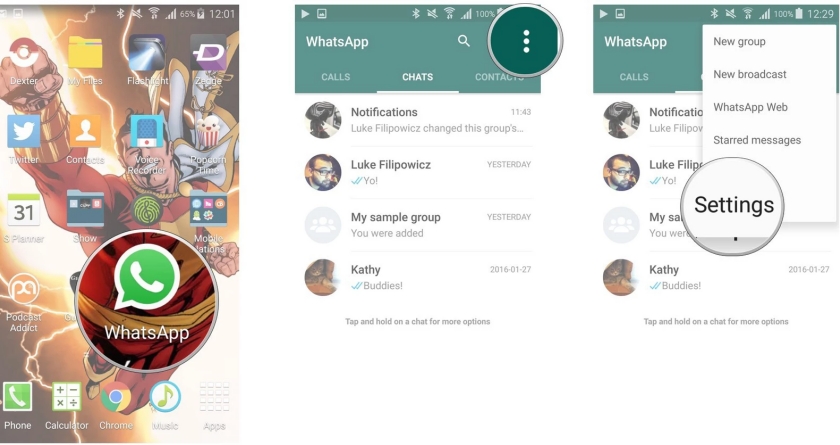
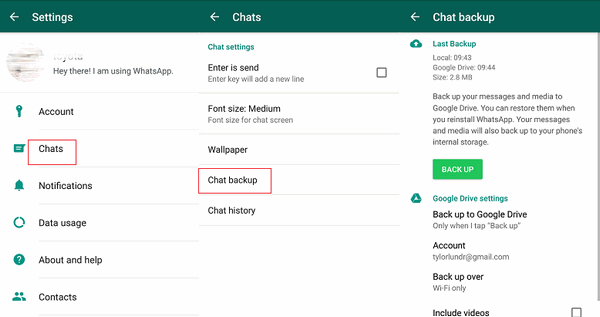
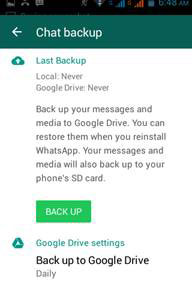
How to Manually Backup Whatsapp to Google Drive
The steps listed above will set an automatic backup schedule for your WhatsApp data to Google Drive. Here's how you can manually backup the chats;
- Open WhatsApp on your device and then tap on the three dots to open options. Select Settings > Chat > Chat Backup and you should see an option to backup to Google Drive.
- To manually backup the chat data to Google Drive, select the option "Only when I tap "Back up" when choosing a backup frequency.
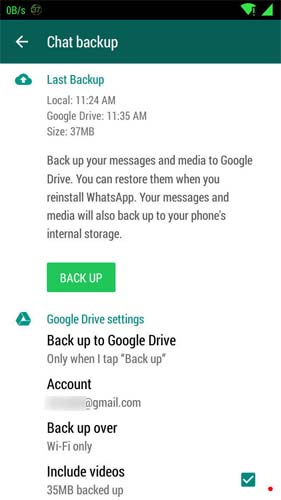
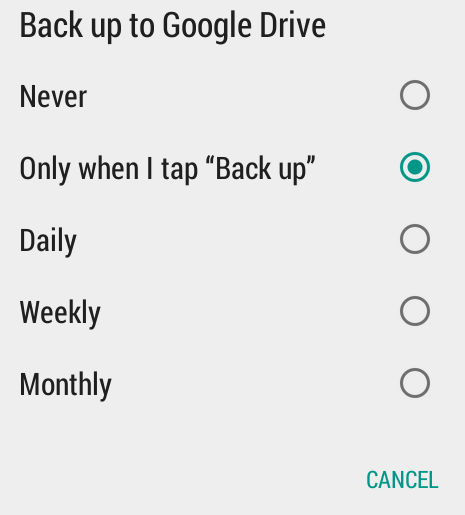
While Google Drive does present a great and secure way to backup all your data, there are a few disadvantages to this method. One of the most prevalent is the fact that you need an internet connection to create the backup and restore it. You also need a certain amount of available storage on both the device and Google Drive to make this possible.
The good news is there is a simpler yet effective way to backup not just WhatsApp data but all the data on your device. This method comes in the form of a third party tool known as Tenorshare iCareFone. This tool can help you safeguard the data on your device by allowing you to create a full backup of all the data on your device. But perhaps the most advantageous feature of this tool is the ability to create a backup of only your WhatsApp data.

Speak Your Mind
Leave a Comment
Create your review for Tenorshare articles

iCareFone Transfer
No.1 Solution for WhatsApp Transfer, Backup & Restore
Fast & Secure Transfer







