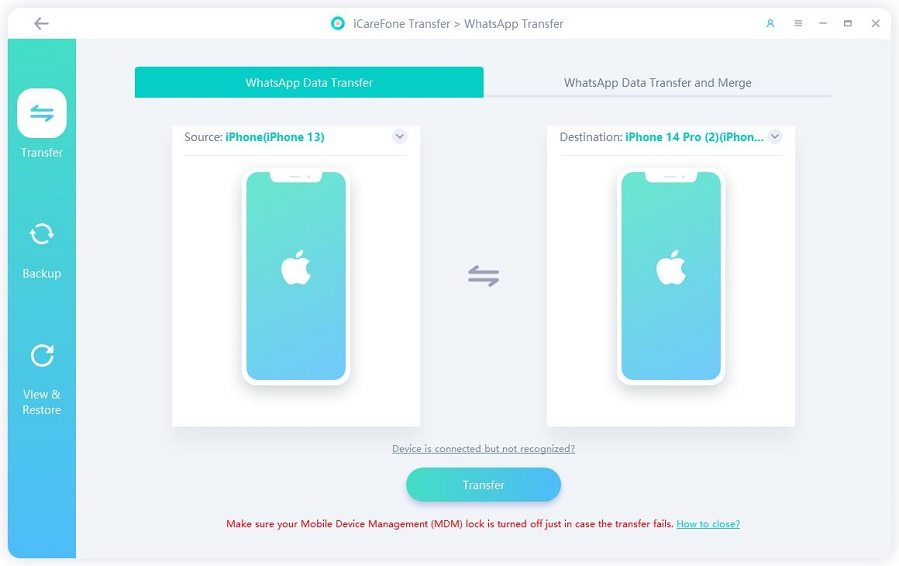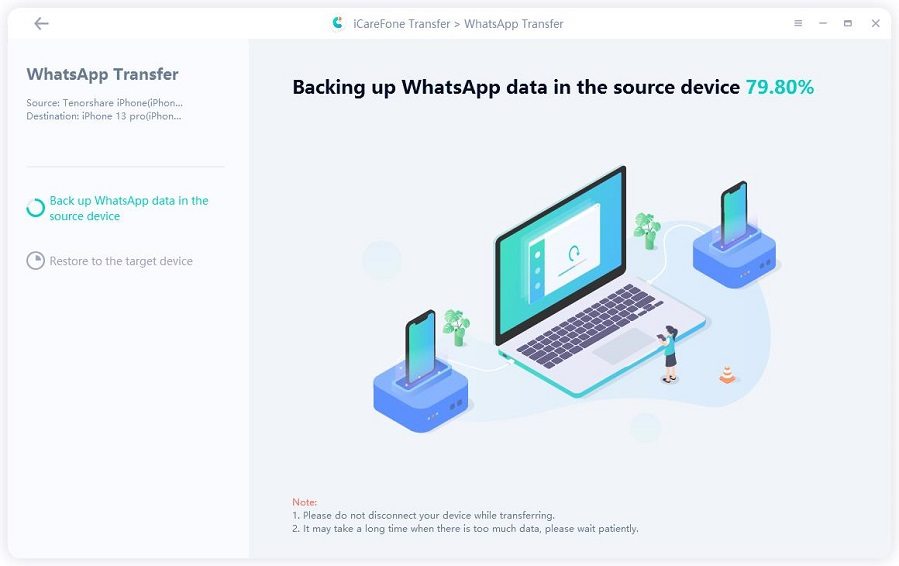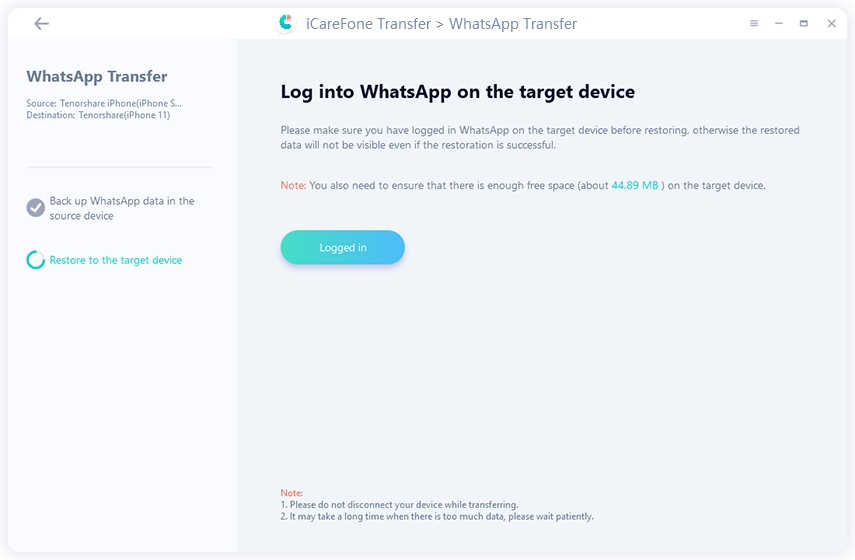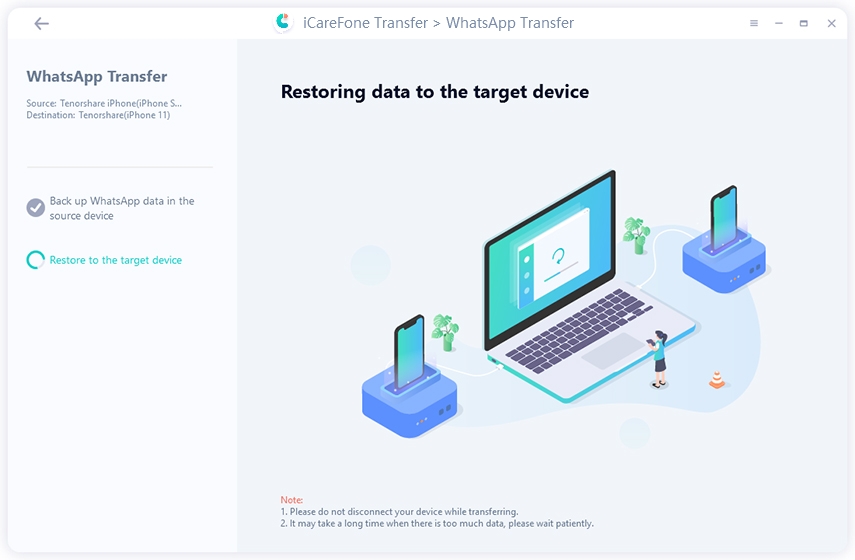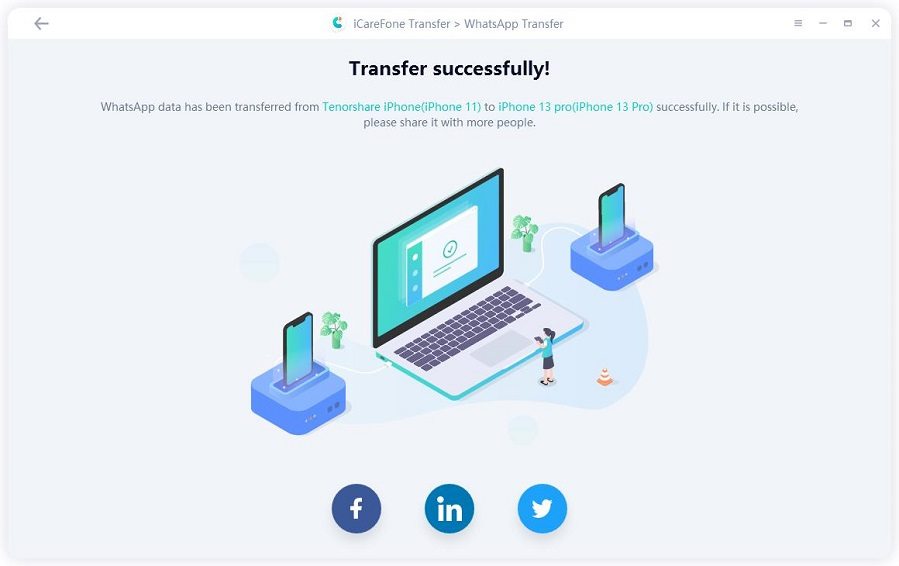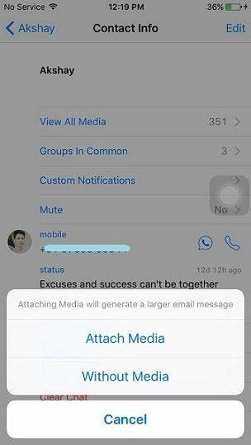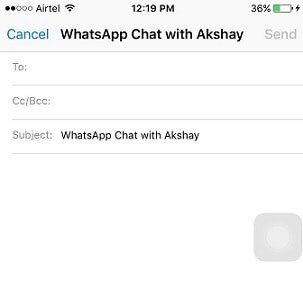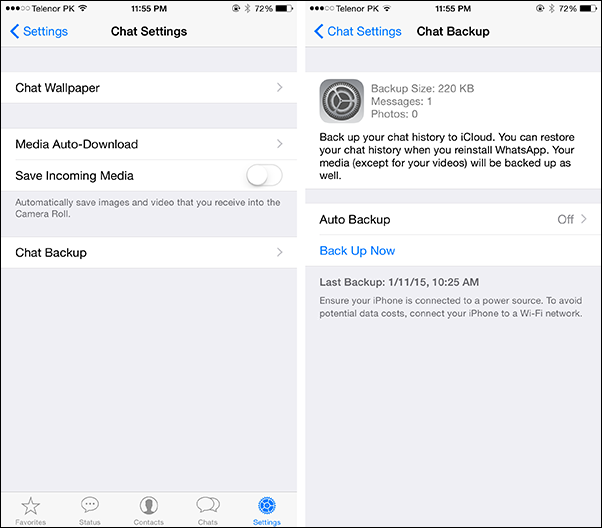[iPhone 15] How to Transfer WhatsApp from iPhone to iPhone, Best 5 Ways Here
If you are an iPhone user and decide to upgrade to a new iPhone, but you don't know how to transfer WhatsApp from iPhone to iPhone, then follow this guide, we have covered some of the most common and easy to use methods you can use to transfer all of your conversations from iPhone to an Android phone.
There are number of methods you can use to achieve this goal but we have listed some of the most simplest methods you can try to transfer your conversations from an iPhone to iPhone. We have also explained these methods in step by step guide, follow them carefully.
- Part 1: 3 Ways to Transfer WhatsApp from iPhone to iPhone without iCloud
- Part 2: 2 Ways to Transfer WhatsApp from iPhone to iPhone with iCloud
Part 1: 3 Ways to Transfer WhatsApp from iPhone to iPhone without iCloud
In this part, we'll tell you how to tranfer WhatsApp messages from iPhone to iPhone with best 3 ways including direct way, from iTunes backup, email chat. You gotta find the best way to figure this it out.
Method 1: The Fastest Way to Transfer WhatsApp Messages from iPhone to iPhone Directly
Tenorshare iCareFone for WhatsApp is all in one iPhone care taker which comes with 6 small tools further sub divided meeting different situations and requirements. It takes care of problems like iOS stuck, performance fixes, data transferring utility and backup wizard. It can fix vast variety of iOS problems and fortunately you can use it to transfer your WhatsApp messages, this is how you do it:
-
Download iCareFone Transfer(iCareFone for WhatsApp Transfer) on your PC, launch it and connect your soure iPhone and target iPhone to PC via USB Cable. Click "Transfer" from main interface.

-
Then it will back up WhatsApp data on the source device, just be patient to wait for it complete.

-
Confirm if you have logged in WhatsApp on your target device. Or your WhatsApp data will be invisible.

-
Just wait for a while and do not disconnect your devices while the program is restoring data to the target device.

-
When the following interface shows up, that means the transfer is completed.

Method 2: How to Transfer WhatsApp Chats from iPhone to iPhone using Email Chat
As simple it sounds, you will use a feature of WhatsApp where you can send all your messages to any other phone via Email. It is very simple to do just follow these steps:
- Open WhatsApp on your iPhone and go to "Settings".
- New Screen will appear, tap "Chat settings".
- Now tap "Email Chat" from list of options.
Next you will need to select WhatsApp history that you will like to migrate.

- It will prompt you to send it with media or without media, choose accordingly. One thing must be noted here that if you decide to send media and attachments along with chat then it will take larger size and more time to transfer.
Step 6: Now, simply type email and tap "Send".

- Now, login to your email on your Android Phone, you will be able to see all of your conversation.
The only downside of this method is that it can transfer all messages from iPhone to iPhone but it won't sync conversations inside the app.
Method 3: How to Transfer WhatsApp from iPhone to iPhone through iTunes Backup
Apart from managing music, iTunes is also a backup tool which is specially designed for iOS users. Thus, you can make use of iTunes to transfer WhatsApp messages from iPhone to iPhone with one click. But the shortage of this method is that your data will be lost because it will overwrite the current data on your target iPhone. Also, you are unable to back up data selectively, such as WhatsApp data, it will back up all files.
Here's a step by step guide to follow
- Launch the iTunes, and connect your source iPhone to your computer first. When iTunes has detected your iPhone, click the “Mobile Phone icon” below the menu bar.
- On the right interface, click “Back up Now”.
- After completed the backup, disconnect the source iPhone and then connect your target iPhone. Select “Restore from iTunes Backup”, then the backup files from the source iPhone will be transferred to your target iPhone.
- Login with your phone number on your target iPhone, later, a pop-up windows will ask if you want to restore previous chats, just click “OK”, all your old WhatsApp conversations will be restored on this iPhone.

Part 2: How to Move WhatsApp from iPhone to iPhone using iCloud Backup
Are you still wondering if there are some other ways out there after you read solutions above? Now, we are going to introduce 2 ways about how to using iCloud backup to restore WhatsApp backup.
Way 1: How to Transfer WhatsApp Chats from iPhone to iPhone via Uninstalling WhatsApp
This method involves using backup feature of WhatsApp to save messages and then restoring it back again on another device which is Android in this case. If you want to know how to transfer WhatsApp messages from iPhone to iPhone then follow this method. This is how you can do it in step by step procedure:
- The very first thing you need to do is backing up your WhatsApp Messages on your old device(iPhone).
- Step 2: Open WhatsApp on your iPhone and open "Settings", a new screen will show up on screen.
- Step 3: Now, tap "Chats Backup" from the list of options.
Step 4: You will be able to see latest backups and you can also manually backup by tapping "Back Up Now" button.

- Now uninstall WhatsApp from your iPhone and install it on your Android phone.
- Once installed, open it and register your number, a window will pop saying backup is found, simply tap "Restore". WhatsApp conversation from iPhone will be transferred to Android.
Way 2: How to Transfer WhatsApp Messages from iPhone to iPhone via Set Up
This way actually fits for transferring WhatsApp from an old iPhone to new iPhone, especially you haven't set up your new iPhone or you are gonna erase your target iPhone.
- Go to iCloud settings on your old iPhone and make sure you've enabled "Sync" WhatsApp.
- Then go back to the Backup feature and turn on the iCloud Backup option.
- Now, turn to your new iPhone and star to set up. Choose to restore from iCloud backup.
Just log into the same iCloud account where WhatsApp has been synced to.

- Wait until all the data has been restored without any question, open and log into WhatsApp with same phone number, then you'll see all WhatsAppp backup data.
Conclusion
We have covered 5 methods which you can use to transfer WhatsApp messages from iPhone to iPhone very easily. We have shared and awesome tool - iCareFone Transfer(iCareFone for WhatsApp Transfer) which can be used keep your iPhone healthy and it can also transfer WhatsApp from your iPhone to iPhone very easily.
Speak Your Mind
Leave a Comment
Create your review for Tenorshare articles

iCareFone Transfer
No.1 Solution for WhatsApp Transfer, Backup & Restore
Fast & Secure Transfer