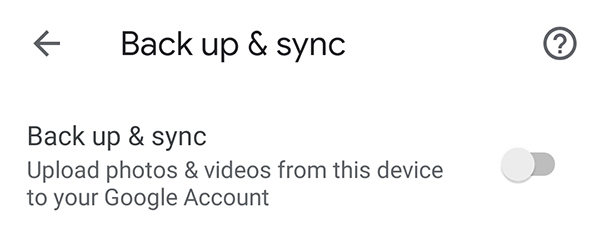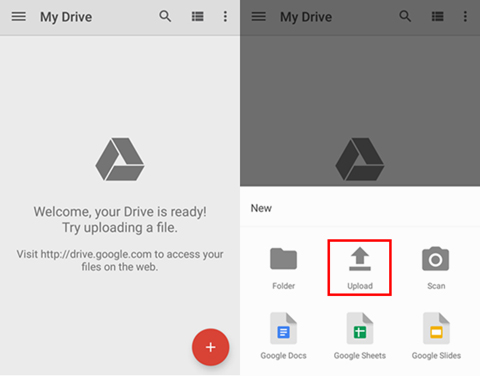How to Transfer Photos from Android to iPhone Without Computer [Detailed Guide]
by Anna Sherry Updated on 2023-03-30 / Update for Transfer Photo
Are you switching from an Android to an iPhone and wondering how to transfer your precious photos without using a computer? Look no further!
In this step-by-step guide, we'll show you how to transfer photos from Android to iPhone without computer. Whether you're transferring photos from a Samsung or another Android device or simply looking to learn how to transfer pictures from Android to iPhone without computer, we've got you covered.
- Method 1: Transfer Photos via SHAREit App
- Method 2: Use Google Photos to Transfer Android Photos
- Method 3: Transfer Photos to iPhone Using Dropbox
- Method 4: Use Google Drive
- Method 5: Use the "Move to iOS" App
- Bonus: Transfer Photos from Android to iPhone on Computer [Fast & Easy]
Method 1: Transfer Photos via SHAREit App
SHAREit is a popular app used for transferring files, including photos, from one device to another wirelessly. Here's how to transfer photos from Android to iPhone using SHAREit:
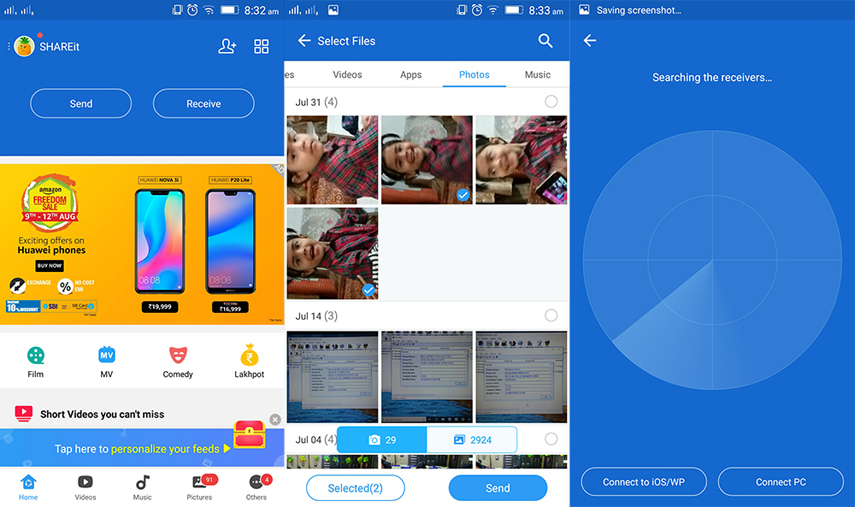
- Download and install SHAREit on both your Android and iPhone devices from their respective app stores.
- Ensure that both your Android and iPhone devices are connected to the same Wi-Fi network.
- Open SHAREit on both your Android and iPhone devices.
- On your Android device, select the photos you want to transfer to your iPhone.
- The Bluetooth connection should be opened before clicking “Next.”
- Tap Connect to iOS next, followed by Continue. Your Android device's screen will show the network name and password.
- Join the network now and enter the password on the iOS device. You can now transfer files between the two devices as they are now paired.
Method 2: Use Google Photos to Transfer Android Photos
If you're an Android user, you're likely already familiar with Google Photos. This app is a great tool for backing up your photos and can help you transfer them to your new iPhone.
It's worth noting that:
- This method may take some time, especially if you have a lot of photos to transfer. So, be patient and wait for the photos to finish transferring.
- It only offers 15GB of free storage for unsubscribed users.
Here's how to transfer photos from Samsung to iPhone without computer using Google Photos:
- First, ensure you have the Google Photos app installed on your Android and iPhone devices.
- Open the Google Photos app on your Android device, and sign in with your Google account if you haven't already. Then, tap on the three horizontal lines in the top left corner and select "Settings."
In the "Settings" menu, select "Back up & sync" and turn on the toggle switch if it's not already on. This will ensure all your photos are backed up to your Google account.

- Once your photos are backed up, open the Google Photos app on your iPhone and sign in with the same Google account. You should see all your backed-up photos in the app.
- To transfer the photos to your iPhone's camera roll, select the photos you want to transfer and tap the "Share" icon in the bottom/top.
In the sharing options, select "Save to device" and choose the "Photos" app. This will save the photos to your iPhone's camera roll.

Method 3: Transfer Photos to iPhone Using Dropbox
Another great option for transferring photos from Android to iPhone without a computer is by using Dropbox.
One thing to note is that if you have a lot of photos to transfer, it may take some time for them to upload and download, depending on your internet connection speed.
Here's how to do it:
- First, make sure you have the Dropbox app installed on both your Android and iPhone devices.
- Open the Dropbox app on your Android device and sign in with your Dropbox account. Then, tap on the plus sign in the bottom center of the screen and select "Upload Photos."
Select the photos you want to transfer and tap "Upload." This will upload the photos to your Dropbox account.

- Once the photos are uploaded, open the Dropbox app on your iPhone and sign in with the same Dropbox account. You should see the uploaded photos in the app.
- To transfer the photos to your iPhone's camera roll, select the photos you want to transfer and tap the "Share" icon in the bottom left corner.
- In the sharing options, select "Save Image" and choose the "Photos" app. This will save the photos to your iPhone's camera roll. You can also click “Save to Files”.
Related read How To Use Dropbox To Transfer Files.
Method 4: Use Google Drive
If you're already using Google Drive to store your files, it can also be a great option for transferring photos from Android to iPhone without a computer.
However, its downsides are:
- This method is very time-consuming, especially if your internet connection could be stronger.
- And it only offers 15GB of free storage for unsubscribed users.
Here's how to do it:
- First, make sure you have the Google Drive app installed on both your Android and iPhone devices.
Open the Google Drive app on your Android device and sign in with your Google account. Then, tap the plus sign in the bottom right corner and select "Upload."

- Select the photos you want to transfer and tap "Upload." This will upload the photos to your Google Drive account.
- Once the photos are uploaded, open the Google Drive app on your iPhone and sign in with the same Google account. You should see the uploaded photos in the app.
- To transfer the photos to your iPhone's camera roll, select the photos you want to transfer and tap the "More" icon (three dots) in the top right corner.
In the "More" menu, select "Open in" and choose "Save to Files." This will save the photos to your iPhone's camera roll.

It is a very effective way to transfer photos from Samsung to iPhone without a computer.
Related read How to Save A Google Drive Video To iPhone.
Method 5: Use the "Move to iOS" App
If you're switching from an Android device to an iPhone, Apple's official "Move to iOS" app can also be a great option for transferring photos (and other data) from your old device to your new one.
Be aware that:
- This method is only available if you’ve not set up your iPhone, otherwise, a factory reset is needed and your device data will be erased.
Here's how to use it:

- First, make sure you have the "Move to iOS" app downloaded and installed on your Android device. You can find it in the Google Play Store.
- Turn on your new iPhone and go through the setup process until you reach the "Apps & Data" screen. Select "Move Data from Android."
- On your Android device, open the "Move to iOS" app and tap "Continue." Agree to the terms and conditions and then tap "Next" in the top right corner.
- On your iPhone, tap "Continue" on the "Move from Android" screen and wait for a code to appear.
- On your Android device, enter the code on the "Find Your Code" screen and wait for the Transfer Data screen to appear.
- On the Transfer Data screen, select "Photos and Videos" and tap "Next."
- Wait for the transfer to complete. This may take some time depending on how many photos you're transferring.
Once the transfer is complete, your photos should now be on your iPhone. They should be available in the Photos app, just like any other photos you've taken with your iPhone.
Related read Move to iOS Stuck on Preparing?.
Bonus: Transfer Photos from Android to iPhone on Computer [Fast & Easy]
The above methods are straightforward and very effective in transferring photos from Android to iOS devices. However, they are pretty time-consuming.
So if you need a faster and easy solution to transfer images from Android to iPhone, look no further than Tenorshare iCareFone iTransGo. This will require you to have a PC.
Tenorshare iCareFone iTransGo is a powerful software tool that can help you transfer data between devices after setup, including photos, videos, calendars, contacts, music, and audio.
It's especially useful if you're looking to transfer photos from an Android device to iPhone without a factory reset, as it can do so quickly and easily. And please rest assured that it’s 100% privacy protected. No device data will be erased!
Steps to transfer photos from Android to iPhone:
Download and launch Tenorshare iCareFone iTransGo on your computer, then click the "Start" button in the Android to iOS section. Connect both your Android and iOS devices to your computer.

When your devices are detected, click the start button to continue.

Select the data you want to transfer, then click "Start Scan" to scan the data from the source device.

Once the scan is complete, click "Transfer Data" to begin the transfer process.

Wait for the transfer process to complete, then disconnect your devices. Congratulations, you have successfully transferred your data using Tenorshare iCareFone iTransGo!


The Bottom Line
In conclusion, transferring photos from an Android to an iPhone without a computer is a task that can be easily accomplished using any of the methods. Here, we have discussed how to transfer images from Android to iPhone.
However, if you're looking for a fast and easy way to transfer your data, we highly recommend using Tenorshare iCareFone iTransGo. With its user-friendly interface and powerful transfer capabilities, it's the perfect tool for anyone looking to switch from an Android device to an iPhone.