[Full Guide] How to Sync Music from iPhone to iTunes
by Jenefey Aaron Updated on 2024-04-18 / Update for Transfer Music
iTunes is considered as one of the most useful apps in the history of Apple. This app was developed by Apple certified developers to enhance the iDevice experience. Music syncing is one of the many functions of this renowned app. Although the app has many uses, still iTunes Library and manual transfer are the most famous functions of the app. So, if you are looking forward to sync music from iPhone to iTunes, all the details that you need are mentioned below. So, let's get started.
- Way 1: How to Sync Music from iPhone to iTunes
- Way 2: How to Transfer Music from iPhone to iTunes in 1 Click
- Way 3: How to Sync Music from iPhone to Computer via iCloud Music Library
Way 1: How to Sync Music from iPhone to iTunes
iTunes is one of the most common apps used by almost every iPhone or Apple user. The app helps you to sync music, videos, photos, texts etc. After you sync data with iTunes you can access that data from any iDevice of your choice. You can also manually transfer data using iTunes as well. This manual method is usually used to transfer purchased music. So, here's how to sync music from iPhone to iTunes manually:
1. Install and launch the latest iTunes on your PC
2. Plug-in iPhone to your computer via USB.
3. Navigate to "File" and then go to "Devices".
4. Finally choose "Transfer Purchases from your iPhone" option. The music will start be transferred automatically.
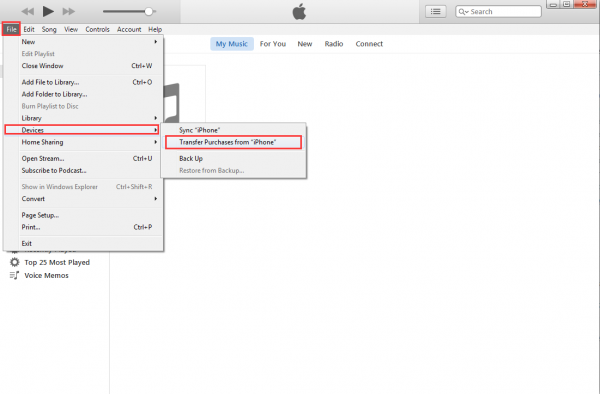
5. Navigate to "Recently Added" to download the music whenever you want.
Unfortunately, the major disadvantage of this method is, iTunes only supports music downloaded from iTunes Store or Apple Music. It does not support any 3rd party app, downloaded and un-purchased music.
Way 2: How to Transfer Music from iPhone to iTunes in 1 Click
If you want to know the easiest way to transfer music from iPhone to iTunes, without any doubt, it is Tenorshare iCareFone. It is a professional transfer program that can take care of any type of music transfer from your iPhone to computer without the help of any software or apps like iTunes. It is supported on both Windows and Mac. Be it downloaded, purchased or even un-purchased music, it will cover you in everything. And all this without any restrictions and Wi-Fi! Here's how to use this amazing software:
1. Download the Tenorshare iCareFone software on your PC/Mac.
2. Install and launch the program and now use a USB cable to connect your iPhone X/8/7/7Plus/6/6S/5/5S/SE etc and PC

3. Go to "Transfer Device Media to iTunes".
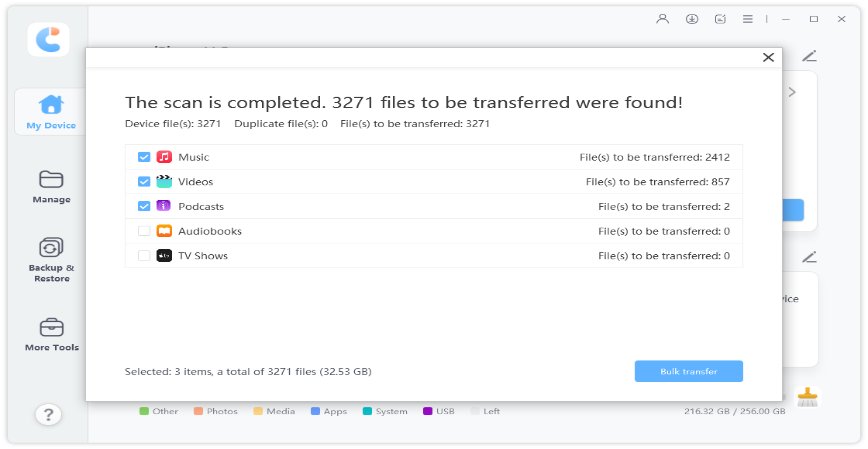
4. All types of media files including music from your iPhone will be fetched and available for transferring. Select the files you want to add to iTunes and hit "Transfer" button.
5. After transferring finishes, open your iTunes and all the files are there.
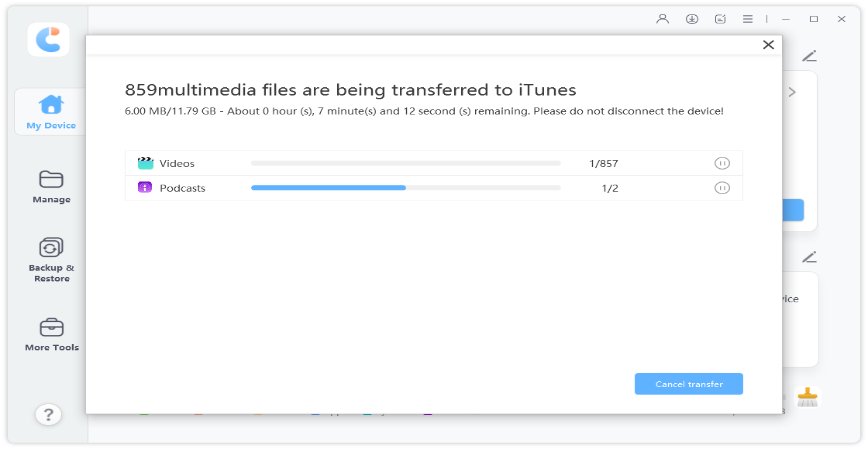
It will transfer all your selected music in no time! So this is how to sync music from iPhone to computer using Tenorshare iCareFone.
Way 3: How to Sync Music from iPhone to Computer via iCloud Music Library
iCloud is one of the most powerful apps designed by Apple and the iCloud Music Library is a part of that app. So, when you turn on the iCloud Music Library you can easily access all of your music collection on iPhone, iPad, iPod and even on Mac or PC.
Before we get to how to turn on "iCloud Music Library" you have to make sure that you are logged-in to all of your iDevices using the same Apple ID you are using for your Music subscription.
Turn on iCloud Music Library on iPhone
If you want to activate "iCloud Music Library" on your iPhone, then follow the instructions below.
1. Go to "Music" from "Settings" and tap on "iCloud Music Library" to activate it.
2. Before activating the library, if you already have music files on your iPhone then you will be asked if you want to keep that music on your phone.
3. Choose "Keep Music" then all of the existing music will be added to the Library.
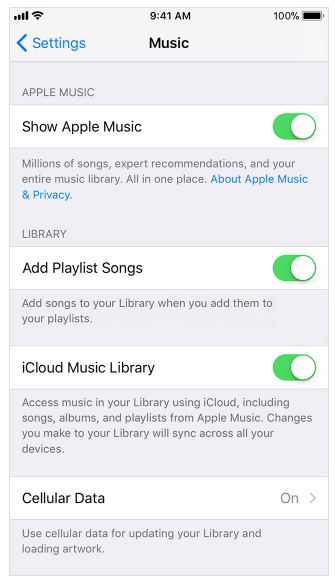
Turn on iCloud Music Library on PC or Mac
On Windows PC:
1. Open the iTunes window, go to the Menu bar on the top left of the window and click on Edit.
2. All of the options from Edit will be available, select Preferences.
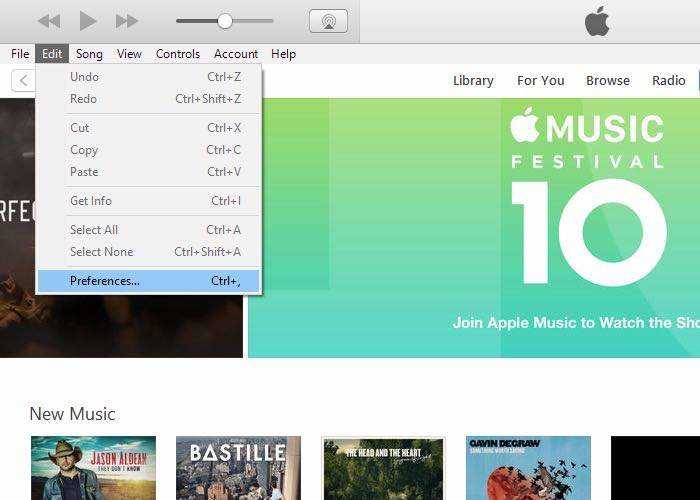
3. Now, go to the General tab and select "iCloud Music Library" to turn it on.
4. Finally, click "OK".
.jpg)
On Mac:
1. In your Mac, on the top left of the screen, you will see iTunes. Click on it and select Preferences.
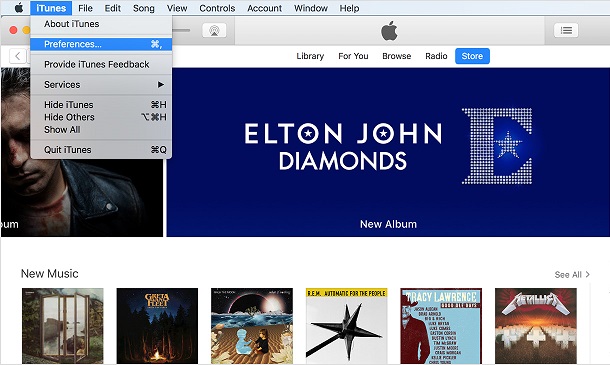
2. Similarly, on the General Tab select iCloud Music Library to turn it on.
3. Then click OK.
Now after activating iCloud Music Library on your iPhone and PC all of your songs will be synced to iTunes if your iPhone and PC are connected to the same Wi-Fi network. Now, you can easily click on the iCloud icon visible on the iTunes window and download the synced songs. This is how to sync songs from iPhone to iTunes using iCloud Music Library.
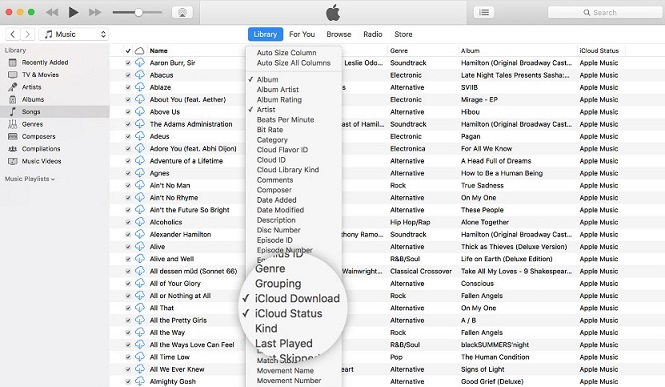
However, there are a few drawbacks when you are using iCloud Music Library…
- First of all, you are using the same Apple ID for every device which is very risky.
- The download speed from iTunes is very slow.
- The process is not always very stable; a few songs could be missing.
- Finally, if anyway the iCloud Music Library gets turned off, all of the downloaded music will be deleted.
So, in this article, we have listed the 3 most effective ways on how to sync music from iPhone to iTunes on computer. Each of these methods has its own disadvantages and works with specific music like in the case of iTunes, where it only handles purchased music and related things. But nonetheless, these methods are viable and will do the job for you. But if you want a headache free experience while transferring music, just go for the versatile Tenorshare iCareFone software. It is simply the best third-party software that can make your life a lot easier.
If you like this article, do share and comment below!!

