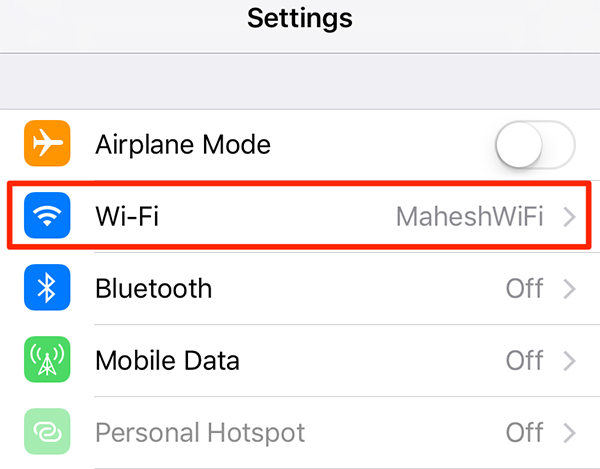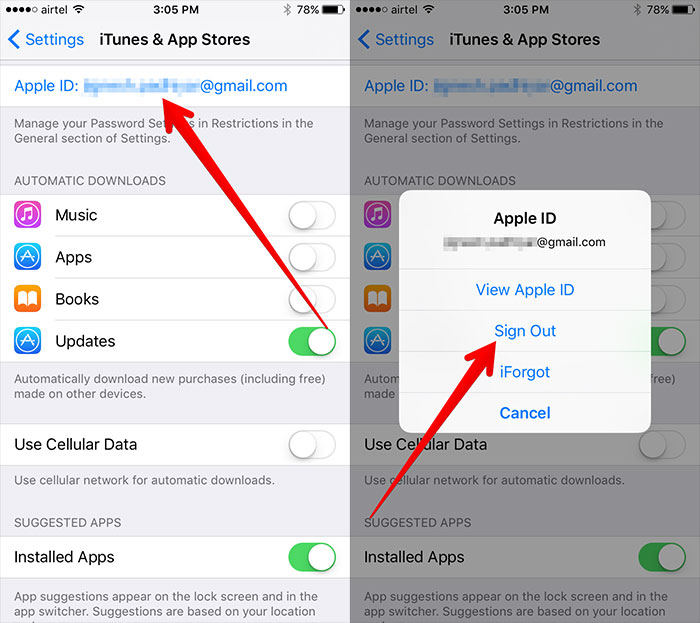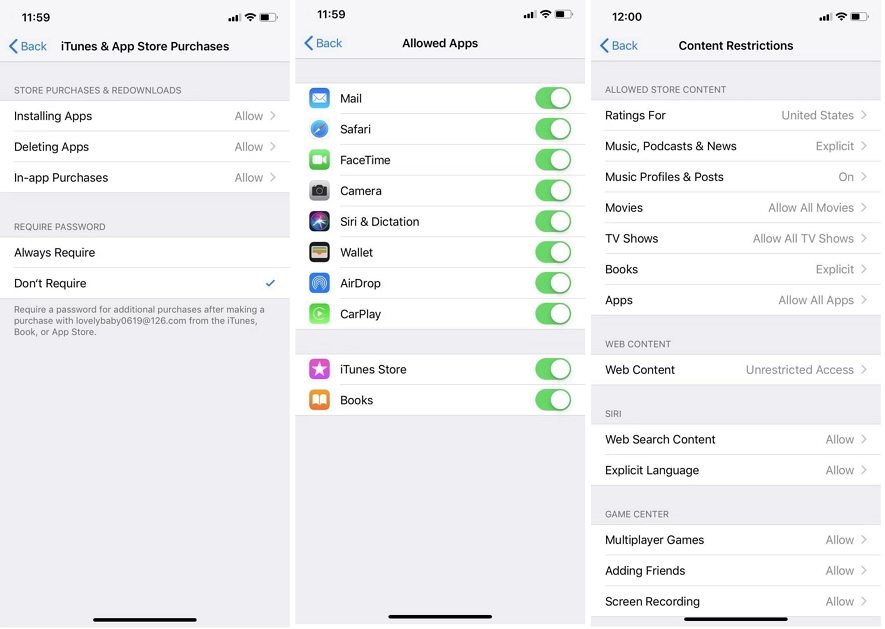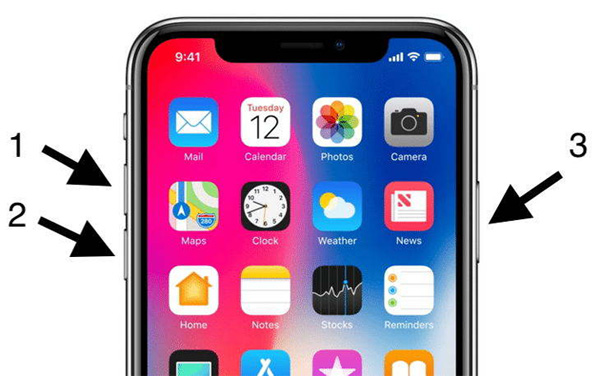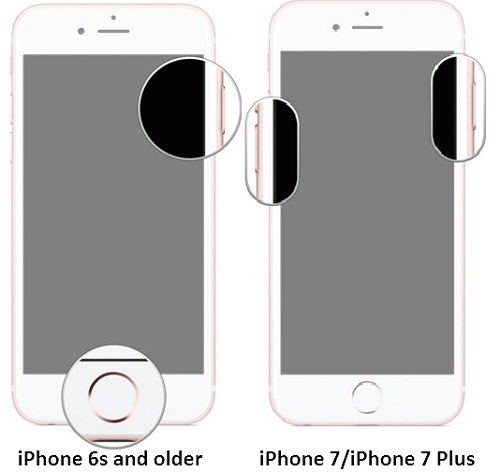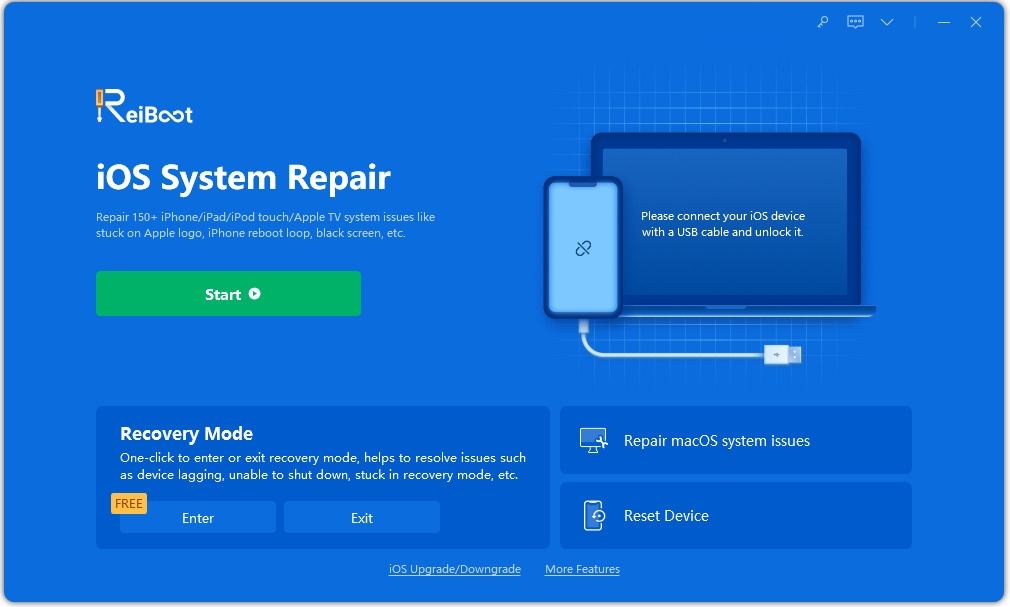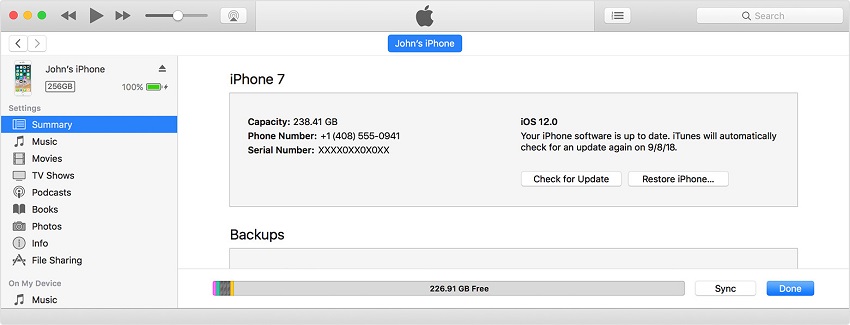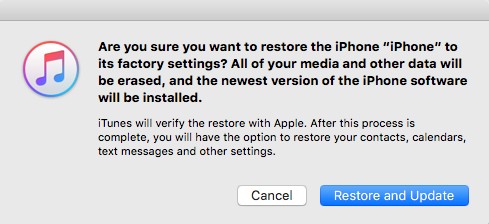Top 8 Ways to Fix Cannot Download App on iPhone after iOS 18/26 Update
After the launch of the new iOS, users are eagerly waiting to update their iPhone. Updating the iOS is not as simple as it sounds like. You have to take proper preparations and security measures to update iOS. You also have to make sure to create a backup of your files so that after the update you can restore the device from it. Unfortunately, even after you make all the right moves you can still face unexpected errors, and one of them is that the users cannot download app on iPhone after iOS 17/18/26 update.
There is no simple solution available at the moment but you can use the following methods to troubleshoot and fix the issue. Instead of list the reasons for "why cant I download apps on my iPhone", each solution below will provide some background for the issue.
- Solution 1: Check Internet Connection
- Solution 2: Sign out and Sign in Back App Store
- Solution 3: Disable Restrictions for Installing Apps
- Solution 4: Refresh App Store
- Solution 5: Force Restart iPhone/iPad
- Solution 6: Check Available iPhone/iPad Storage
- Solution 7: Fix Apps Not Downloading with iOS System Recovery Tool
- Solution 8: Restore with iTunes
Solution 1: Check Internet Connection
Background for the issue: 1. Apple limits the size of app downloads over cellular to 150 MB. 2. Apps won't download without a strong internet connection.
The first thing you need to do is to make sure that you have a strong and stable internet connection. It is possible that the error message has popped-up because of the unstable network or the device wasn't configured properly. So, first, you should make sure that you are connected to the Wi-Fi. So, here's how to connect to a Wi-Fi Network:
- It is very simple, just go to the Home Screen on your iPhone.
- The head to Settings and find Wi-Fi.
- Turn on the Wi-Fi. The device will automatically look for the available networks.
When you see the one, just tap on it.

If you had Wi-Fi enabled beforehand, try disabling Wi-Fi and then enable again. This might just solve the issue.
Solution 2: Sign out and Sign in Back App Store
Background for the issue: The connection made by your Apple ID between your iPhone and the App Store gets disrupted
After an update of your iOS, various settings and passcode can be changed. It may be accidental or just a new feature of the update but you need to make sure that your Apple ID for the App Store is working properly. You can just try to sign-in and then sing-out of the App Store using the Apple ID, simply to check if it is working or not. Here's how you can do it:
- Find the "Settings" app on your iPhone.
- Then go to the "iTunes & App Store" and tap on Apple ID.
A pop-up will appear and you need to tap on "Sign Out".

- Then you have to tap on that Apple ID again to "Sign In".
Now, you can run the App Store so that you can download a few apps just to make sure that the problem is solved. If you are still getting the error message then use the following solutions to fix it.
Solution 3: Disable Restrictions for Installing Apps
Background for the issue: You set restrictions in iTunes & App Store Purchases
If you have run out of luck and still iOS 16 apps not downloading on iPhone then you can at least try lifting the restrictions for app installation. If you do it then certain features will get disabled. So, if you are unable to install an app then there is a chance that this feature is blocking it. Here's how to provoke it:
- Go to the Settings > Scroll down and find the Screen Time.
- Turn on the Screen Time > Tap the Continue.
Now, find the "Installing Apps" option and set it to "Allow".

Hopefully, you will be able to install apps on your iPhone now.
Solution 4: Refresh App Store
Background for the issue: If something goes wrong with App Store app itself, it won't be able to help install the app you want.
If iOS 16 app store not downloading then refreshing the App Store might just fix the problem. It is likely that you haven't rebooted the device for a long time and there might be some stored cache in the App Store that is causing the problem. When you install or search or download something from the App Store, those records are being saved in the App Store which might be preventing you from downloading or updating the apps.
So, go to "App Store" and you have to tap any icon on the navigation tab like Features/Top Charts etc, that you see at the bottom for 10 times. After you do this, the app will restart and you will have fully refreshed App Store.
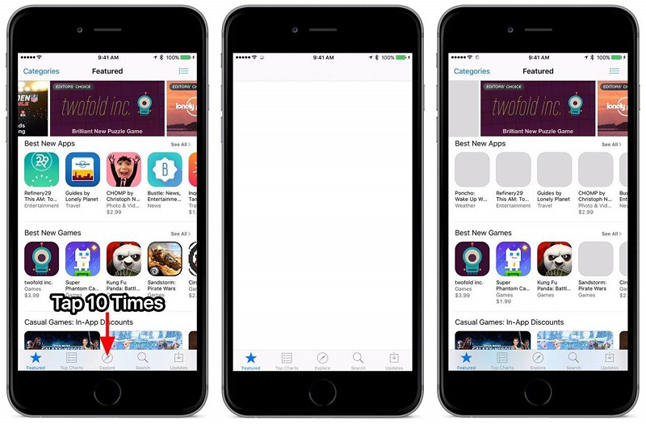
Solution 5: Force Restart iPhone/iPad
Background for the issue: The temporary glitch in your phone operating system or software would cause apps not downloading on iPhone.
If you have a stable network and the device is configured properly but you can't connect to App Store iOS 16, then you can try to fix it by force restating the device. Sometimes you just need a restart to fix the issues with any iOS system. This is one of the most common ways to fix any malfunctions in both software and hardware. So, give it a try!
For iPhone XS/X or 8 or 8 Plus
These are the newer models of iPhones, so, the force restart procedure is a bit different:
- Tap the Volume Up button and then tap the Volume Down button.
- Then you have to hold the Power button.
- You need to hold it until the Apple Logo is visible to you.
Then the iPhone will be restarted.

For iPhone 7 and 7 Plus:
These particular two models are a bit different from all the others. The sequence is identical to neither the newer model nor the older models of iPhone.
- Hold the Power button and the Volume Down button together.
- Hold for a few seconds until the Apple Logo is visible on the screen.
- Now, just swipe the slider to restart the device.
For iPhone 6 and all the older models
iPhone 6 and all the other older models of iPhones have the same force restart sequence,
- Press and hold the Power and Home button together.
- Hold it for no more than 10 seconds.
-
The Apple Logo will be visible to you.

Solution 6: Check Available iPhone/iPad Storage
Background for the issue: Not enough storage space can also lead to the failure of downloading or updating apps.
If you can't download apps after iOS 16 upgrade then maybe you should check the storage space of your iPhone or iPad. The iOS update takes about 3GB of space but after that, if you don't have any more space available then there is a possibility that you will get an error message while downloading apps and that what can cause this issue.
- So, go to the "Settings" of your iPhone or iPad.
- Head to "General" and then tap on "iPhone Storgae".
Finally, you will see exactly how much space you have available on the device. You can manage your data by tapping "Offload Unused Apps" or "Optimize Photos" right under.

If you have storage space available then you must look for other solutions otherwise you should free up space by transferring a few files to other devices or wipe out unnecessary apps/data to free space.
Solution 7: Fix Apps Not Downloading with iOS System Recovery Tool
Background for the issue: An iPhone that can't download apps may be a sign that something is up with iOS system.
If all the above fixes have failed to solve the problem, then there might be something wrong with the iOS itself that is preventing you from downloading the apps. So, it would be better if you just use a recovery app to fix this problem. There is excellent iOS recovery software available on the internet. You can use it to fix the iOS system. The software is Tenorshare ReiBoot and it is a very effective third-party tool that can easily fix iOS upgrading and downgrading issues as well as overall iOS systems. It is available on both Windows and Mac, and be it any type of iOS issue; ReiBoot can take care of anything. Here's how to use it:
- Download the software.
- Launch ReiBoot and connect your target iPhone to computer.
Go to "Fix all iOS stuck issues".

download the firmware package.

Repair system by tapping "Start Repair".

Hopefully, this should solve the issue right away!
Solution 8: Restore with iTunes
If you want to go the official way, then it is best to restore the device using iTunes.
- Just connect the device to your computer and launch iTunes.
- When iTunes detects the connected device it will appear on the app window on the top (Device icon).
Head to Summary and tap "Restore iPhone".

iTunes will ask again if you want to wipe out all your data and settings and factory reset your iphone. Click on "Restore" and just wait for the procedure to finish.

The device will restart and now set up as new and all data will get lost on your iPhone. Well, this is your final option when it comes to the issues "I cant download apps on my iPhone". If all else fails then you will have to restore the device this way.
Conclusion
It is a very terrible situation when you just about to use the new updated iOS 17/18/26 and found out that there are a few problems that are just simply making you incapable of using its features. App store not downloading apps is a big problem, and there are no specific solutions available. But these 8 fixes we mentioned in the article might just fix the issue. Follow the step by step procedures and find out the root cause of the issue by yourself. If everything fails, you can go for the official iTunes route, or if you want an easier option and if you are not skeptical about using a third-party software just go for Tenorshare ReiBoot. Highly recommended!
Speak Your Mind
Leave a Comment
Create your review for Tenorshare articles