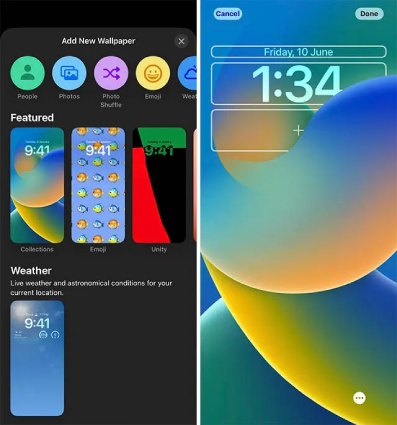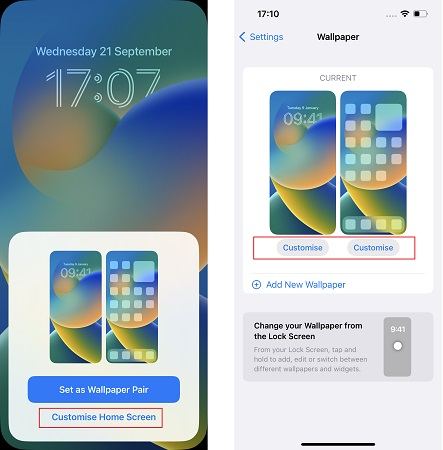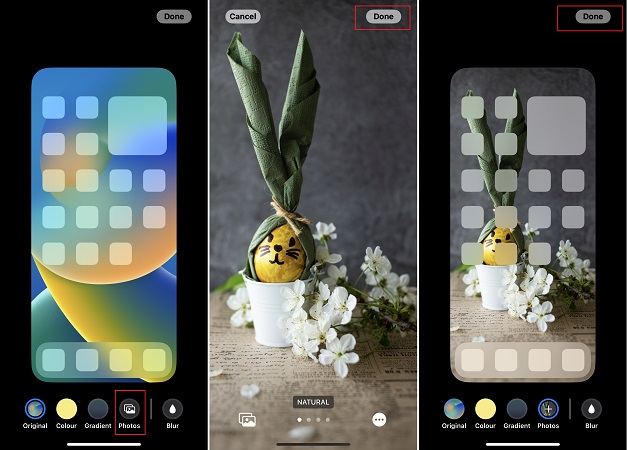How to Set Different Wallpaper on Lockscreen and Home screen iOS 26
Apple just showed out iOS 26, which includes the biggest update to the Lock Screen. You can now edit and customize how the lock screen shows with widgets, wallpapers, live activities, and etc. One of the simplest ways to give your phone a more unique vibe is the wallpaper.
But many iOS 26 users find that they have no choice but to set the same wallpapers for home and lock screen. Is there any chance to separate home screen and lock screen wallpapaers? Let's find out below.
- Part 1: Can You Separate Home Screen and Lock Screen Wallpapers on iOS 26
- Part 2: How to Set Different Wallpapers for Home and Lock Screen on iOS 26
- Part 3: Can You Have Different Wallpapers on iPhone
- Part 4: How to Customize Lock Screen iOS 26
- Extra Tip: How to Fix iOS 26 Lock Screen Not Working
Part 1: Can You Separate Home Screen and Lock Screen Wallpapers on iOS 26
The answer is “Yes”. Making your iPhone's wallpaper more personalized is to give a different Home Screen and Lock Screen wallpaper. With iOS 26, these 2 wallpapers are set as the same by default while you customize the lock screen. But you can easily change this in Settings after that.
And according to the latest iOS update, you will have two options while customizing the lock screen wallpaper: one is to Set as Wallpaper Pair, and another is to Customise Home Screen. We will see how it works below.
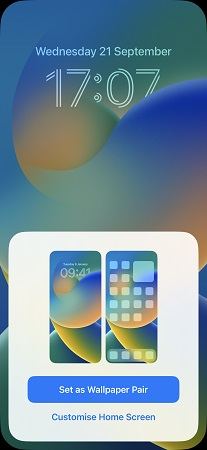
Part 2: How to Set Different Wallpapers for Home and Lock Screen on iOS 26
You can set different wallpapers directly while customizing. And if you want change later, you can do it in Settings. Now let's see how to customize wallpapers on iOS 26 at first and then how to set different wallpaper on lockscreen and home screen.
- To customize, unlock your iPhone and swipe down from the top of the screen to get the lock screen. Long press the screen to start editing.
Tap on + in the bottom right-hand corner, or tap the Plus icon from the "ADD NEW" page.

Then you can select and add a new wallpaper as you like. Tap Done at the top right.

When you tap on Done, you will see the 2 options, and select Customise Home Screen. Or go to Settings > Wallpaper and tap on the Customise menu under wallpaper that you want to change.

The steps next for the two ways are the same. Select a new picture from photos. After preview, tap on Done twice.

- Go back to home screen (or lock screen). See! The Lock Screen will remain the same, however, the Home Screen will now display the applied wallpaper.
Part 3: Can You Have Different Wallpapers on iPhone
You may also want to have multiple wallpapers on your iPhone. Luckily, you can do this by creating a slideshow on the iOS 26 lock screen while customizing. It is called Photo Shuffle, which shows a couple of photos you choose according to a timetable you choose or by tapping the screen. Here is a video that helps you learn how to use the iOS 26 Photo Shuffle.
Part 4: How to Customize Lock Screen iOS 26
Besides wallpapers, iOS 26 comes with a lot of other new features to make the user experience better. For example, the lock screen widget, full-screen album art, link focus mode, and etc. It's all about customization. We have many articles shown as below. You can pick your favorites and learn more about them.
Related Read:
1. What's new on iOS 26 lock screen
2. How to use iOS 26 lock screen widget
3. How to set full screen music player on iOS 26 lock screen
Extra Tip: How to Fix iOS 26 Lock Screen Not Working
iOS 26 indeed bring us many amazing features on lock screen. But after updating to iOS 26, many people find the lock screen not working while customization and other stuck problems. And some even cannot download the iOS 26. How to figure them out? Use the universal tool - Tenorshare ReiBoot, which repair iOS problems and update your iPhone to iOS 26.
Download and install Reiboot on your PC. Launch it and click Start to begin.

Connect your iPhone to your PC. Select the Standard Repair mode.

Download the latest iOS 26 firmware package by clicking the download button.

Click Start Standard Repair. It will start to fix the iOS 26 software issues.


Summary
iOS 26 applies the same wallpaper to both the lock screen and home screen, but you can set it separately. How to set different wallpapers on lock screen and home screen is not a problem now. And the extra tip introduce useful Tenorshare ReiBoot to fix iOS 18 bugs and problems.
Speak Your Mind
Leave a Comment
Create your review for Tenorshare articles