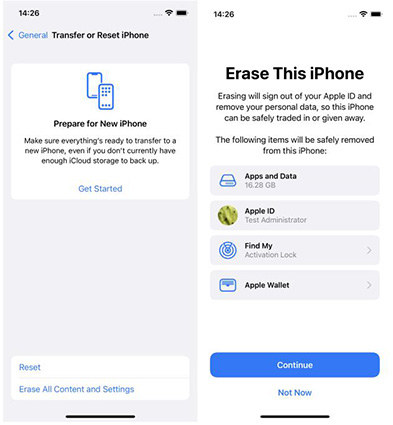How to Go Back to iOS 17/18 without iTunes/Computer [Latest Guide]
With all the hype around the iOS 17/18, one might be eager to download it early. But softwares, while exciting, can bring along a number of problems. Bugs, glitches, apps running slow, battery draining faster - all these problems can make you wanna switch back to iOS 17/18. But downgrading to iOS 17/18 sounds risky, doesn’t it?
Here’s the good news: with the right approach, you can make sure this process is safe. That’s exactly what we’re going to cover in this article. We’ll explain 3 methods by which you can go back to iOS 17/18 without iTunes or a computer safely and securely.
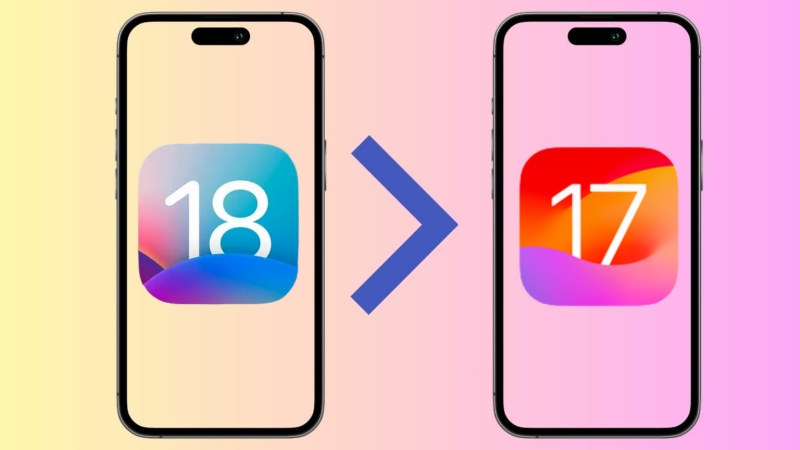
- Part 1: How to Backup Your iPhone Before Go Back to iOS 17/18 without iTunes
- Part 2: How to Go Back to iOS 17/18 without iTunes [No Data Loss]
- Method 1: 100% Downgrade iOS 26 to 17/18 without iTunes [No Jailbreak]
- Method 2: How to Go Back to iOS 17/18 without Computer
- Part 3: How to Go Back to iOS 17/18 with iTunes
- Bonus Tip: How to Restore iPhone without iTunes?
Part 1: How to Backup Your iPhone Before Go Back to iOS 17/18 without iTunes
Before we tell you how to go back to iOS 17/18 without iTunes, there is one important step you need to do - back up your iPhone. And there are a number of reasons why this is important. Having a backup ensures you can restore your iPhone to its current state (with iOS 17/18) if you encounter any of these problems after downgrading.
If you don't have a backup and something goes wrong during the downgrade, you could lose all your data, including photos, videos, contacts, messages, and app data. You might also be stuck with a non-functional iPhone that requires a more complex fix.
Make sure your iPhone is connected to an internet connection and follow these two ways to backup your iPhone before going back to iOS 17/18 without iTunes:
Backup via iCloud:
- Go to Settings > Your name (Apple ID) > iCloud.
- Tap on iCloud Backup.
- Select Backup Now.
Backup via Finder:
- Connect your iPhone to your Mac using a USB cable.
- Open Finder. In the Finder window sidebar, look under the Locations section. You should see your iPhone listed there. Select it from here.
- Now click General (at the top).
- Choose “Back up all of the data on your iPhone to this Mac.” In case you wanna protect the backup with a password, choose “Encrypt Local Backup.”
- Click Backup Now to create a backup.
Part 2: How to Go Back to iOS 17/18 without iTunes [No Data Loss]
Now that you’ve secured a backup of your device, let us tell you how to go back to iOS 17/18 from without iTunes. We’ve got three methods to help you downgrade safely and securely. By following these steps carefully and having a recent backup, you can return to iOS 17/18 without losing any data.
Method 1: 100% Downgrade iOS 26 to 17/18 without iTunes [No Jailbreak]
If you’re worried about losing your data when using iTunes, Tenorshare ReiBoot is the perfect solution for you! It helps you downgrade iOS 26/18 to 18/17 without the need of iTunes, all the while protecting your data.
The best part about using Tenorshare ReiBoot to downgrade is that the entire process is safe and secure, since no jailbreaking is involved. This is a significant advantage, allowing you to go back to iOS 17/18 without putting your personal information at risk. Plus, it has a user-friendly interface that is so easy to navigate that anyone can use it.
We’re going to walk you through the process step-by-step so you can go back to iOS 17/18 without iTunes using Tenorshare ReiBoot.
Download and install Tenorshare ReiBoot on your computer. Connect your iPhone to the computer. Click the “iOS Upgrade/Downgrade” option.

Click on "Downgrade" to start the process.

Choose a firmware version you want to downgrade to.

Tap "Initiating downgrade" and wait for a few seconds.

ReiBoot will automatically remove the iOS 17/18 and install the stable iOS version on your device. Click Done when finished.

Method 2: How to Go Back to iOS 17/18 without Computer
Wondering how to go back to iOS 17/18 on iPhone without using a computer? This method offers the perfect solution for you. Downgrading without a computer relies on downloading a specific iOS 17/18 profile you want and removing the iOS 17/18 profile from your iPhone.
Follow these steps to learn how to go back to iOS 17/18 without computer:
Step 1. Open Safari on your iPhone. Search for "iOS 17/18 IPSW download." Be very careful when choosing a website. Ensure you download the correct IPSW file specifically designed for your iPhone model.
Step 2. Now go to Settings > General > Profile. Locate the iOS 17/18 Profile. Tap on the profile and select Delete Profile. Confirm the removal.
Step 3. Restart your iPhone. Once you've downloaded the correct IPSW file, it might be saved in your Downloads folder within the Files app.
Step 4. Locate the downloaded IPSW file in the Files app on your iPhone. Tap on the IPSW file and follow the on-screen instructions to start installing the iOS 17/18 on your iPhone.
Part 3: How to Go Back to iOS 17/18 with iTunes
Downgrading to a previous iOS version using iTunes is a more controlled process compared to methods without a computer. You’ll need your iPhone, USB cable, and a computer. If you wanna use iTunes to go back to iOS 17/18, follow these steps:
1. Connect your iPhone to Mac or PC. Launch iTunes on your computer.
2. There’s no need to backup your iPhone. Go ahead and put your iPhone in Recovery Mode by the following steps:
- Quickly press and release the Volume Up button. Then press and release the Volume Down button.
Press and hold the Power button for a few seconds. Don’t release until the iTunes logo appears on screen against a black background.

4. Now that your device is in Recovery Mode, iTunes will recognize your device and you’ll have the option to restore or update. Select "Restore" to downgrade to the previous stable version (iOS 17/18). Updating will install the latest version of iOS 17/18 (which you're trying to avoid).
Bonus Tip: How to Restore iPhone without iTunes?
While iTunes is commonly used for restoring your iPhone, there is an alternative method that doesn’t require a computer. Follow these steps to restore your device directly from your iPhone.
- Go to Settings > General > Transfer or Reset iPhone.
Choose "Erase All Content and Settings." Enter your passcode and confirm the reset. Your iPhone will restart and begin the reset process.

This will completely wipe your iPhone clean, erasing all your data, apps, and settings. Once the reset is complete, you can set up your iPhone as a new device or restore it from a backup you created before.
Conclusion
In this article, we explored various methods to downgrade to iOS 17/18, providing you with options to downgrade with and without iTunes. For a safe and controlled downgrade experience, use Tenorshare ReiBoot. If you don’t have a computer, you can go back to iOS 17/18 using just your iPhone.
No matter which method you choose, carefully follow the steps and make informed decisions to ensure a smooth downgrade process for your iPhone.
- Downgrade iOS 26 to iOS 18 ;
- Fix iPhone won't restore in recovery mode, my iPhone is stuck on the Apple Logo,iPhone black screen of death, iOS downgrade stuck, iPhone update stuck, etc.
- Support all iPhone models and the latest iOS 26 and earlier.
Speak Your Mind
Leave a Comment
Create your review for Tenorshare articles