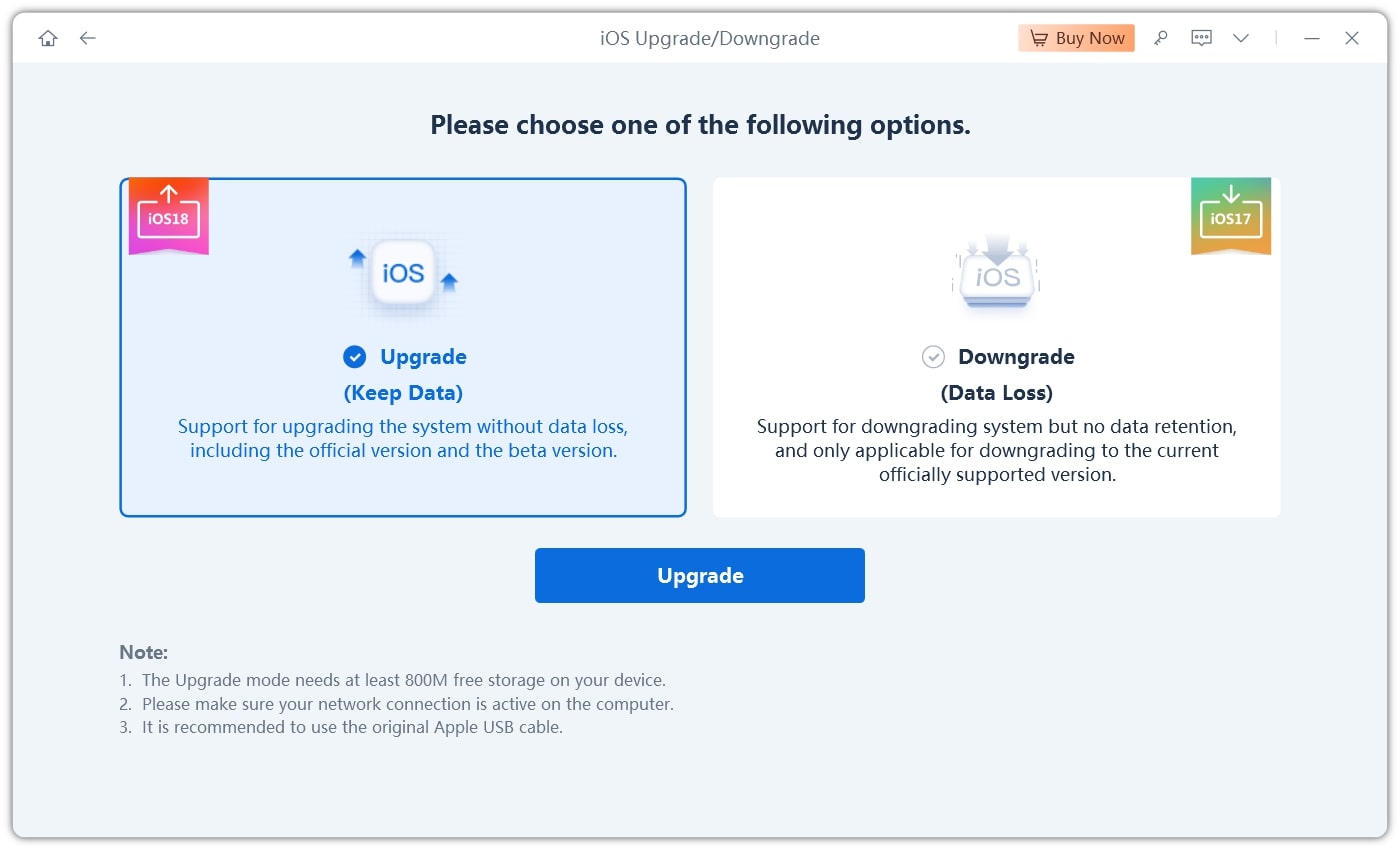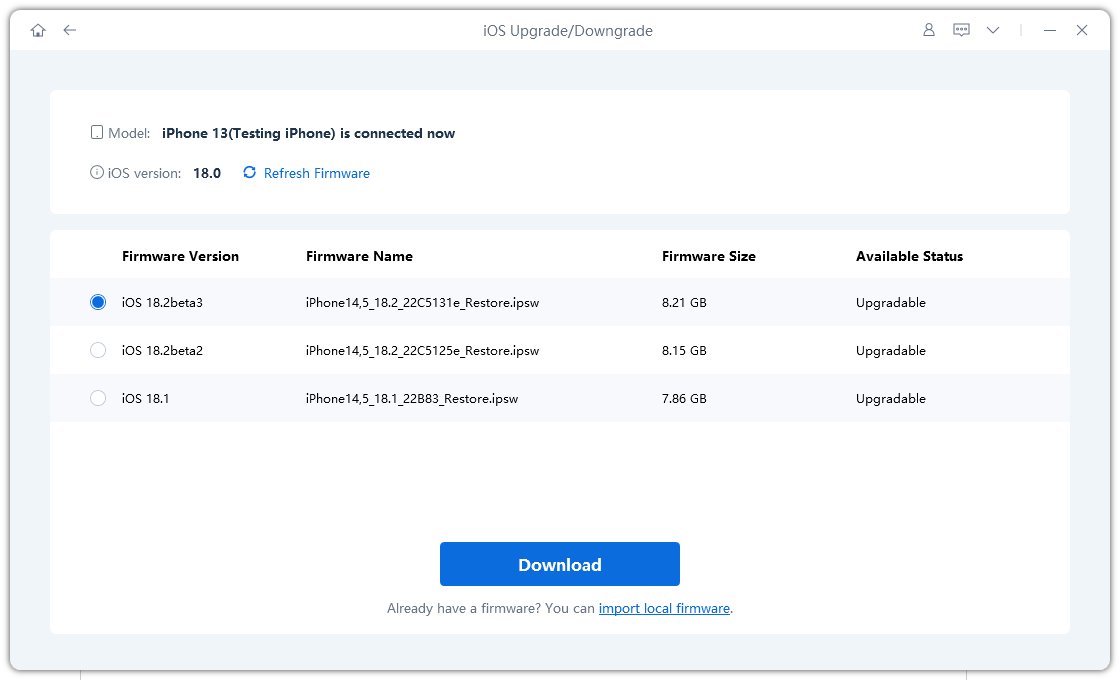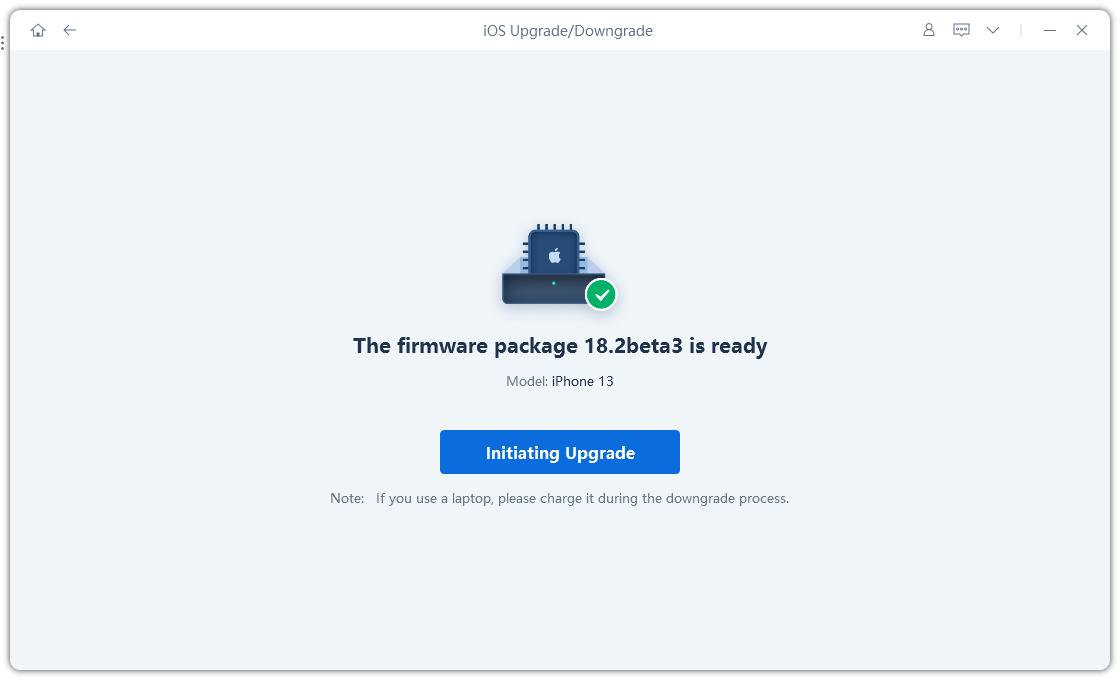Real Fixes for Unable to Check for Update iOS 18/26 2025
Ever since Apple has dropped iOS 18/26, you’ve been wanting to get your hands on its amazing new features. But your iPhone is unable to check for update iOS 18/26. Sounds frustrating, but it doesn’t have to feel that way!
In this article, you’re going to find out how to fix your iPhone when it’s unable to check for iOS 18/26 update. But first, it’s important to understand who’s the real culprit behind this unexpected error.
- Part 1. Why does iOS 18/26 Say Unable to Check for Update?
- Part 2. How to Fix Unable to Check for Update iOS 18/26
- Fix 1. Best Choice - Using Professional Upgrade Tool for iOS 18/26 Update
- Fix 2. Restart Your iPhone
- Fix 3. Check Internet Connection
- Fix 4. Check Apple Server
- Fix 5. Free Up iPhone Storage
- Fix 6. Reset Network Settings
- Fix 7. Delete iOS 18/26 Profile & Reinstall
- Fix 8. Update to iOS 18/26 via iTunes
Part 1. Why does iOS 18/26 Say Unable to Check for Update?
There are a few reasons behind iOS 18/26 unable to check for update. It could be as simple as an unstable internet connection. Or maybe your iPhone is running low on storage, leaving no space for the update. Apple's own servers might be experiencing temporary downtime, preventing your device from finding the update information it needs.
Software glitches are another common reason you’re facing this problem. Additionally, the profile you downloaded to install iOS 18/26 might be outdated or corrupted.
Part 2. How to Fix Unable to Check for Update iOS 18/26
Now that we’ve looked at some common reasons behind your iPhone unable to check for update iOS 18/26, let’s explore the solutions to fix it.
Fix 1. Best Choice - Using Professional Upgrade Tool for iOS 18/26 Update
If you’re looking for a reliable and easy fix, then what better solution than Tenorshare ReiBoot? Whether it’s about being trust-worthy, secure, swift, or easy to use - Tenorshare ReiBoot checks all the boxes.
With just a few clicks, ReiBoot can download and install the latest iOS 18/26 directly onto your iPhone. No more messing around with profiles or complex procedures. Follow these steps if your iPhone is unable to check for update iOS 18/26:
Download and install Tenorshare ReiBoot on your Windows or Mac computer. Once installed, launch the software and connect your iPhone using a USB cable.

Click on "iOS Upgrade/Downgrade." You will be presented with two options: Upgrade and Downgrade. Since you want the latest iOS 18/26, select "Upgrade."

Click on "Download" to initiate the search for the latest iOS 18/26 firmware package. Tenorshare ReiBoot will automatically handle this process.

You'll see the upgrade initiated on screen. This process might take a few minutes, so sit back and relax.

Once the upgrade is complete, click "Done." Your iPhone will automatically reboot with the new iOS 18/26 installed, ready for you to explore its features.

Fix 2. Restart Your iPhone
Restarting your iPhone is a simple solution you can try to fix your iPhone 14 unable to check for update, or any other iPhone. That is because it clears out any minor glitches within your device and gets it working smoothly. Follow these simple steps:
- Press and hold the side button and either volume button until you see the power off slider.
- Drag the slider to the right to turn off your iPhone.
- Then, press and hold the side button again to turn it back on.

Fix 3. Check Internet Connection
If your internet connection is unstable, you might experience the “unable to check for update iPhone iOS 18/26” problem. Follow these steps to ensure your internet connection is smooth and uninterrupted.
- Open the Settings app on your iPhone.
- Tap on "Wi-Fi." Make sure it’s toggled ON.
- Look for your Wi-Fi network name and ensure full signal strength.
- If it’s not, try moving close to the router or connect to a different Wi-Fi network with a stronger signal. Or restart your router to refresh the connection.
- You can also try switching to cellular data if available.
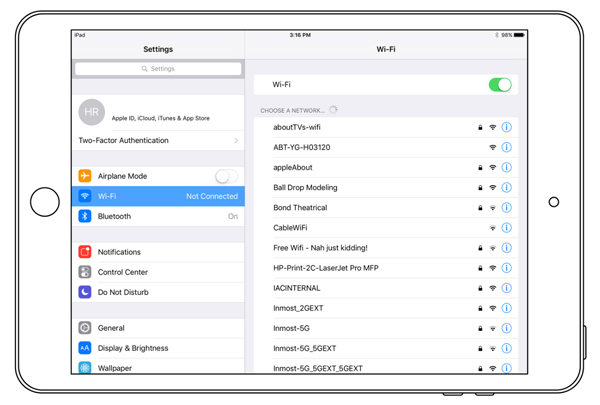
Fix 4. Check Apple Server
Apple's servers might be experiencing temporary downtime, which can make your iOS unable to check for update. Here's how to check if this might be the reason:
- Open the web browser and go to https://www.apple.com/support/systemstatus/.
- Look for the "iOS Software Update" section.
- If everything is green with a checkmark and says "Available," Apple's servers are likely operational.
- If it shows a yellow exclamation mark or red minus sign next to Software Update, it indicates a potential issue. You might also see additional information about the outage or estimated resolution time.
- If Apple's servers are down, there's not much you can do on your end except wait for them to come back online. You can check the status page periodically or search online for news articles about Apple server outages.
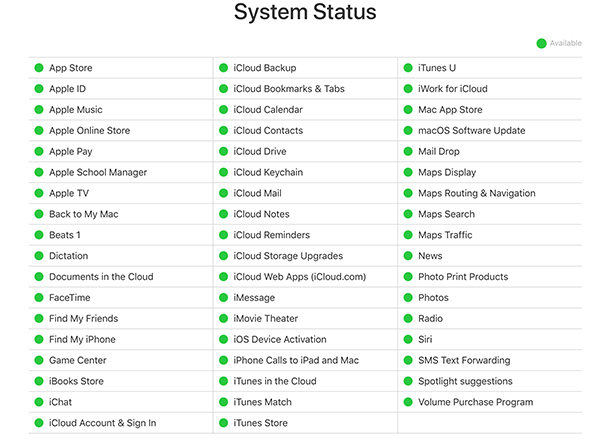
Fix 5. Free Up iPhone Storage
It’s obvious when your iPhone is low on storage, it wouldn’t be able to install the new update. So if your iPhone is too cluttered, this is likely the reason behind iOS 18/26 public unable to check for update. Follow these steps to check and free up some storage on your iPhone.
- Go to Settings > General > iPhone Storage.
- This screen gives you a breakdown of the storage space used by the apps and media on your iPhone.
- You can then individually select the apps you don’t need anymore and decide to “Delete” or “Offload” them.
- Now go to Safari and tap "Clear History and Website Data" to clear it.

Fix 6. Reset Network Settings
If you’ve tried the previous fixes but your iPhone is still unable to check for updates, resetting your network settings might help. Here’s how to do that:
- Go to Settings > General > Transfer or Reset iPhone > Reset.
- Choose Reset Network Settings.
Fix 7. Delete iOS 18/26 Profile & Reinstall
Sometimes, the problem is not with your iPhone but the iOS 18/26 profile you downloaded. In that case, you might wanna delete this profile and reinstall it. To do that:
- Go to Settings > General.
- Tap on the downloaded Profile and tap on “Remove Profile” to delete it.
- You can then reinstall the iOS 18/26 profile on your iPhone.
Fix 8. Update to iOS 18/26 via iTunes
While the previous fixes focused on resolving issues directly on your iPhone, this method explains how to check for iOS 18/26 update using iTunes. However, there is a risk of data loss when updating via iTunes, so proceed carefully.
- Launch iTunes on your computer.
- Connect your iPhone to the computer using the USB cable. Wait for iTunes to recognize your iPhone.
- Click on the iPhone icon on the left side.
- Tap on “Summary.”
- In the Summary tab, locate the "Check for Update" button and click on it.
- If an update is available, iTunes will display the details of the iOS 18/26 update. Carefully review the information to ensure it's the correct version you intend to install.
- Follow the on-screen instructions to install it.
Conclusion
There you go! With the solutions mentioned in this article, you can fix the “unable to check for update iOS 18/26” problem on your iPhone. By following these steps, you can identify the culprit behind the error and get your iPhone successfully updated to the latest iOS 18/26. If you’re ever worried about your data security when trying to upgrade, remember Tenorshare ReiBoot helps you install the iOS 18/26 safely and securely.
Speak Your Mind
Leave a Comment
Create your review for Tenorshare articles