ReiBoot - No.1 Free iOS System Repair Software
Fix 150+ iOS Issues without Data Loss & Safely iOS 26 Upgrade/Downgrade
ReiBoot: No.1 iOS Repair Tool
Fix 150+ iOS Issues, No Data Loss
If you've encountered the frustrating issue of your iOS 18/18.4 preparing update stuck, you're not alone. Many users face this common hiccup, which can disrupt the anticipation of new features and enhancements. In this article, we'll explore the potential causes of this issue and provide you with effective solutions to get your device back on track.
The process of preparing updates for iOS updates can take anywhere from a few minutes to an hour, spending time on the device and the internet connection speed of the device connected to it. If your iPhone/iPad device gets stuck on preparing an updated screen for a longer period, there may be an issue which needs to be fixed in order to update the device.
Several factors can contribute to your iOS 18/18.4 update taking a long time to prepare:
If you cannot update your iPhone/iPad due to the “iOS 18/18.4 stuck on preparing update" issue, follow the top 7 fixes that can help you resolve it efficiently.
Ensure that your device is connected to a stable internet connection to download and install the iOS 18/18.4 update. If you’re using the Wi-Fi network, consider switching to cellular data and trying again. Also, avoid using the VPN version during the installation process, as it can slow the process.
If you’re facing internet issues, consider restarting the Wi-Fi internet router and see if it’s fixed. If the issue isn’t from the router, reset the network settings by navigating to Settings >> General >> Transfer & Reset >> Reset Network.
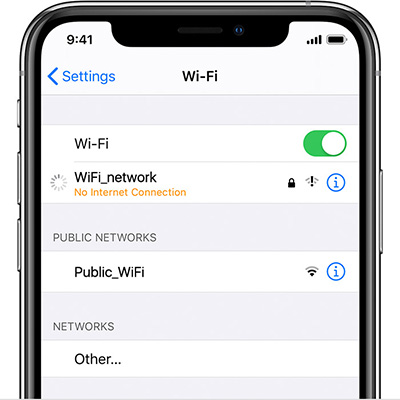
Generally, iOS bigger updates take 2GB to 2.5GB of storage space. Before you attempt to update your iPhone to the iOS 18/18.4, make sure there’s enough storage space available on the device so the update’s files can get saved easily. Otherwise, you’ll face “iPhone stuck on preparing update ios 18 " or update stuck midway problem.
You can check your iPhone's storage space by navigating to Settings >> General >> iPhone Storage. If there isn’t enough space, delete unnecessary apps, photos, and videos to free up space.

A low battery can also cause the update process to fail or get stuck on preparing the update screen. The CPU requires a full output from the battery to process the iOS update. Insufficient battery can badly affect the update process, leading to the “iOS 18/18.4 stuck on preparing update " issue.
Before you attempt to update your iPhone or iPad to iOS 18/18.4, make sure the device is fully charged.
If your device gets stuck on the preparing update screen, force restarting your iPhone/iPad can help fix it. Force restarting refreshes the OS by clearing the cache's memory, and configuring the settings on the device also helps fix the temporary glitches.
Following are the steps to force restart an iPhone/iPad:

The iPhone's preparing update screen can get stuck due to the corruption of the previous update file. This can interfere with the newer installation file, leading to the “iphone stuck on preparing to update ios 18". Consider deleting the update file and then installing the iOS 18/18.4:
Tap on the Delete option to delete the file, then initiate the iOS 18/18.4 update process again.
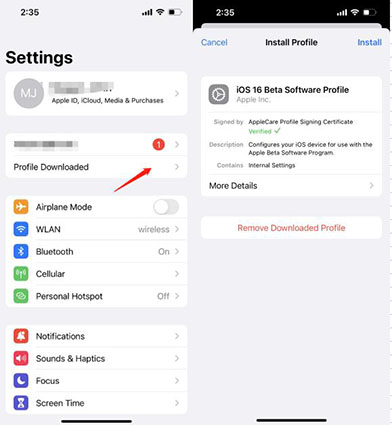
If your iOS 18/18.4 update stuck on "Preparing Update," a reliable solution is to use Tenorshare ReiBoot. This powerful tool can help resolve various iOS issues, including update-related problems. With just a few clicks, ReiBoot can repair your device and upgrade to iOS 18/18.4 without any stuck issue. Whether you’re facing software glitches or other complications, Tenorshare ReiBoot offers an efficient way to ensure a smooth update process.

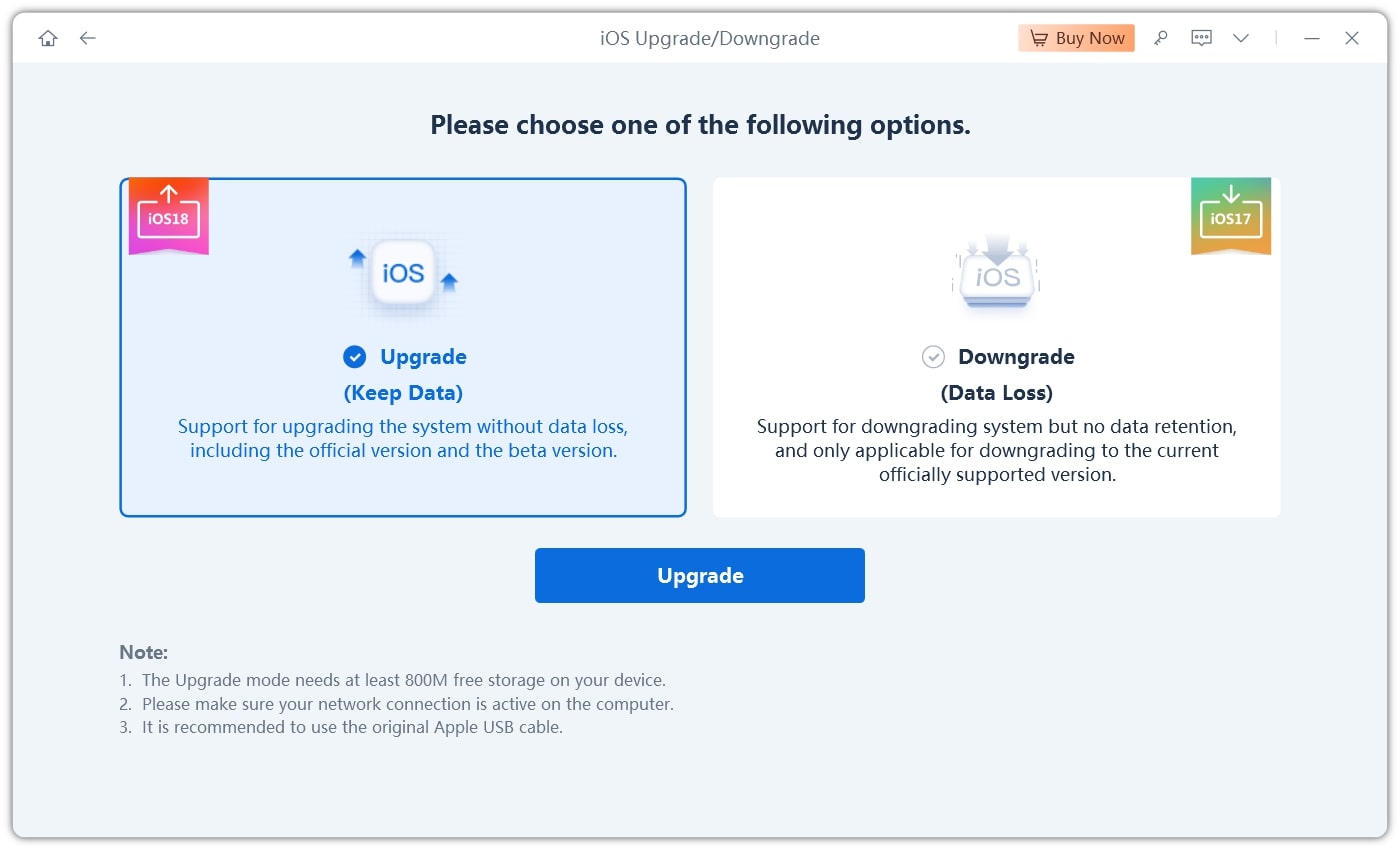
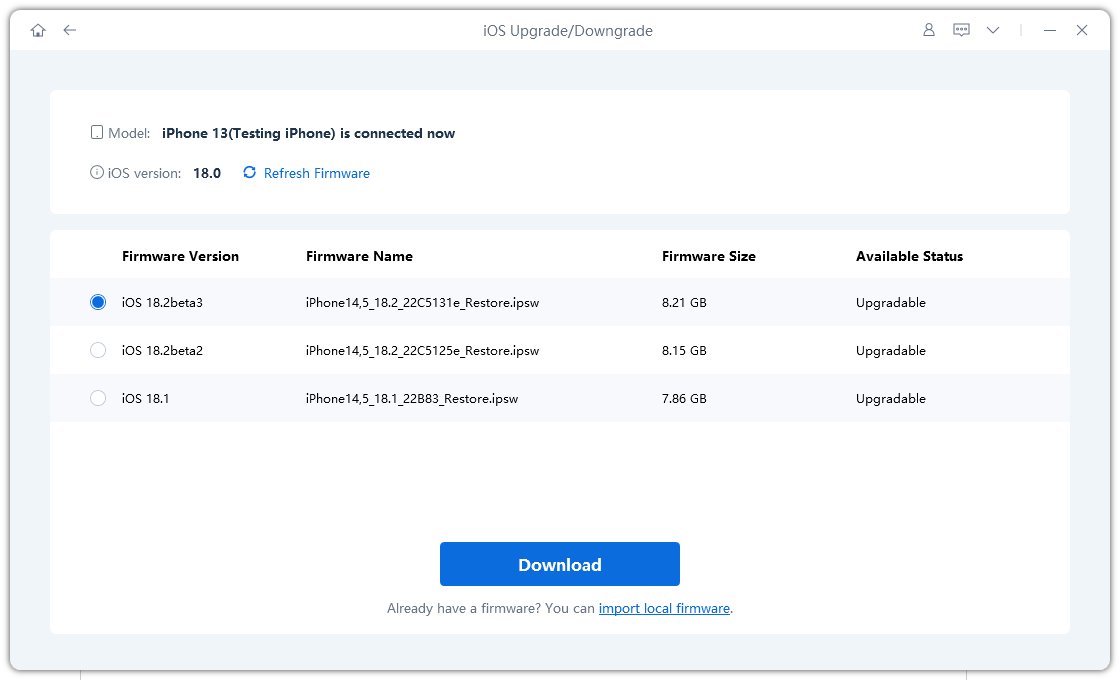
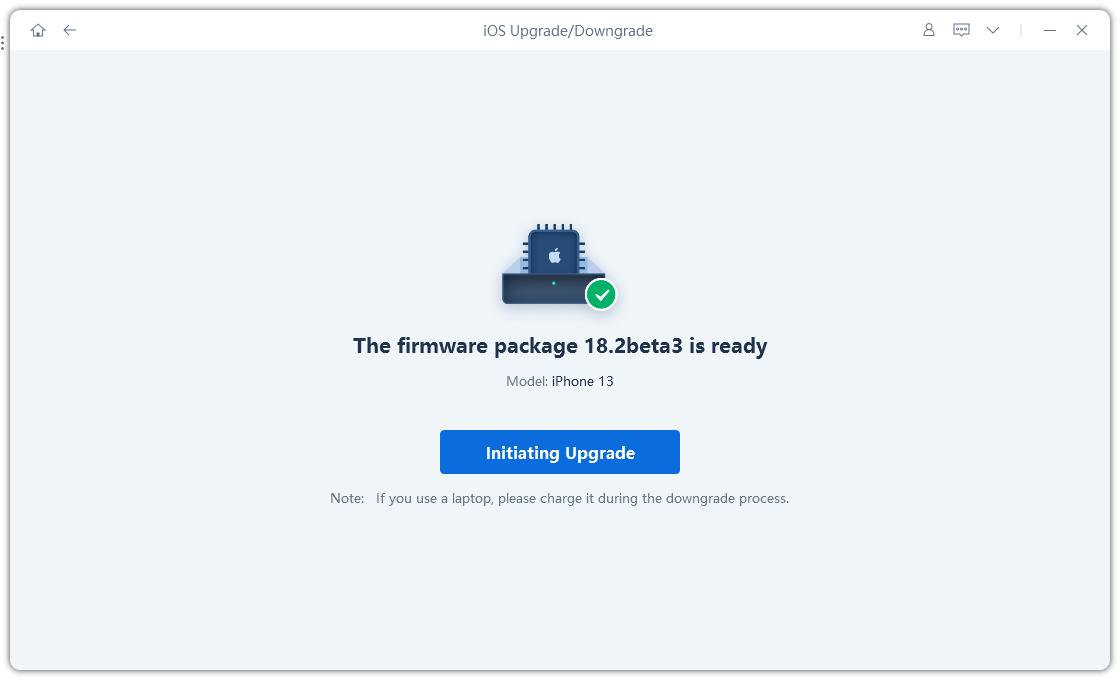

Besides updating your iPhone/iPad to iOS 18/18.4 through OTA updates, you can also update it via iTunes. If your iPhone is getting stuck on preparing an update screen frequently, consider updating using iTunes. Here’s how to update iPhone/iPad to iOS 18/18.4 via iTunes:
Click on the Summary option in the left sidebar.
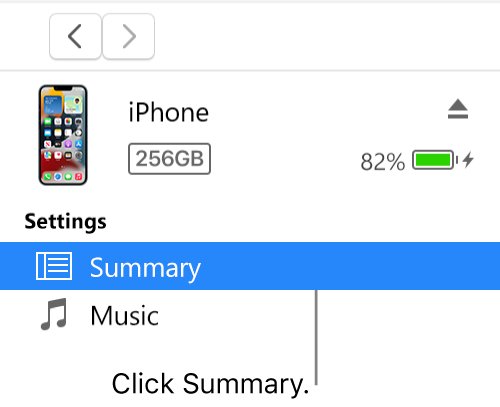
If none of the above solutions fixed the “iPad stuck on preparing update iOS 18/18.4" issue, there might be some stubborn bugs or glitches on the device interfering with the newer iOS 18/18.4 update. An easy and efficient way to eliminate it is using Tenorshare ReiBoot.
Tenorshare ReiBoot is a powerful design for iPhone and iPad to fix the iOS related issues such as the iPhone stuck on the Apple logo, the iPhone's black screen, and “iPad stuck on preparing iOS 18/18.4". Here’s how to fix “iphone stuck on preparing update ios 18":





Updating your iPhone or iPad to the iOS 18/18.4 can be exciting and fun, as it’s loaded with new features and improvements. However, it can also get frustrating when encountering issues like “iPhone stuck on preparing update iOS 18/18.4."
In this guide, we discussed “how long does preparing an update take for iOS 18/18.4" and how to fix “iPad stuck on preparing update for iOS 18/18.4." An efficient way to install the newer updates and fix iOS-related issues on iPhone/iPad is to use the Tenorshare ReiBoot. This tool offers a one-click process to fix all of the underlying issues on the device.

then write your review
Leave a Comment
Create your review for Tenorshare articles

By Jenefey Aaron
2025-09-25 / iOS 18