ReiBoot - No.1 Free iOS System Repair Software
Fix 150+ iOS Issues without Data Loss & Safely iOS 26 Upgrade/Downgrade
ReiBoot: No.1 iOS Repair Tool
Fix 150+ iOS Issues, No Data Loss
iPhone 14 frozen while downloading IOS 18/26 Beta via PC. Now while updating IOS 18/26 Beta via my Windows Surface using Apple Devices app, my phone is frozen with blackscreen - Apple logo and progress stuck at half way. I have no back up. I don't not want my data to be lost. Please advise the best way forward. --From iOS 18/26 Update Frozen Apple Community
Updating an iPhone to the latest version of iOS can provide early access to cutting-edge features, but the process is not without risks. A number of users have reported their device freezing during the installation of iOS 18/26. While frustrating, this is not an uncommon issue when working with pre-release software.
Fortunately, there are established procedures to resolve iOS 18/26 iPhone frozen and successfully complete the update process. This guide will outline the optimal solutions for unfreezing an iPhone that has frozen while updating to iOS 18/26.
Before jumping into the solution, it’s helpful to understand why your iPhone may freeze during an update. Common causes include:
If your iPhone freezes during the iOS 18/26 update, a force restart may be the simplest solution to unfreeze it. This will not erase any data, but will simply force the device to reboot. Here is how to fix iOS 18/26 freezing:

Insufficient storage space can sometimes cause the update to freeze. Clearing up storage by removing unused apps and files may allow the update to proceed. You need to check iPhone storage to resolve the iOS 18/26 screen freeze.

If your iPhone frozen during the iOS 18/26 update, Tenorshare ReiBoot is the solution you need. This powerful tool can help you fix various iOS issues, including devices stuck on the Apple logo, frozen screens, and update errors. With its user-friendly interface and efficient repair capabilities, ReiBoot ensures your iPhone returns to normal without data loss.
Download Tenorshare ReiBoot today to seamlessly resolve your iOS 18/26 update problems and keep your device running smoothly.
The following are the simple and easiest steps for iOS 18/26 iPhone froze during update fix issue:
Download and install Tenorshare ReiBoot on your computer, then open the program. Connect your iPhone using a USB cable. Click "Start Repair" after ReiBoot detects your device.

On the next screen, click the "Standard Repair" option. This will fix iOS issues like frozen without erasing data.

ReiBoot will now show you the firmware file it needs to download for repairing your specific iPhone model. Choose "Download" to get this firmware file.

Once the firmware download completes, click "Start Standard Repair".

ReiBoot will display a "Done" information when completed. Your iPhone will then restart itself with the frozen after update fixed.

Network glitches can interfere with the ability to download and install updates. Resetting network settings may resolve connectivity issues. Here is how to fix iOS 18/26 phone freezing:

A poor or unstable internet connection can cause the iOS update to freeze or fail. Ensuring you have a strong Wi-Fi connection may resolve the issue. Here is how to check the internet connection to fix iPhone iOS 18/26 frozen screen:
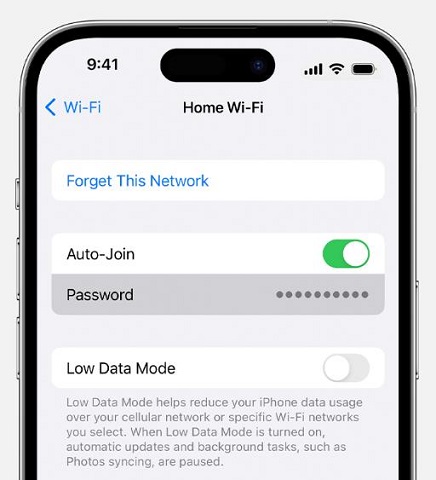
Low Power Mode disables some background processes to preserve battery. This can potentially interfere with the update process. Here is how to fix iPhone frozen during iOS 18/26 update:
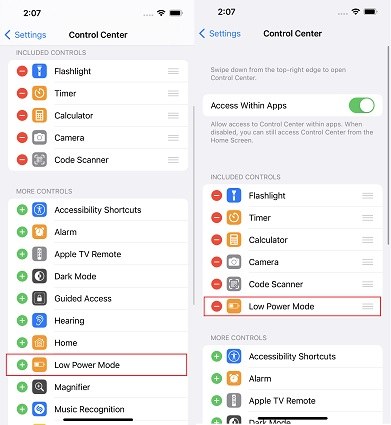
If your iPhone froze while updating, you can try putting it in Recovery Mode and reinstalling iOS via iTunes. To fix the iOS 18/26 update freeze via iTunes, follow these steps:
When prompted in iTunes, click "Restore"
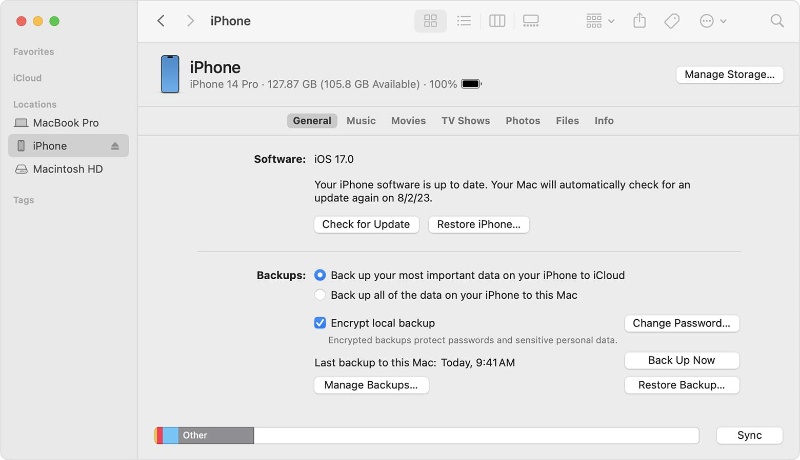
As a last resort, resetting all settings can clear any software conflicts causing iOS 18/26 frozen screen. Here is how to fix iPhone freezing after iOS 18/26 update:

If your iPhone is frozen and unresponsive during the iOS 18/26 update, you cannot simply stop it. The best way is to force restart your iPhone, which will stop the update and reboot the device.
There are a few potential reasons why an iOS 18/26 update may be taking much longer than expected:
For more information, also read: How Long Does the iOS 18/26 Take to Install in 2024
Updating to a new iOS version always carries some risk of issues. But by following the solutions outlined in this guide, you can get your iPhone unfrozen and running the exciting new iOS 18/26 successfully.
With some persistence, your iPhone will be enjoying all the latest iOS 18/26 features and enhancements shortly. Regular backups are recommended, but don't be deterred by this minor setback on your journey to iOS 18/26!
then write your review
Leave a Comment
Create your review for Tenorshare articles

By Sophie Green
2025-10-24 / iOS 18