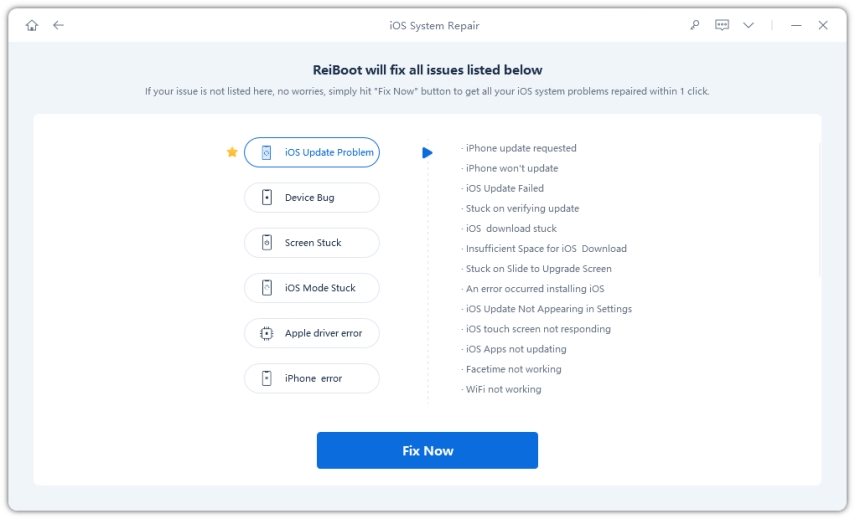Why iPadOS 17 Can't Access App Store and How to Fix
With every new software update comes a new batch of software issues and bugs. It’s a common thing for every smartphone company, including Apple. After updating to iOS 17 and iPadOS 17, some users are facing pesky issues. One of those issues is that users’ iPads can’t connect to the App Store or don’t download apps successfully.
Well, here’s everything you need to know about the issue (and possible fixes!) Let’s dive in.
- Part 1: 3 Situations for iPadOS 16/17 Can't Access App Store
- Part 2: Why iPadOS 16/17 Cannot Access App Store
- Part 3: iPadOS 16/17 Can’t Connect to App Store — 5 Fixes for You
Part 1: 3 Situations for iPadOS 16/17 Can't Access App Store
Here are a few problems you may be facing. To know each of the situation can help you better solve your problem.
1. iPadOS 16/17 Can’t Open App Store
The first situation is where your iPad can’t even access the App Store on your iPad. You click on the App Store icon and it doesn’t respond or crashes immediately.
2. iPadOS 16/17 Can’t Connect to the App Store
The second scenario is, your App Store opens but doesn’t connect to the server, meaning the loading icon just keeps spinning without anything appearing on the screen.
3. App Store on iPadOS 16/17 Can’t Download Apps
Last but not least, your App Store may be opening and the apps list does appear, but you try to download an application, it doesn’t work. That’s because your iPad can’t connect to the App Store servers to complete the download.
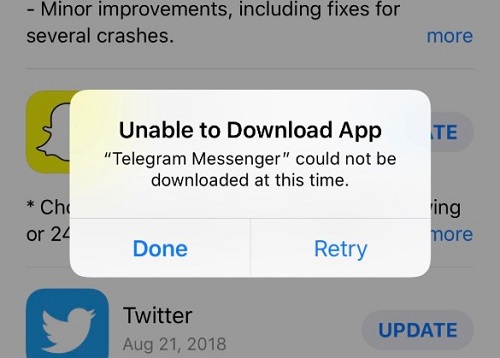
Part 2: Why iPadOS 16/17 Cannot Access App Store
In this part, you'll learn which factor has caused your iPadOS 16 can't access App stor. Let's check one by one.
1. Poor Internet Connection
Let’s start from the basics, shall we? Your iPad can’t connect to the App Store if you have a poor internet connection. A poor internet won’t be able to build a strong connection between your device and Apple’s servers.
2. Inappropriate Network Settings
There’s a good chance your network settings have gone buggy after the iPadOS 16 update. Your WiFi settings may have gone corrupt, or your DNS settings may have been altered. All these alterations can cause your iPadOS 16 iPad to not connect to the App Store.
3. iPadOS 16 Bug
If you’re on a reliable internet connection and you have double-checked your network settings, there could be an iPadOS 16 bug refraining you from accessing your App Store. Luckily, there are ways you can adapt to try and fix the issue.
Part 3: iPadOS 16 Can’t Connect to App Store — 5 Fixes for You
Here are the top 5 ways you can use to successfully connect your iPadOS 16 to App Store. You can choose one from them to repair your iPadOS 16 problem.
1. Check Internet Connection
First and foremost, check to see if your internet connection is fast enough. We recommend using a stable, high-speed WiFi connection to download applications from the App Store, especially larger ones. If your iPadOS 16 can’t access App Store after the update, try using a different WiFi connection.
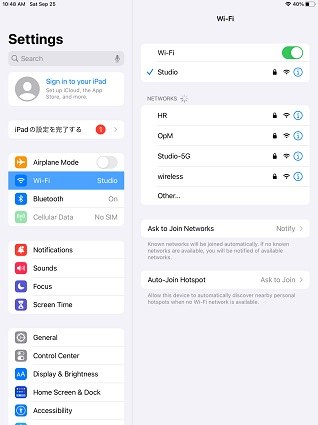
2. Sign out Apple ID and Sign Back in
If you’re on a stable connection and your iPad still doesn’t connect to the App Store, you should log out your Apple ID and log it back in. To do that, head over to your device’s settings, click your Apple ID name at the top, then click “Sign Out” at the very bottom.
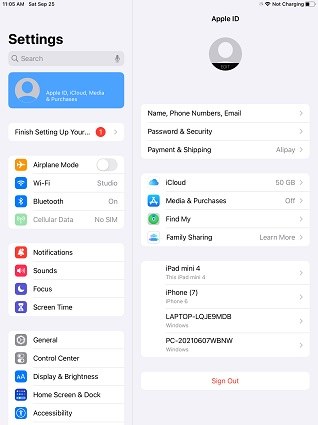
3. Restart your Device
If you still can’t access App Store on your iPadOS 16, try restarting your device. To do that, press and hold the power button if your iPad has a home button.
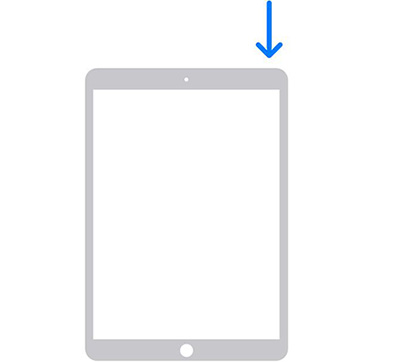
If it doesn’t have home button, press and hold the power button and the volume up button at the same time. A slider to power off the device will appear. After powering off the device, power it back on by pressing and holding the power button.
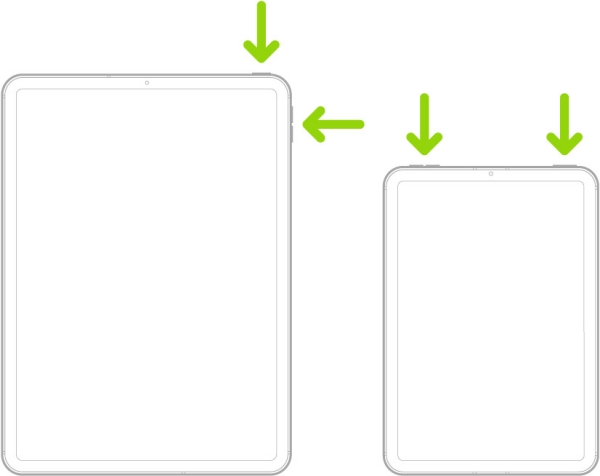
4. Reset System Settings
If you have restarted your device and your App Store is still not connecting, try resetting your device. To do that, go to your device’s settings. Tap “General”. Scroll down and select “Transfer or Reset iPad”, then click “Reset” at the very bottom. Then you can choose to reset all settings or reset network settings.
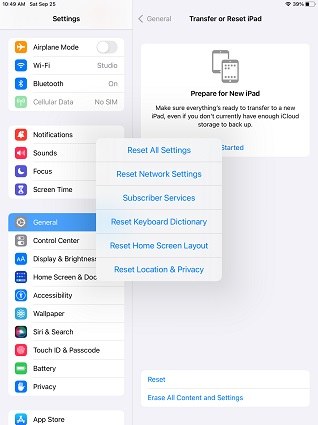
5. Use ReiBoot to Repair iPadOS 16 System
The last, but most reliable, resort is ReiBoot. If you have tried everything mentioned above and still can’t access App Store on iPadOS 16, ReiBoot could be your best friend.
ReiBoot is a reliable tool you can use for iOS system repairing. For example, you can enter the recovery mode on any Apple device with a single click. Furthermore, you can also restore your device to the factory-default firmware to fix issues. The most important is that it can fix iOS devices stuck issues easily and quickly!
Here’s how you can fix the issue in question using ReiBoot.
Download and install ReiBoot on your computer. After the installation process is complete, run the application using the desktop shortcut. Connect your iPad to the computer using a data cable.

After the device has been recognized, click “Start > Fix Now” to ix your iPadOS 16 system.

Now click Standard Repair and read the notifications below.

And then select “Download”. ReiBoot will automatically download the latest firmware package.

When the download is complete, click “Start Standard Repair” and after a while your iPadOS 16 will be repaired successfully.


After the fix is applied, you should now be able to properly access the App Store on your iPad. The best part is, you don’t lose any of your data, like pictures, videos, and documents, during the restore process.
Conclusion
Even though new software updates are eagerly awaited by the users, they are sometimes very buggy and bring along many unforeseen complications. After the iPadOS 16.5 update, some users are facing the issue where they can’t access App Store on their iPadOS 16 devices.
This article gives you all the info you need about this issue, its causes, and the possible fixes.
Speak Your Mind
Leave a Comment
Create your review for Tenorshare articles