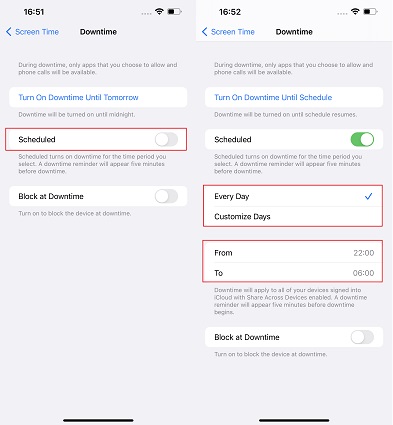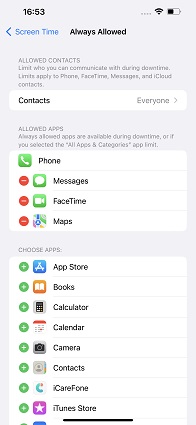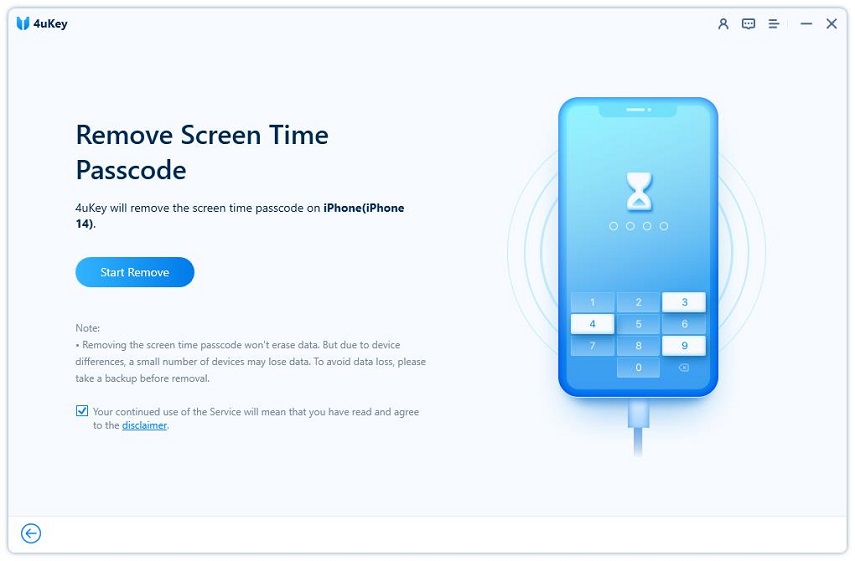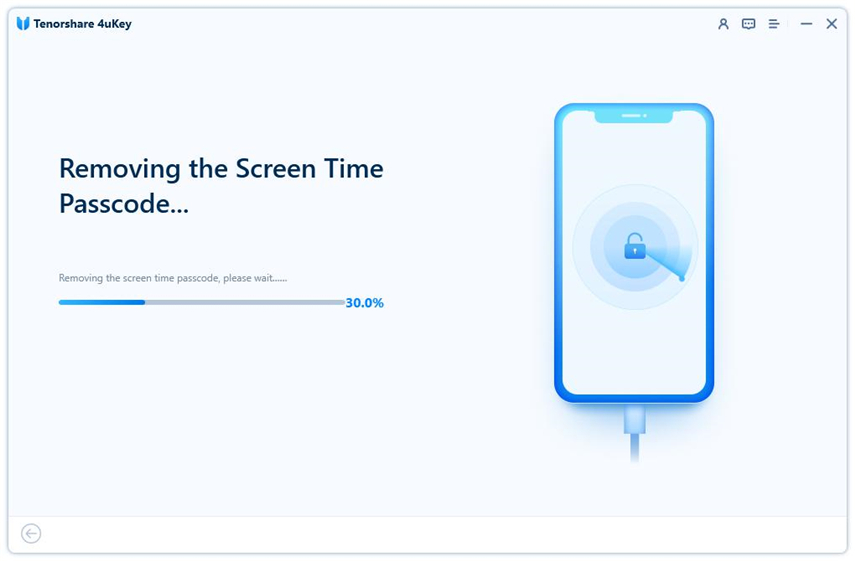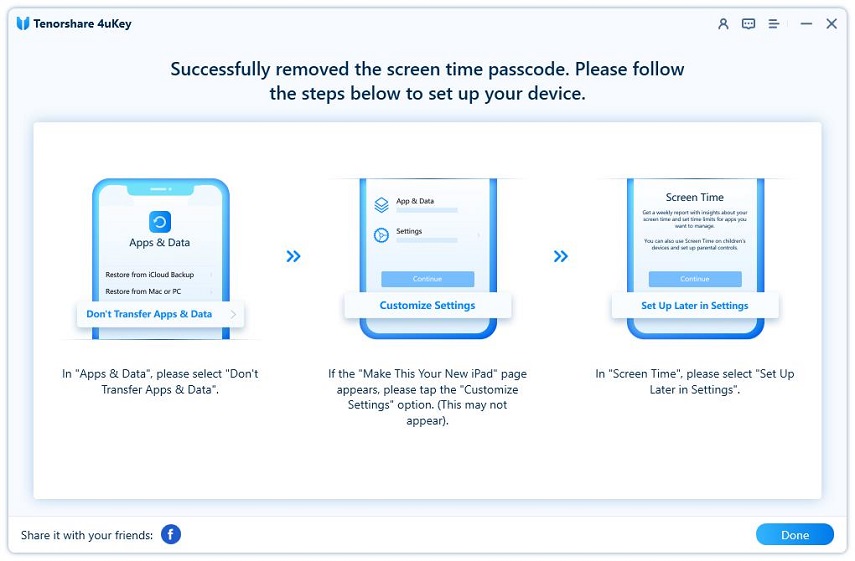How to Turn Off Downtime on iPhone with or without Password
Many iPhone users might know Screen Time and App Limits well. What about Downtime? Downtime is also a handy feature in Screen Time, which shcedules your time away from the screen. Do you know how to turn on and turn off Downtime on iPhone. And how to turn off Downtime on iPhone without password? We will explain everything below.
- Part 1: What is Downtime Used For
- Part 2: How to Turn on/off Downtime on iPhone
- Part 3: How to Allow Contacts or Apps in Downtime
- Part 4: How to Turn Off Downtime on iPhone without Password
- Part 5: FAQs about Downtime on iPhone or iPad
Part 1: What is Downtime Used For
Downtime is similar to other productivity-enhancing options in Settings like App Limits, Contents & Restrictions. It helps users concentrate and avoid being disturbed by limiting alerts and blocking unnecessary apps. You can keep away from the screen at a scheduled time. And for apps or call on demand, you can allow them during Downtime too.
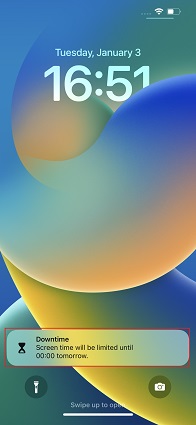
It is used in many situations. For example, avoid messages from diturbing while you sleep at night, stop children away from Youtube and games on iPhone during week days, keep away yourselves from your iPhone while focusing on work or study. In a word, downtime is a very useful features.
Part 2: How to Turn on/off Downtime on iPhone
The most frequently asked questions about Downtime is how to turn off Downtime on iPhone. It is in Screen Time, but you do not need to turn off the whole screen time settings. We will explain how to turn it off after we show you how to turn on and set up Downtime on iPhone or iPad.
- First of all, you have to turn on Screen Time and set a screen time passcode.
- In Settings > Screen Time, tap on Downtime. Enter you screen time passcode.
To turn on Downtime temporarily, tap on Turn on Downtime Until Tomorrow. Tap on Turn Off Downtime to turn it off.

To set a scheduled time, toggle on Scheduled and set the time as you like. To turn it off, toggle off Scheduled.

Part 3: How to Allow Contacts or Apps in Downtime
After how to turn off Downtime on iPhone, here is another useful tip. During Downtime, still need to use apps like Messages or WhatsApp and do not want to miss out some's phone calls? Easy, you can allow specific contacts and apps to be used in Downtime. Here is how-to steps:
- Go to Settings > Screen Time > Always Allowed.
Now, Press the "+" icon next to each app to add it to the list of "Always Allowed".

- Go to Communication Limits at this time. Select During Downtime > Specific Contacts.
Choose the contacts you want to allow from the contact list. Done.
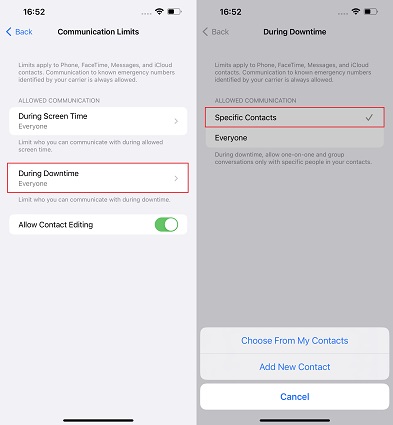
Part 4: How to Turn Off Downtime on iPhone without Password
Like above, it needs the screen time passcode to turn off Downtime if you have set one. How to turn off Downtime on iPhone without passcode? As you may not want to erase your iPhone, you can get Tenorshare 4uKey to remove the forgotten Screen Time passcode, which turns off Downtime on iPhone too. This tool works for both iPhones and iPads.
Download 4uKey on your computer. Connect your iPhone via a lightning cable, launch the software, and click on Remove Screen Time Passcode to begin.

After 4uKey detects your iPhone, click Start Remove. Disabling Find My iPhone is required to continue the process.


Your iPhone will restart. To avoid losing any data, select "Don't Transfer Apps & Data" during setup. And under the Settings menu for Screen Time, select Set Up Later.

Part 5: FAQs about Downtime on iPhone or iPad
1. What does Ignore Downtime Until Schedule mean
You are restricted from the apps or calls (except the ones you allowed) in downtime with a scheduled time. However, if you tap on Ignore Downtime Until Schedule, you can freely use your iPhone without limitations in this scheduled time. And the Downtime will be automatically turned on in the next scheduled time.
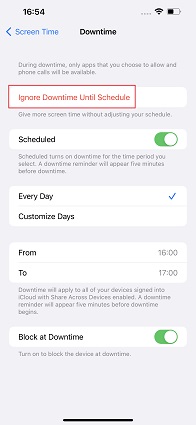
2. How to set up Downtime on iPhone for child
To set the Downtime on your child's iPhone, you can turn on Screen Time and then select This is My Child's iPhone and finish the settings. You can also set the restrictions for your child such as App Limits, and Content & Privacy, and etc.
3. Why isn't downtime working on my iPhone
Downtime or Screen Time are not working? You can start all over again. Turn off and on Screen Time and set a screen time passcode again.Remember to toggle on Block at Downtime.
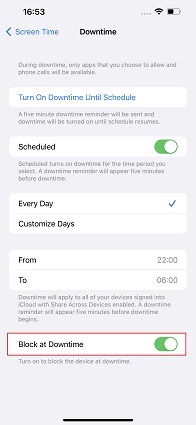
Also updating your iPhone to the new version of iOS is helpful. If the problem persists, more tips are available for screen time not working. You can find them in this linked article.
Conclusion Part
Downtime in Screen Time works best when used routinely. For example, you turn it on at night to avoid being disturbed by your phone while sleeping. This article shows how to turn on and off Downtime on your iPhone, and explains all need to know about this feature. And how to turn off Downtime on iPhone without password? Tenorshare 4uKey is the answer.
Speak Your Mind
Leave a Comment
Create your review for Tenorshare articles

4uKey iPhone Unlocker
Easily Unlock iPhone passcode/Apple ID/iCloud Activation Lock/MDM
100% successful unlock