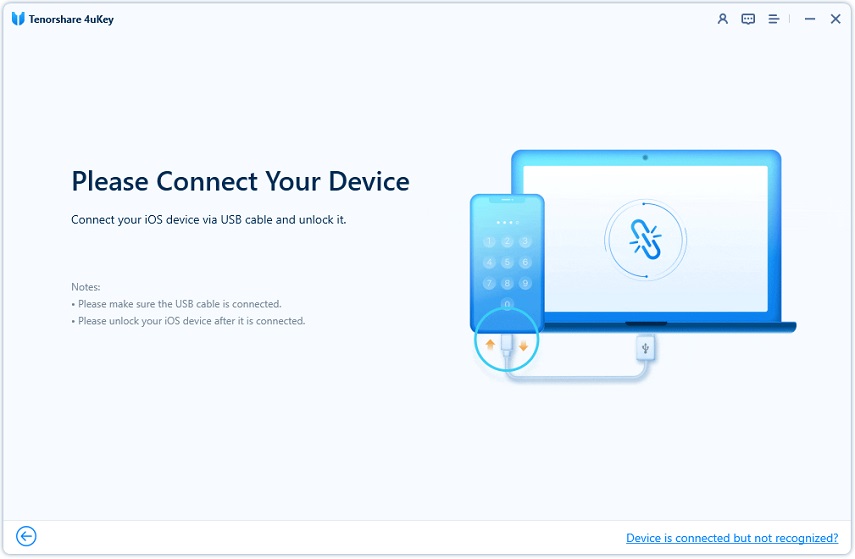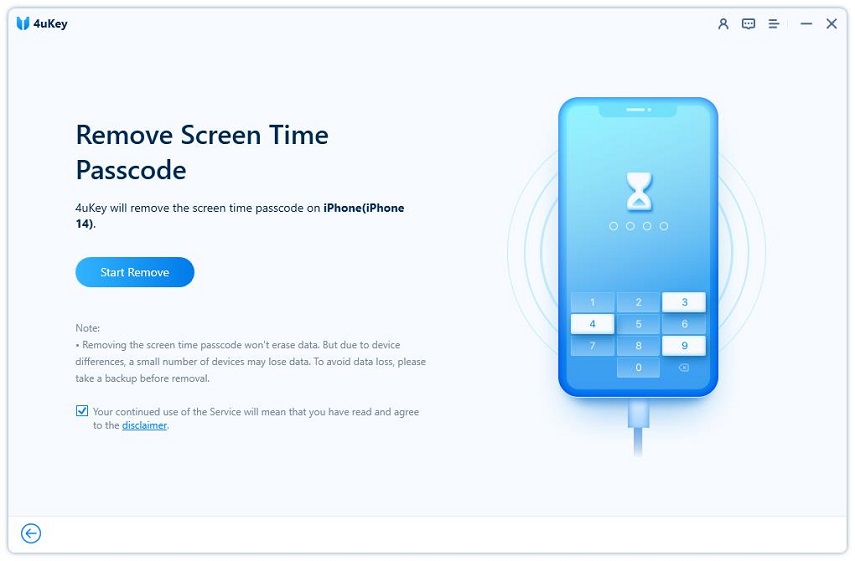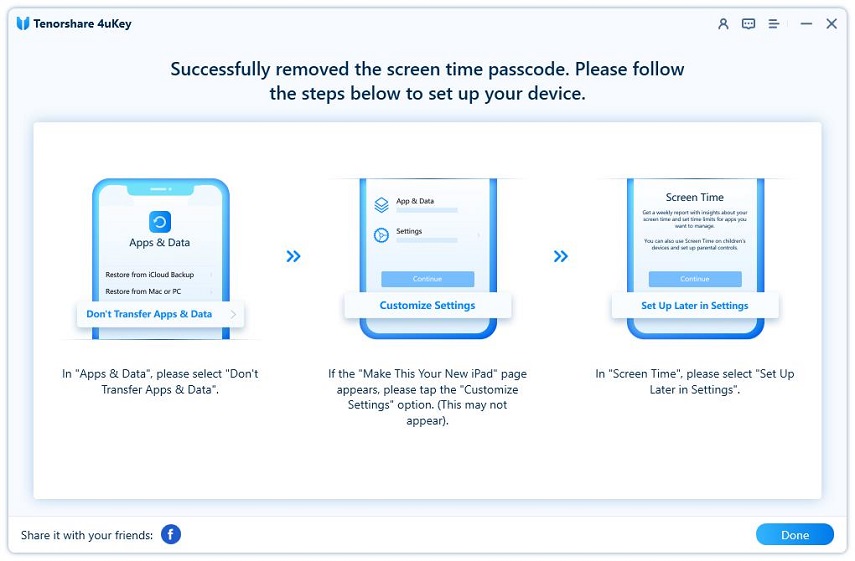What Is A Restriction Passcode on iPhone
"I was trying to reset my iPhone settings to remove backup encryption. I entered my iOS password without a problem and then was asked to enter a RESTRICTIONS PASSCODE. What is a RESTRICTIONS PASSCODE, and how did it get set?????"
If you do not already know, your iPhone offers a feature called restrictions that allows you to block various items on your device. It is mainly used to keep your kids away from inappropriate content that they may access on your device. An iPhone restrictions passcode lets you configure the items that are to be blocked on the device.
The passcode provides protection for your restrictions settings so unauthorized users cannot access or change them. In the following guide, you are going to learn in detail what is a restrictions passcode, if there is a default passcode and what it is, and how you can remove a passcode from your iPhone.
- Part 1. What is A Restriction Passcode?
- Part 2. Is there a Default Restriction/Screen Time Passcode?
- Part 3. How to Remove Forgotten Restriction/Screen Time passcode?
Part 1. What is A Restriction Passcode?
An iPhone restrictions password or passcode is a numeric series of digits that you set up when you enable the restrictions feature on your iPhone. Each time you need to access the restrictions settings and wish to configure it, you need to enter the passcode.
If your iPhone happens to run iOS 11 or earlier versions of iOS, this section has the steps on how to disable restricted mode on iPhone for your iOS version. Make sure you follow each step carefully and you will have disabled the feature on your device.
The reason you have a passcode for the feature is because your iPhone does not want for anyone else to be able to block or unblock items on your device. Therefore, a password keeps unauthorized users away from changing any settings in the restrictions feature on your iPhone.
If you have been using the feature in iOS 11 or earlier and you have recently updated to iOS 12, you will find that the feature does not exist at its original location. That is because Apple has shifted the feature to a new location. The restriction settings are now available in the Screen Time feature on your iPhone running iOS 12 and later. Your screen Time password is your previous Restrictions password or your old Restrictions passcode and now your new Screen Time pass code.
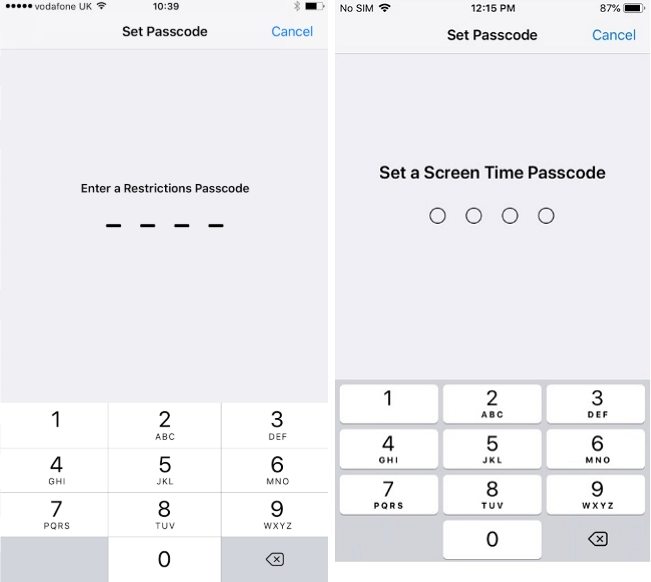
Part 2. Is there a Default Restriction/Screen Time Passcode?
There have been a few users who complained that their iPhones asked them to enter a passcode even though they never set one up. If your iPhone is also asking you to input a passcode and you are sure you never set one, your phone may be asking for the default Screen Time passcode.
In that case, the default restrictions passcode for your iPhone is 1234. When you see the passcode field on your iPhone, simply enter this iPhone restrictions passcode default and your iPhone will let you continue with your tasks.
While you may rarely come across situations like this, it is a good idea to keep the default passcode handy so you can enter it on your iPhone and proceed with your tasks.
Part 3. How to Remove Forgotten Restriction/Screen Time passcode?
If you have forgotten the passcode for Restriction or Screen Time and are having issues accessing the feature, you may want to remove the passcode from your device. Until and unless you recall the password, there really is no option for you to access the feature as your iPhone will kick you out soon as you try to get in with an incorrect password.
One of the ways to overcome the issue is to remove the passcode entirely from your device. Doing so will remove the restrictions as well but you can always set them up later. The following shows how you can go about doing the task on your device.
1. Factory Resotre iPhone with iTunes
The first way to remove the restriction code iPhone is to restore your device. Doing so will erase the passcode as well and you can then configure the option from scratch on your device.
This method is only ideal for you if you do not plan to restore any of your backups on your iPhone. If you restore a backup, the backup will have your passcode in it and you will again be prompted to enter a passcode.
Step 1. Go to your computer and open iTunes applications. Next, you need to connect your iOS device to your computer and iTunes will immediately detect your iOS device.
Step 2. On the iTunes home window, click on the iOS icon at the top of the window and head to the Summary tab.

Step 3. Under the Summary tab, click on the "Restore iPhone" button. From there, iTunes will restore your iPhone and be patient until the process is complete.
2. Use 4uKey - iPhone Screen Unlocker (No Data Loss)
If you wish to remove the passcode without having to losing any data on your iPhone, your best solution is to use a third-party app that helps you do it.
Enter Tenorshare 4uKey, a software that allows you to remove the Screen Time passcode from your iPhone(iOS 12 or later devices) without requiring you to erase your device. The method ensures your data is intact and it successfully removes the passcode from the device.
Download and launch the software on your computer. Click on Remove Screen Time Passcode on the following screen.

Connect your iPhone to your computer and tap on Trust on your iPhone. Turn off the Find My iPhone feature if it is already enabled on your device.

Click on the Start Remove button to start the passcode removal process.

Keep patience while the software removes your passcode. When the passcode is removed, you will see the following message on your screen.

That's all there is to it. Your Screen Time passcode has been successfully removed without having to erase your iPhone.
Check the video tutorial below.
Conclusion:
The iPhone restrictions (Screen Times) passcode keeps your iPhone restriction settings from unauthorized users. The above guide shows what exactly the passcode is and what you can do if you ever forget it. We hope it helps you.
Speak Your Mind
Leave a Comment
Create your review for Tenorshare articles

4uKey iPhone Unlocker
Easily Unlock iPhone passcode/Apple ID/iCloud Activation Lock/MDM
100% successful unlock