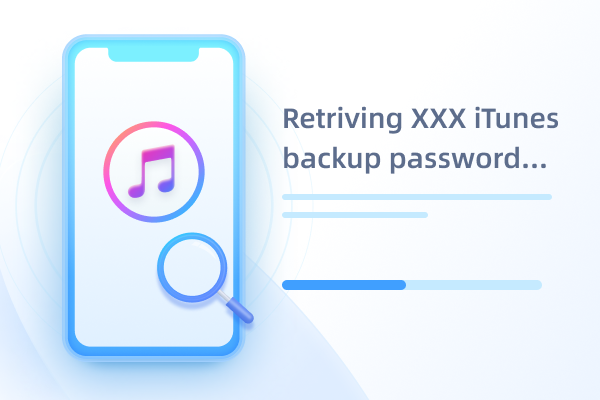5 Easy Ways to Set up Parental Control on Android Phone
Kids are incredibly able to use mobile phones in smart ways these days. It won't take a second to reach any ill temptation when they browse the internet. Also, it is possible to get into any improper topic which can be unsuitable for them. Observing the kids getting hooked to the phone all the time, any parent can easily fret upon the issue. And therefore, the need for parental control Android is half the battle. This is what we are going to familiarize you within this article. We will demonstrate a few ways through which you can set up free parental control apps for Android devices. Check out the following sections and get things settled.
- Method 1: Use Google Family Link
- Method 2: Using Android Digital Wellbeing
- Method 3: Add a New User with Restricted Profile
- Method 4: Set Up Parental Controls in Google Play Store
- Method 5: Use an Android Parental Control App
Method 1: Use Google Family Link
Google Family Link is the fist we start the list with. Using this Android parental control app, you can simply create account for your kid and control the apps used by them.
Step 1. Download and launch the app on your own device. Hit "Get Started". Then, hit on "Set up Family Link" and go along the prompts for setup. You may be asked some questions regarding compatible device or child's account.
Step 2. Next, enter the details relating to your child. Afterwards, select the Gmail username and enter password followed by hitting "Next". Then, agree to the following terms and conditions.
Step 3. Get your child's phone now and add account on it. Sign in with their account followed by entering your own password. Hit on "Next" to install Family Link on target device.
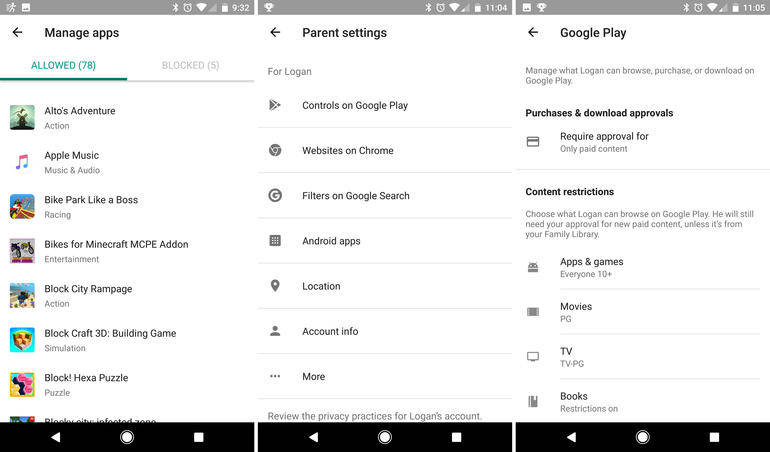
Step 4. Once done, you'll be enabled to track preinstalled apps over the target phone and decide if any of the app should be blocked on the target device or not.
Step 5. Grab your own device back and you'll get to see the entire control panel with which you can filter content, app activities going on over the phone, track down the location and the screen time as well.
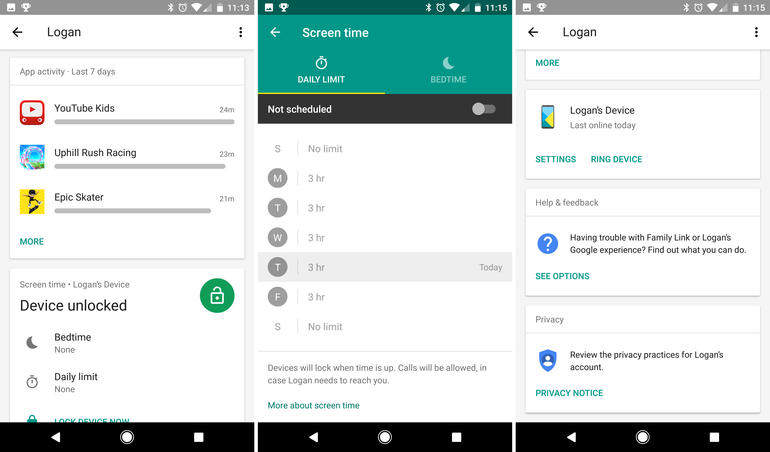
Method 2: Using Android Digital Wellbeing
Digital Wellbeing is the next that we have. You can also make use of this app to get control over your kids' digital activities. Let us know how you can use this app in the step-by-step guide below.
Step 1. To limit the time your kids can spend on any particular app, you need to first install the Digital Wellbeing app on the device on which you want to set app limiter.
Step 2. Next, launch "Settings" of your device and then select the Digital Wellbeing app. Then, hit the "inverted triangle" icon beside the app that you wish to limit usage of.
Step 3. Lastly, from the appearing drop-down menu, select the usage time that you wish the usage of that particular app. That's it. Repeat the Steps 2 and 3 for all other apps.
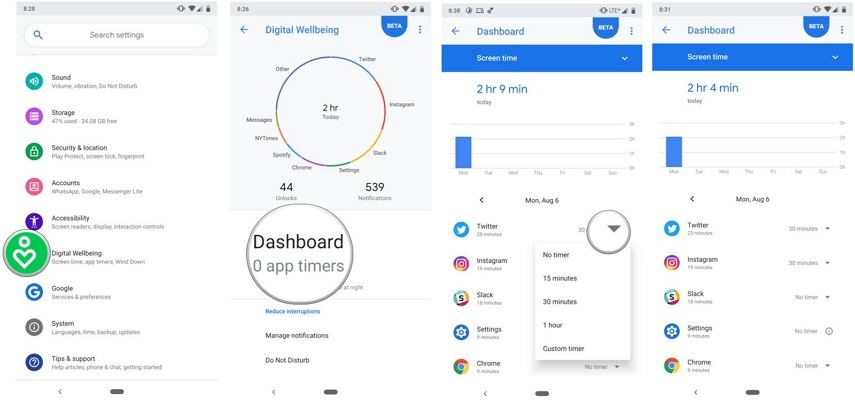
Method 3: Add a New User with Restricted Profile
The third way for Android parental control includes adding a new user with restricted profile in the target device. The latest Android devices give you the opportunity to add extra user account. And using this functionality, you can get access in your kids' device. Have a look below to know the steps involved in this process.
The section will walk you through the steps on where you can find the restrictions option on your device and how you can turn it on. Once the feature is enabled, you will be able to block content that you do not want for the users of your iPhone to be able to access.
Step 1. Begin with opening the "Settings" in your device and go to "Users".
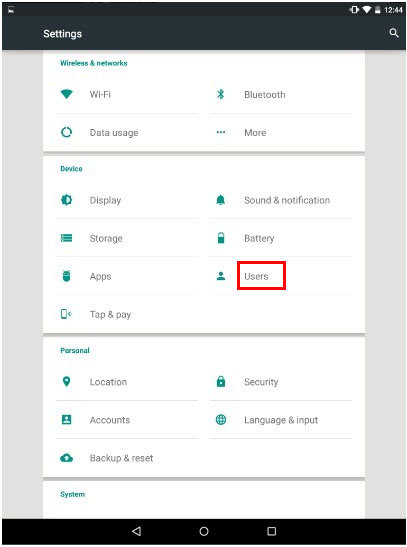
Step 2. Tap "Add User or profile" now.
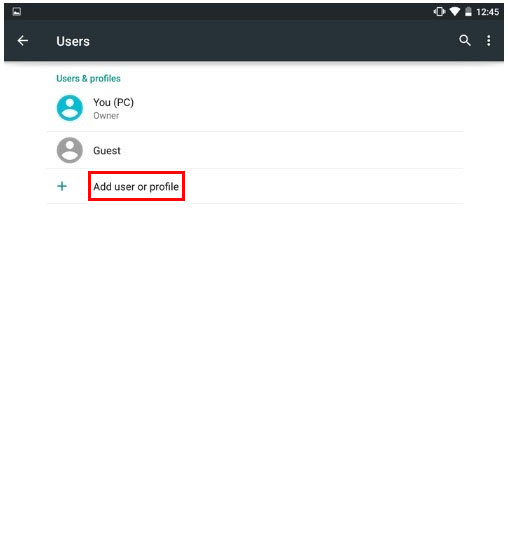
Step 3. Make sure to choose "Restricted Profile" option in order to keep the privacy. Now, you will be prompt to enter the password or pattern.
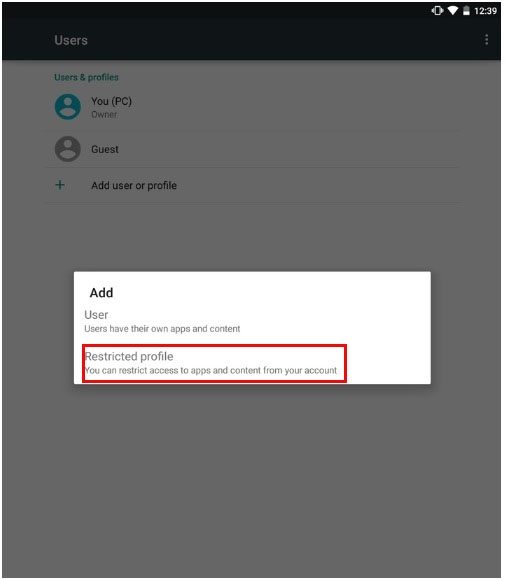
Step 4. Go along with the onscreen instructions and change the profile name.
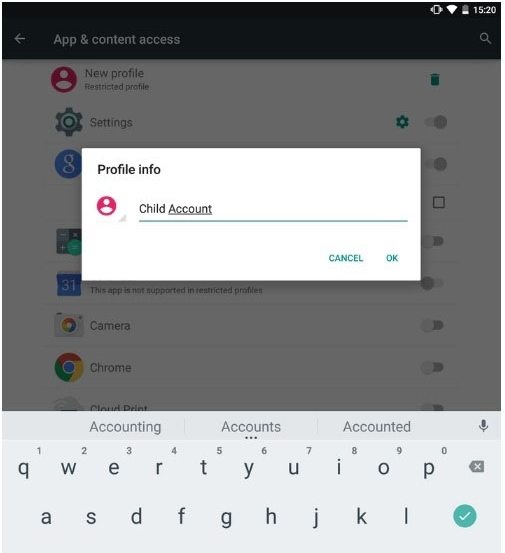
Step 5. Enable and disable the features you like to allow and restrict respectively.
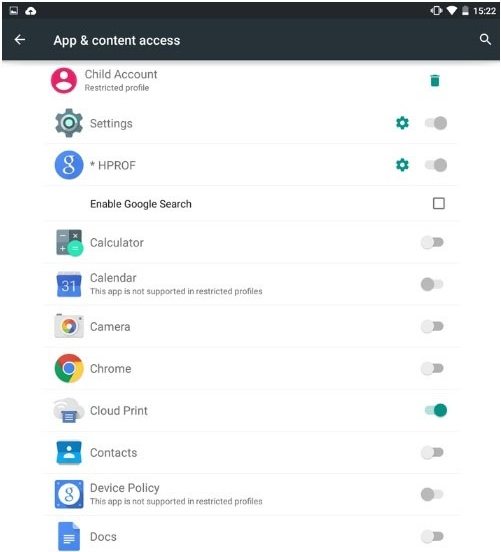
Step 6. Once done, drag down the notification bar and tap User icon. You will find the newly made user account. You can switch by just tapping on it.
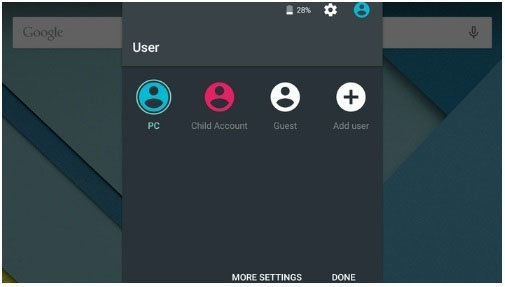
Method 4: Set Up Parental Controls in Google Play Store
It might be interesting for you to know that Google Play Store is even helpful in serving this purpose. You can also set up parental controls on Google Play Store to limit app download and purchase.
Step 1. Firstly, run Play Store on the Android device and hit on menu button (three horizontal lines).
Step 2. Head to "Settings" followed by "Parental Controls".

Step 3. It will be turned off by default. You need to toggle the switch on.
Step 4. On enabling the option, feed in the PIN code twice.

Step 5. Now, you will see three options including "Apps & Games", "Movies" and "Music" for setting the restrictions.

Step 6. Under "Apps & Games", you can set the required age limit for your child followed by choosing "SAVE" button.

Step 7. In "Movies" section, you may choose to restrict the movies ranging from U to S where U is suggested to be the most restrictive.

Step 8. You only have one option under "Music" section where you can restrict the music which is marked as explicit by the provider.

Step 9. Don't forget to hit the "SAVE" button after setting each settings. And there you go!
Method 5: Use an Android Parental Control App
You can also use an Android parental control app that can be really helpful for you. One of the best Android parental control apps is Kids Place – Parental Control. As the name hints, you can be on your kids place and see their digital behavior. With the help of this parental control Android app, you can restrict certain apps, activate blocking option, disable wireless signals, set and limit timings for usage of phone and many more things.
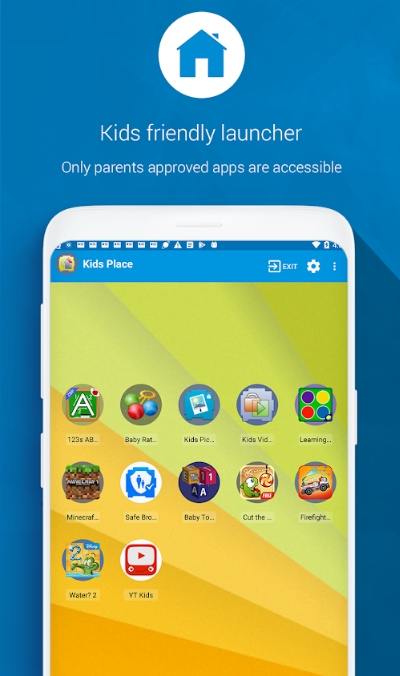
Conclusion
Getting parental control on Android is becoming a serious issue nowadays as children can get in wrong hands from nowhere. Therefore we shared some effective methods on Android parental controlling and we hope you will take actions soon when required. An you can also see how to set parental controls on iPhone and iPad if you would like to.
Speak Your Mind
Leave a Comment
Create your review for Tenorshare articles