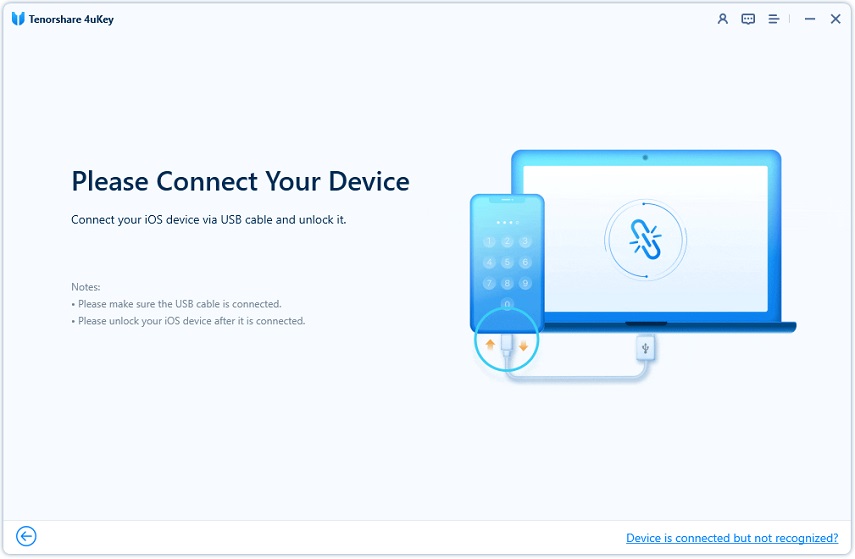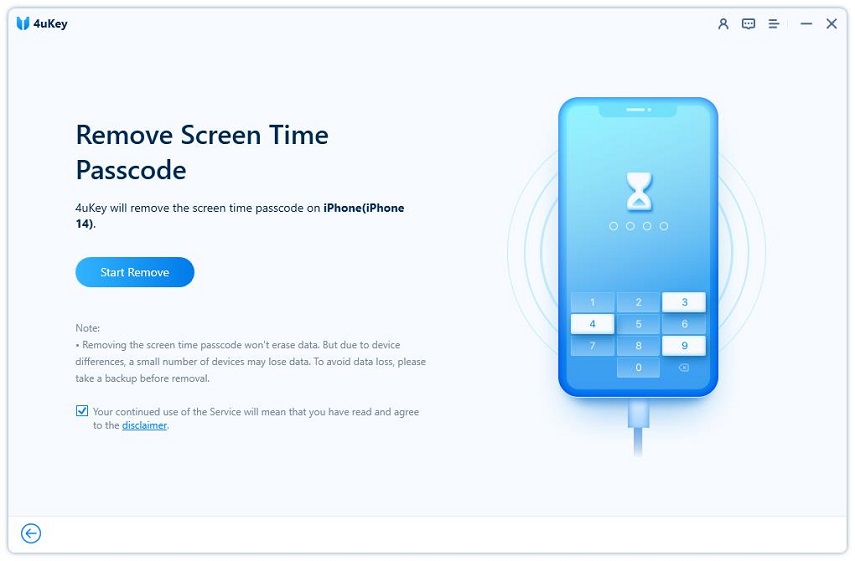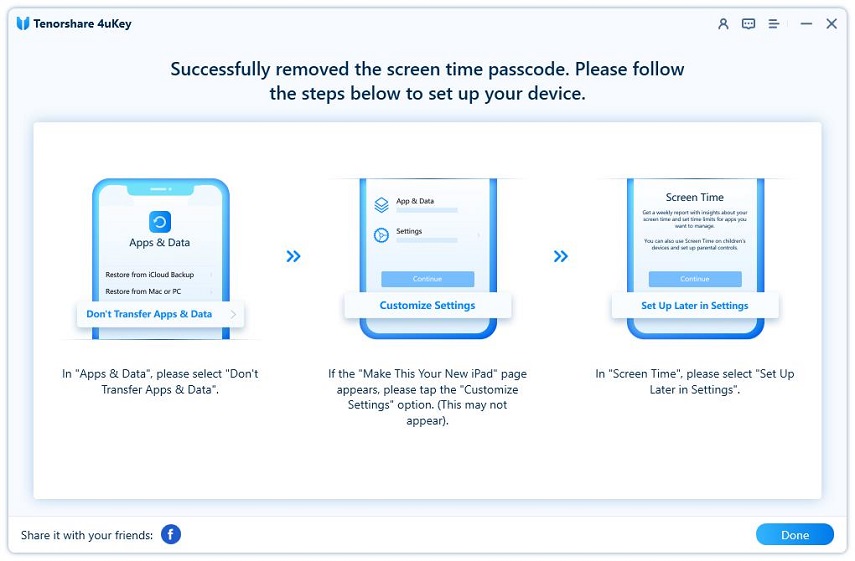[Solved] Where are Restrictions on iPad
"Restrictions option is missing in my iPad pro, how to access parental controls and restrictions on iPad?"
If you have purchased a brand-new iPad or you have updated your older one to the latest version of iOS, you will find that the iPad restrictions option is missing on your device. Not only is it on iPads alone that the feature is missing but it's the same case for iPhone users as well. The reason you can't find the option at its original location on your iPad is that the company has moved the option in its latest iOS version.
Starting with iOS 16, Apple has placed the Restrictions option in one of its newer apps on the iOS devices. So if you don't find the option on your device straight away, do not worry as the rest of the guide below will help you find the option. It also teaches how to set restrictions on iPad so you can turn the parental controls on on your iPad.
- Part 1. About iPad Restrictions
- Part 2. How to Set Restrictions on iPad in iOS 16?
- Part 3. How to Put Restrictions on iPad in iOS 16 and Earlier?
- Extra Tip: If You forgot Restriction/Screen Time Passcode on iPad?
Part 1. About iPad Restrictions
Regarding the Restrictions option, Apple has decided to move the Restrictions option to the Screen Time section in the Settings app on your iPad. All the devices that run iOS 16 and earlier should find restriction settings in the Screen Time section on their devices.
The reason the company decided to take the action is probably to bring all the parental and screen time features under one roof. That way you will not have to launch a completely new app on your device just to do a single task. The new Screen Time option comes with tons of features and the following are some of the things you can do with it.
Feature 1. Downtime
With the Downtime feature, you can specify a time during which you wish to stay away from your iPad. You can configure the settings and your iPad will restrict your usage of the device during the specified time frames.
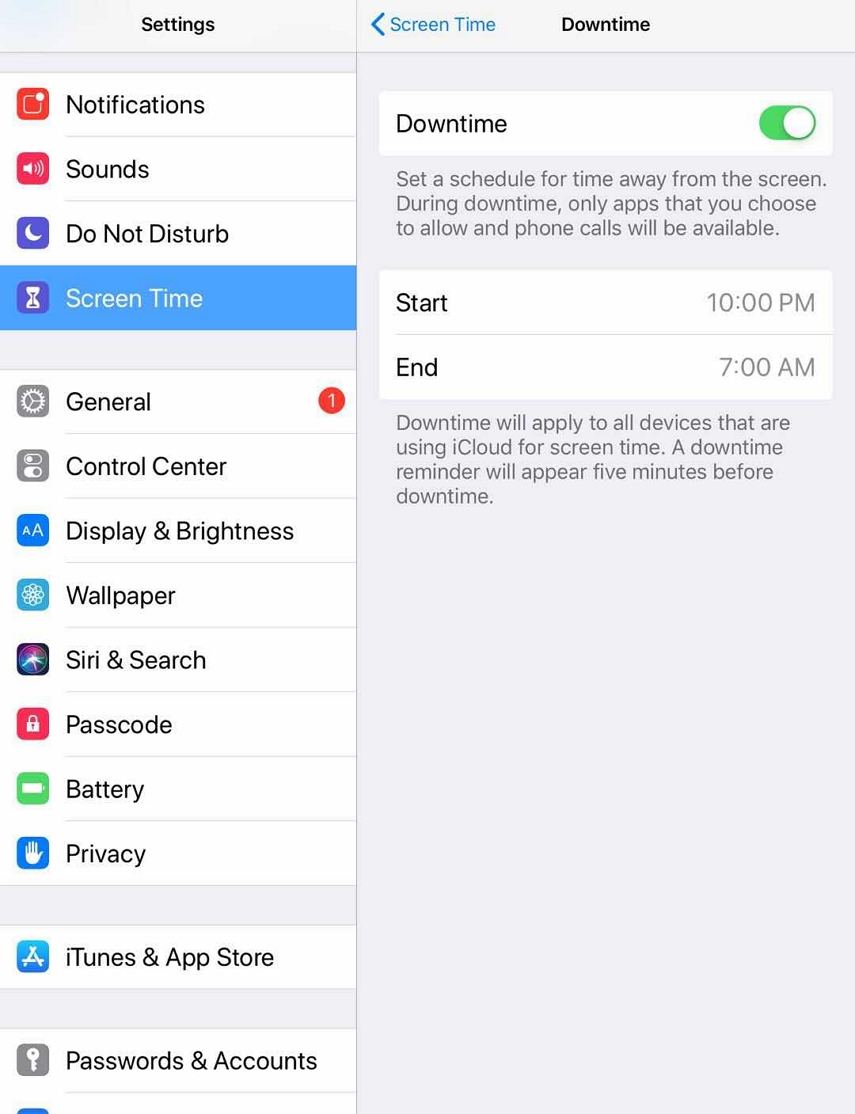
Feature 2. App Limits
The app limits feature, as the name implies, lets you restrict apps on iPad. You can specify how long an app should be allowed to run on your device. Once the time frame has passed, your iPad will restrict usage of the app.
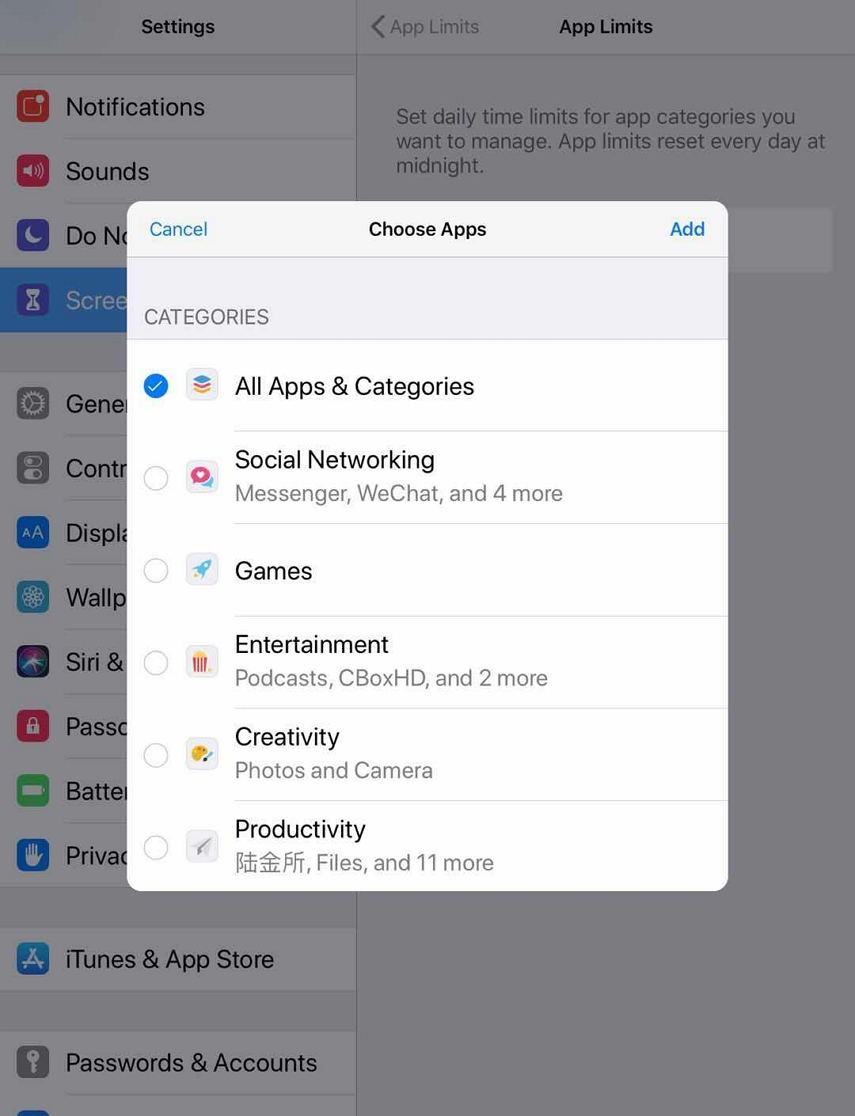
Feature 3. Always Allowed Apps
There are some apps on your iPad that you want access to regardless of any restriction settings. This feature lets you do it by allowing you to specify the list of apps to run regardless of any limitation rules.
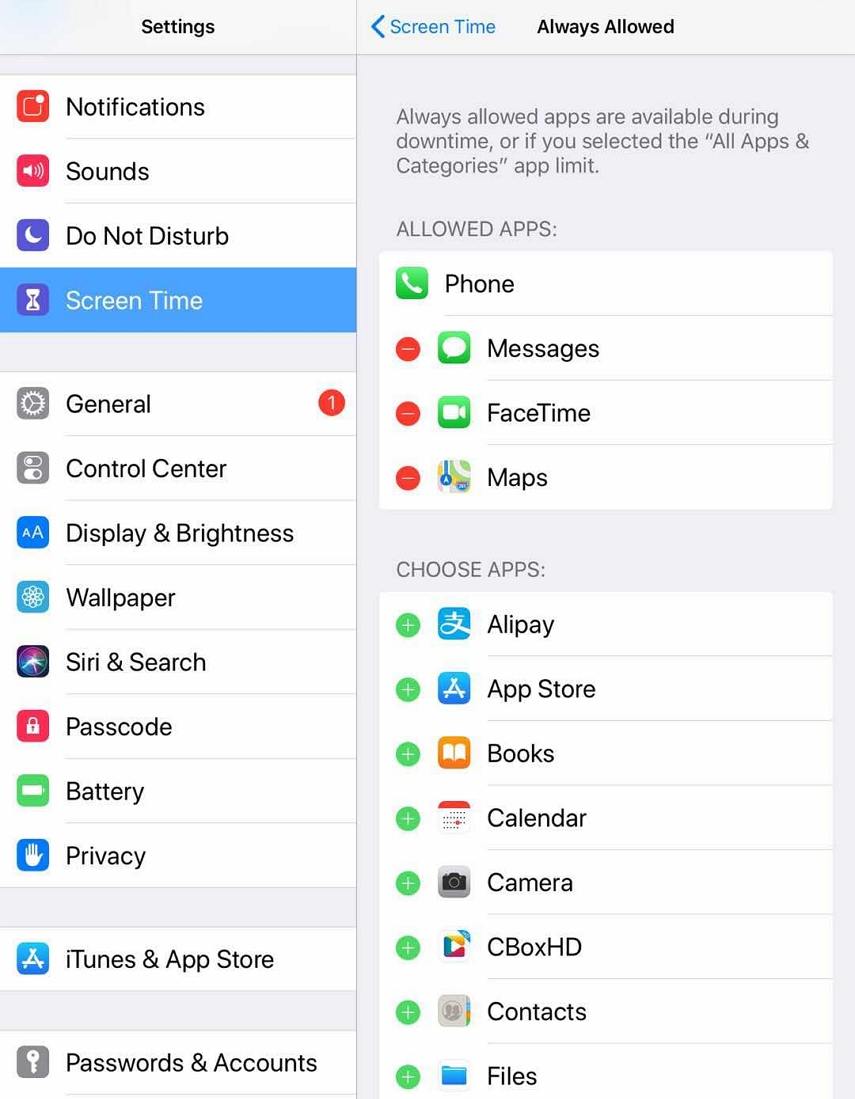
Feature 4. Content and Privacy Restrictions
If you want to block certain kind of content, say pornography on your iPad, this option will let you do it. It allows you to block many types of items on your device so you have a peace of mind while your kid is playing with your device.
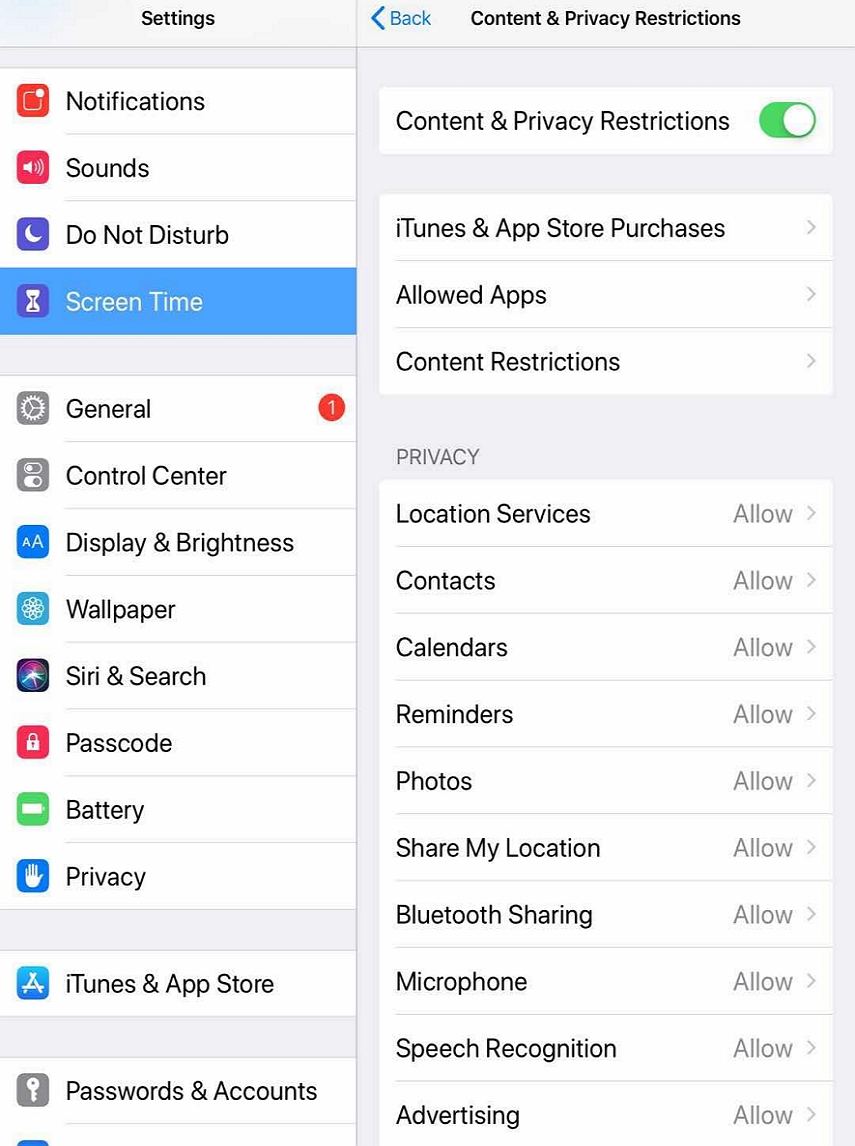
Part 2. How to Set Restrictions on iPad in iOS 16?
If you have an iPad that runs iOS 16 and you would like to set up the restrictions option, the following steps should help you do it.
Step 1. Open the Settings app from the springboard of your iPad and tap on the option that says Screen Time.
Step 2. Tap on Turn On Screen Time on the following screen to turn on the feature on your iPad.
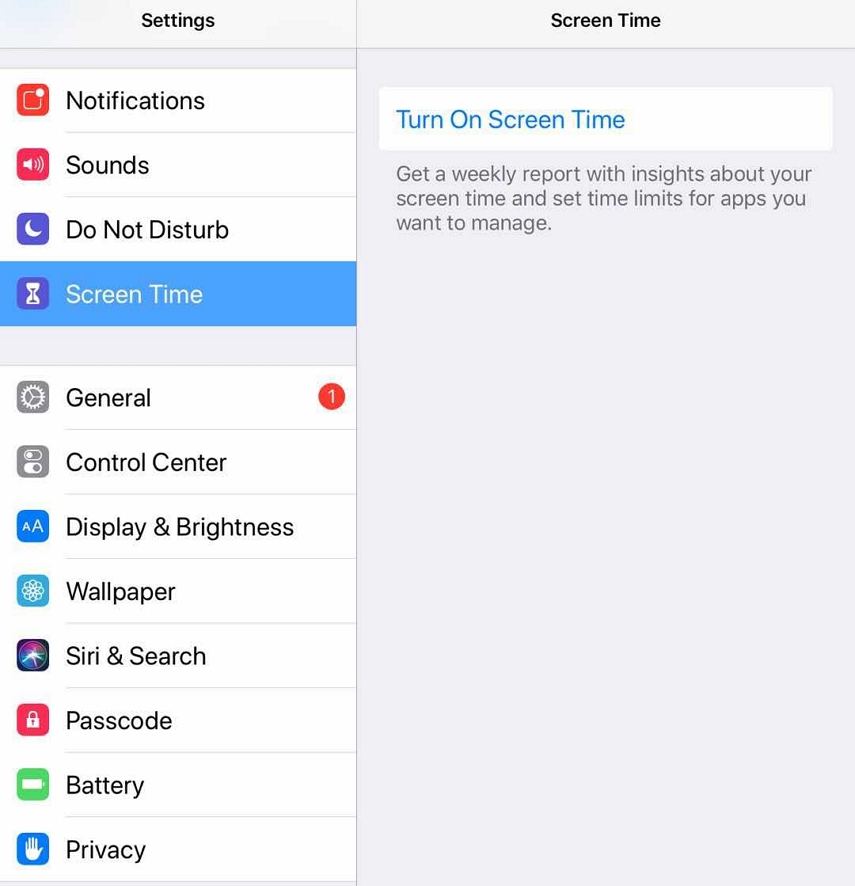
Step 3. Select Content & Privacy Restrictions on the screen that follows to set up restrictions.
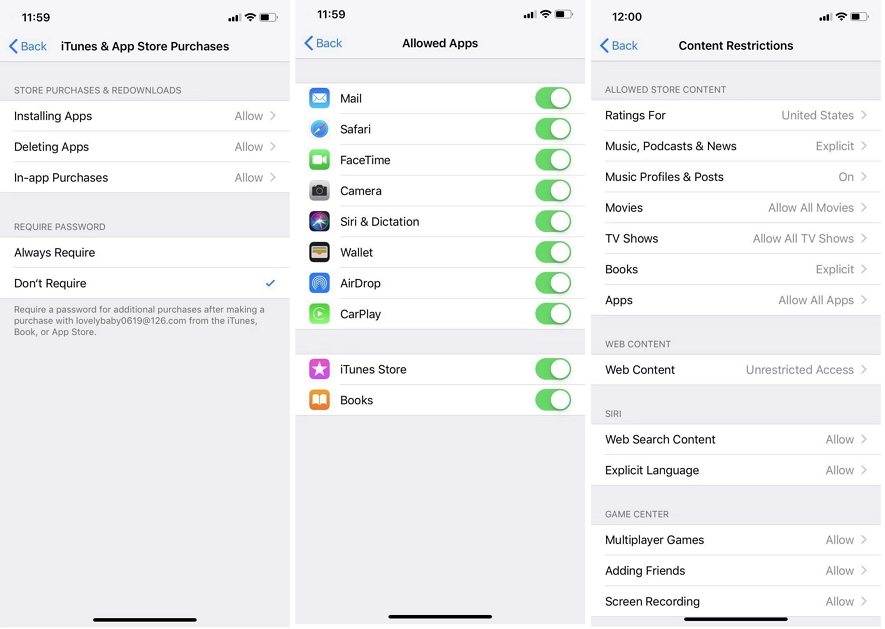
With Content & Privacy Restrictions in Screen Time, you can block or limit specific apps and features on your child's device. And restrict the settings for explicit content, purchases and downloads, and privacy.
That's how to enable restrictions on iPad running iOS 16 or earlier. You can now make modifications to the restriction settings as you please.
Part 3. How to Put Restrictions on iPad in iOS 16 and Earlier?
If your iPad still runs iOS 16 or an earlier version of the operating system, the steps for how to put restrictions on iPad will be different than those of the iOS 16 steps. This section will help you out with it, though.
Step 1. Open the Settings app on your iPad.
Step 2. When the app opens, select General followed by Restrictions to access the feature on your iPad.
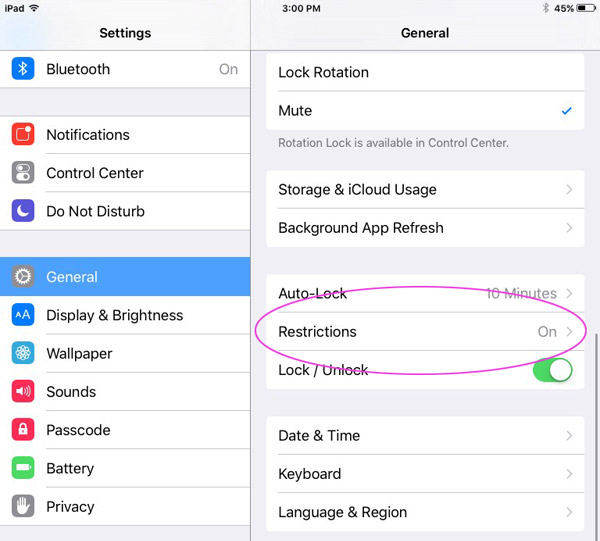
Step 3. Choose Enable Restrictions to turn on the feature on your iPad.
Step 4. Create a passcode to access your restrictions.
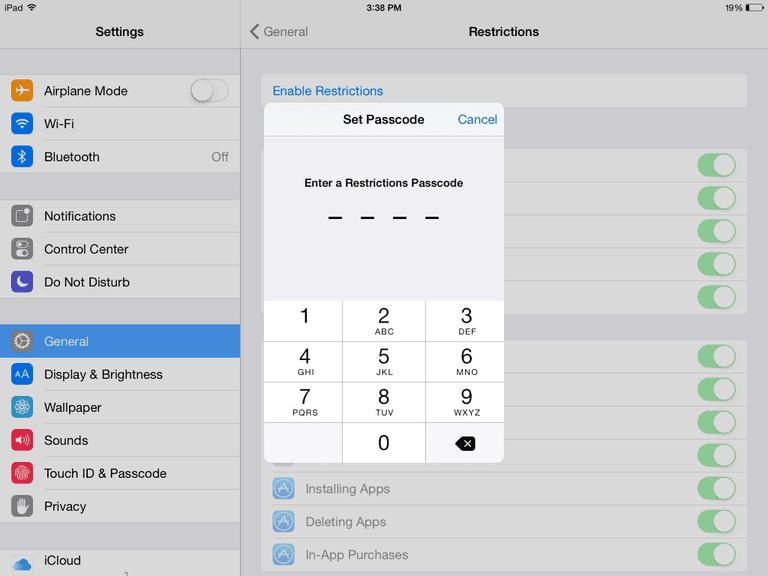
That's all there is to enabling restrictions on an iPad that runs iOS 16 or earlier.
Extra Tip: If You forgot Restriction/Screen Time Passcode on iPad in iOS 16 and earlier?
As you may have noticed in the above steps, you'd better create a passcode to prevent others from changing your screen time settings. If this passcode ever gets forgotten, you will not get an entry into the Screen Time feature.
If you have already forgotten the passcode, there is a software to reset it. The software is called Tenorshare 4uKey and it allows you to reset the forgotten Screen Time and Restriction passcodes on your iOS 16 and earlier devices.
Download and launch the software on your computer. Click on Remove Screen Time Passcode option in the software.

Plug-in your iPad to your computer and tap on Trust on your iPad. Disable the Find My iPhone feature if it is already enabled on your iPad.

Click on Start Remove on the following screen to start removing the passcode.

Wait for the software to remove the passcode from your device. Within a few minutes, the passcode will be removed and you will see the following on your screen.

Congratulations, the passcode that prevented you from accessing Screen Time has now been removed from your iPad.
Conclusion
Restrictions or Screen Time is a good way to set restrictions and parental controls on iPad. The above guide shows where the option is located, how you can enable it, and what you can do when you forget your passcode. We really hope it helps you out.
Speak Your Mind
Leave a Comment
Create your review for Tenorshare articles

4uKey iPhone Unlocker
Easily Unlock iPhone passcode/Apple ID/iCloud Activation Lock/MDM
100% successful unlock