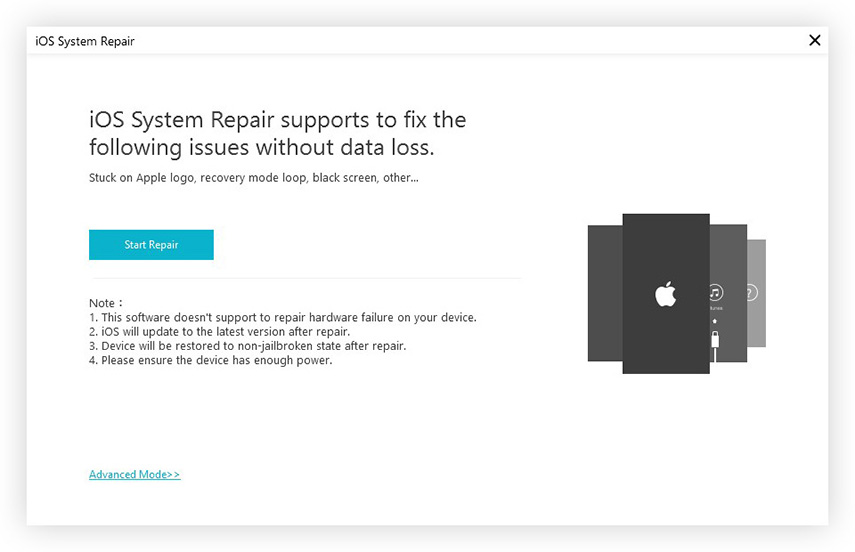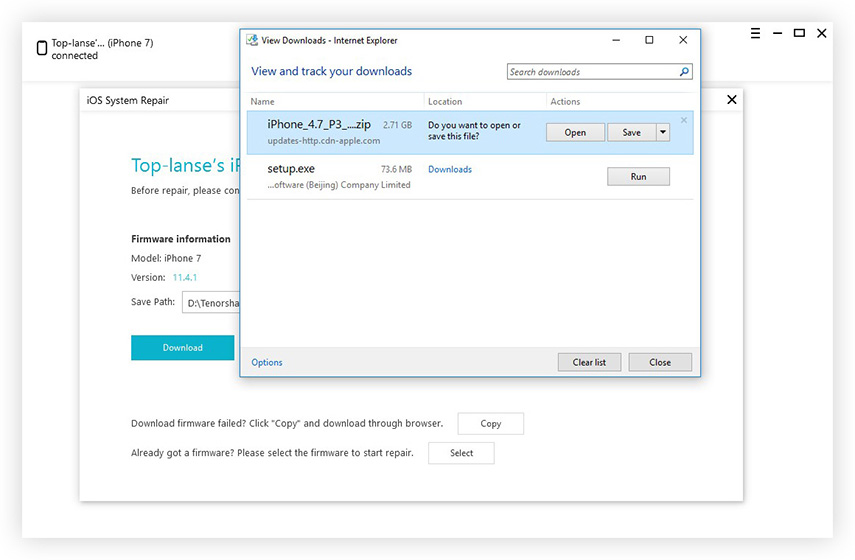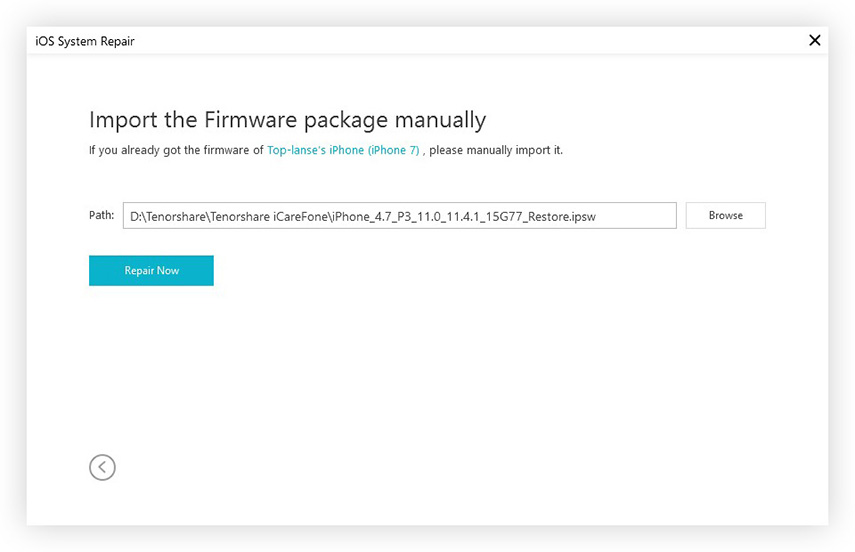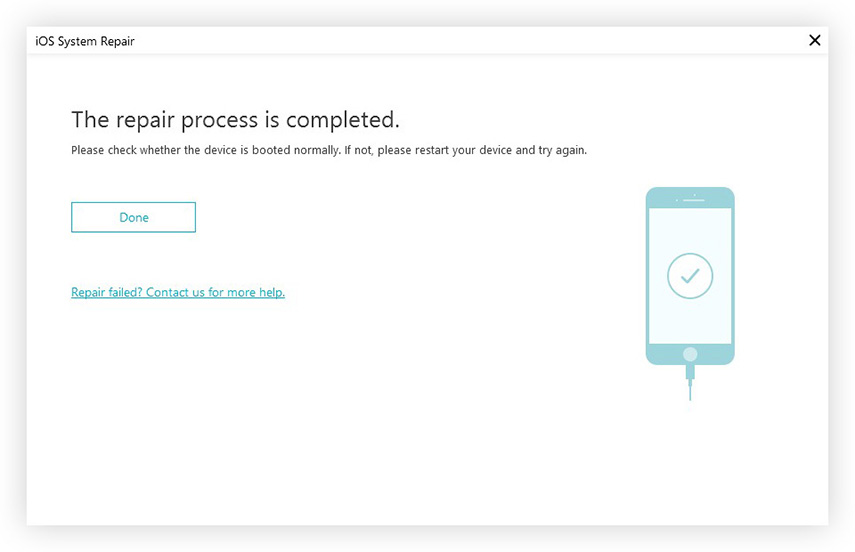Top 6 Ways to Fix iOS Update and Restore Error in iTunes
by Jenefey Aaron Updated on 2019-07-25 / Update for iTunes Tips
Have you ever encountered some error message when you update or restore iOS 10/9 in iTunes?
You would always like to renew your iOS to the latest versions so that you can enjoy more new functions. But it would be annoying to get stuck in some error code or alert messages when upgrade or restore iPhone, iPad, iPod touch via iTunes. No big deal, to free you from these errors, we’ve got top 5 ways to resolve iOS update and restore errors in iTunes.
- Tip 1: Try to Update iTunes and Other Basic Steps Firstly
- Tip 2: Check Internet Connectivity
- Tip 3: Check and Disable Firewalls, Security Software, and Anti-virus
- Tip 4: Check USB Connection
- Tip 5: Use Tenorshare TunesCare
- Tip 6: Use Tenorshare iCareFone
Tip 1: Try to Update iTunes and Other Basic Steps Firstly
Most iTunes errors occur because you got old iTunes or computer can’t connect to server. So once you see an error message while restoring or updating iOS, you can do the following firstly:
- Update iTunes to the latest version on your computer.
- Unplug extra USB devices so that you keep only the iOS 10/9/8 device, keyboard and mouse plugged in directly to your computer.
- Restart your computer and your iPhone, iPad, iPod.
- Update or restore your iOS device once again.
Tip 2: Check Internet Connectivity
When you see the error message “there is a problem downloading the software”, “The device isn’t eligible for the requested build”, iTunes error codes like 17, 1638, 3014, 3194, 3000, 3002, 3004, 3013, 3014, 3015, 3194, 3200 occur. In this case, the network connectivity is often the most common cause.
iTunes must be able to communicate with Apple’s servers in order to restore or install the latest iOS software and verify the build.
So, to solve specific iOS update and restore errors in iTunes, check your computer is connected to the internet and able to access the outside world. Make sure there is nothing preventing communication between your computer and iOS devices.
Tip 3: Check and Disable Firewalls, Security Software, and Anti-virus
If iTunes error code 2, 4, 6, 9, 1611, 9006 happen, there must be something wrong with your security programs, firewall, proxies, VPN, antivirus software, which would block the connection to Apple servers.
To solve this, you should temporarily disable firewall, security software, anti-virus apps and etc. You can re-enable these services after the iOS upgrade and restore has been successful.
Tip 4: Check USB Connection
Some of you may also come across iTunes error code 13, 14, 1600, 1601, 1602, 1603, 1604, 1611, 1643-1650, 2000, 2001, 2002, 2005, 2006, and etc when trying to restore or upgrade iOS. Actually these are the same category as “invalid response” message.
These errors usually mean there is a USB connection problem. So try to use another USB cable or plug your cable into a different USB port.
Tip 5: Use Tenorshare TunesCare
If all of tips up above don't work for you, you can try Tenorshare TunesCare. With the help of Tenorshare TunesCare, you can solve all iTunes syncing problems for iPhone, iPad and iPod by fixing corrupted iTunes library.


- Step 1: First of all, download Tenorshare TunesCare and connect your iOS device to computer with the OEM USB cable.
- Step 2: After Tenorshare TunesCare detects your device, click "Repair iTunes" to start downloading iTunes drives for repairing.
- Step 3: After downloading the repairing drives for iTunes, Tenorshare TunesCare will automatically start to repair your iTunes.

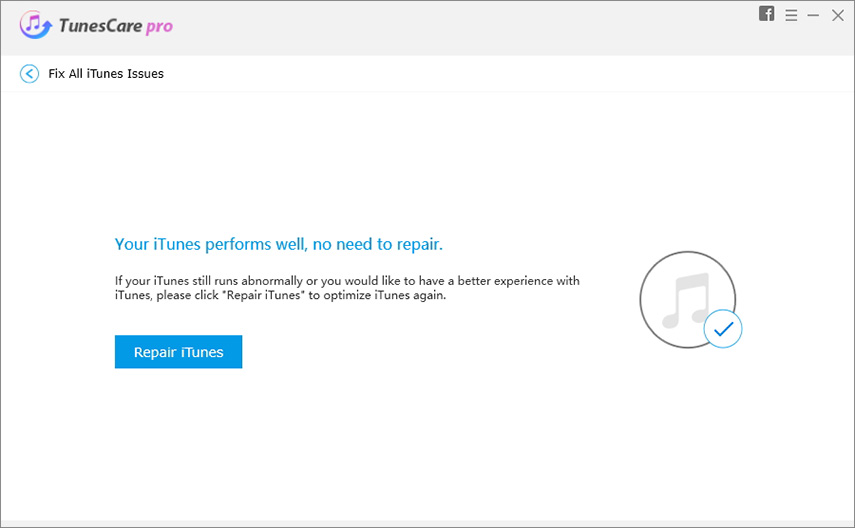
Tip 6: Use Tenorshare iCareFone
Some other iTunes errors during iOS restoring or updating may indicate a problem with corrupt or incompatible Firmware downloaded. In this case, you can use Tenorshare iCareFone (iPhone Care Pro), an iOS repair tool to recover the iOS firmware to a proper one and repair iOS operating system.
You need to do the steps below:
- Download Tenorshare iCareFone and install it on your PC (Windows 10/8.1/8/7/XP/Vista).
- Run the software and connect your iPhone, iPad, iPod to computer. Then choose “Repair Operating System” and click “Next”.

- Copy the URL to download the firmware package compatible with your device.

- Click “Browser” to add the firmware to the program and click “Next”.

- Wait several minutes until the operating system repair process finishes.



That’s all for how to fix iTunes error when restoring or updating iOS device, including the latest iPhone 7, 7 Plus, 6s Plus, 6s, iPad Pro. If you have more workable ways, feel free to share with us in the comment below.