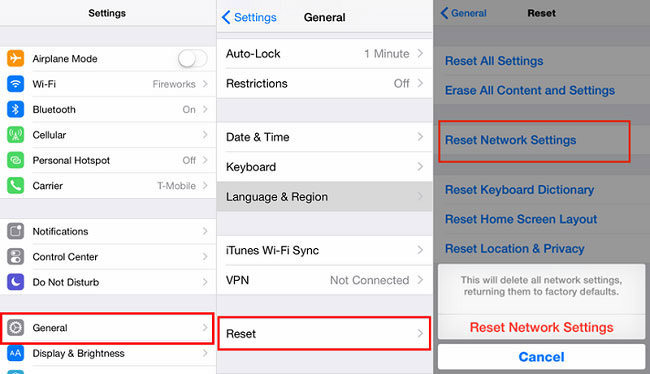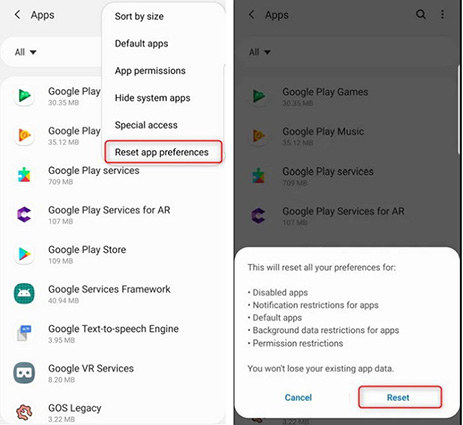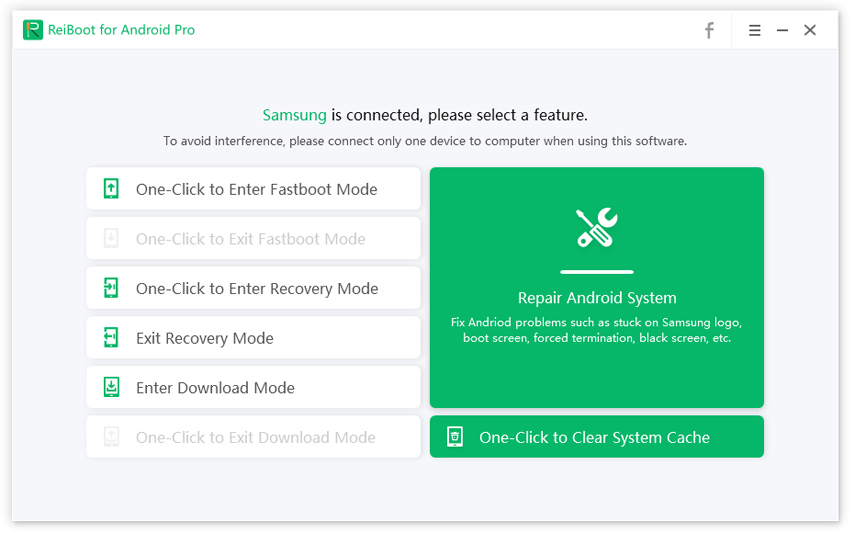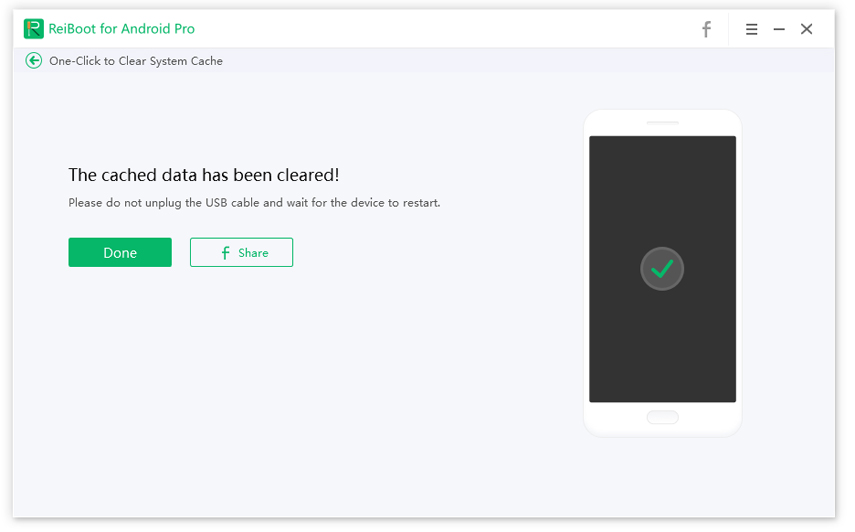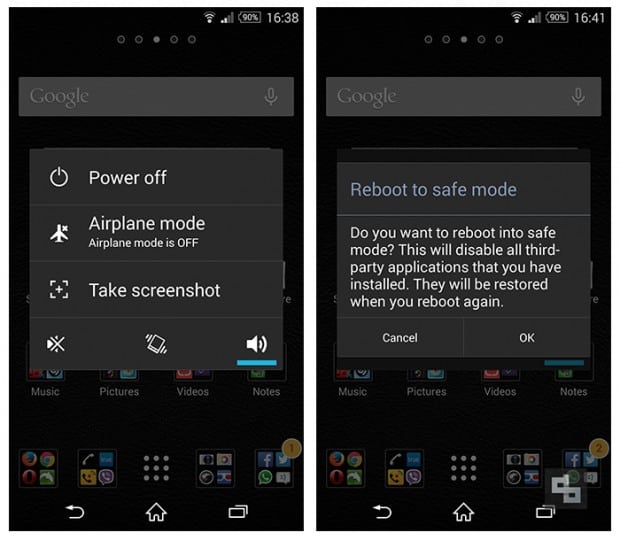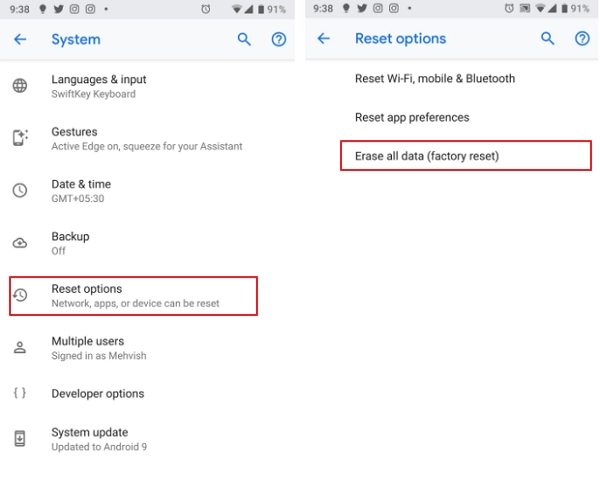Couldn't Open Connection to Server Android, How to Fix
Couldn't open connection to server error occurs when your mobile device is unable to connect with a remote server via your network operator system. This error usually goes on its own; however, if you want to apply specific solutions, they are totally reason-based. There are numerous causes of this error that prevents you from opening a connection to a server from Weak or intermittent signal, Network outage to defective SIM.
If you are facing the error “couldn't open connection to server Android”, do not worry as this post will help you with the tangible and easy solutions to fix it!
Method 1. Reset Network Connections
At times, the signal strength will show consistent but the issue shows up therefore, you might need to reset your device’s network configuration. The below steps will get you through the same.
- From your device’s home screen, go to the app's icon.
- Now, open app settings.
- After this, select General.
Click on Reset followed by clicking on Reset network settings.

- Lastly, click on Reset Settings to confirm changes.
Method 2. Remove and Reinsert SIM Card
The issue "couldn't open connection to server" can also take place due to a defective or faulty sim card. Therefore, you can try to fix the concern by removing and reinserting your sim. Follow the below steps to do this:
- Switch off your mobile device and remove the sim.
Now, cleanse the copper contacts of your sim with a dry and soft cloth. If you feel your sim is damaged, then opt for a sim replacement.

Now, resist the sim and switch on your mobile phone to check if the issue still exists or not!

Method 3. Reset App Preferences from Settings
Another way to resolve the “couldn't open connection to server android” error is by resetting app preferences. Some apps might not work the way they are supposed to work due to disabled default system app, which happens usually when you update the system or change system settings. To resolve this concern, the below steps will help:
- Go to App Settings.
- Click on Apps and then again click on Settings by clicking on three dots on the top right of the screen.
Now, reset app preferences and restart your device to check if the issue has been resolved or not.

Method 4. Clear and Refresh System Cache
Sometimes, the issue “couldn't open connection to server android” occurs due to any major update, indicating a corrupted system cache. You can follow the below steps to refresh your system cache via ReiBoot for Android. ReiBoot for Android with only 1 click and check if the issue remains or not.
- Download and install ReiBoot for Android. Connect your Android device to computer with the USB cable.
Select "One-Click to Clear System Cache" after your device is connected successfully.

ReiBoot will start to clear the system cache on your device and you will see the below prompt when it is finished.

Compared to the traditional way to wipe cache partition, ReiBoot offers an easier and quicker way to wipe system cache without entering Android recovery mode.
Method 5. Reboot Your Phone into Safe Mode
If your device is still not able to link to the server then try to restart your phone in the safe mode to check if the issue is caused due to some third-party app. To do so, follow the below-given steps.
- Log press the power button for the power off-window to appear.
- After the power off window appears, keep holding the power off until it gives an option for safe mode.
Now, run your device in safe mode.

This entire process can take about a minute and the safe mode appears on the left side of the home screen. When you restart your phone in safe mode, the third-party app cannot be launched and they all appear greyed out. So, if your phone is working fine in safe mode then consider removing the bad third-party app.
Method 6. Factory Reset Your Android Phone
The last recommended way to fix this concern is by factory reset. For the same, you will first have to go to your device settings and then follow the given steps:
- Make a data backup of all your data and remove yourself from the Google Account.
- Now, open app Settings.
- Go to General Management.
- Now, click on Reset.
After this, click on Factory data reset from the provided options.

- Now, read the instructions and click on Reset to proceed.
- At last, click on Delete All to confirm changes.
Conclusion
The issue “couldn't open connection to server” can be caused due to several reasons like bad third-party app, network outage, weak signal etc. you can follow the above-given steps to resolve this concern easily and begin using your mobile device normally! Besides, for any issue like stuck in recovery mode, download mode, fastboot mode , etc. related to your android device, prepare it with Tenorshare ReiBoot software which is capable of resolving any Android device related repairing concern in just a few minutes!
Speak Your Mind
Leave a Comment
Create your review for Tenorshare articles