then write your review
ReiBoot for Android-Best Android System Repair Tool
Fix 50+ Android issues & Free Enter/Exit Recovery Mode
Best Android Repair Tool
Fix 50+ Android issues, No Data Loss
I got some app and then it sucked so then I wanted to exit it and then delete it, but then it got frozen and I couldn’t exit. Then there was a screen that said process system isn’t responding and I couldn’t press close app to save myself. I tried control shift r and that didn’t work either.
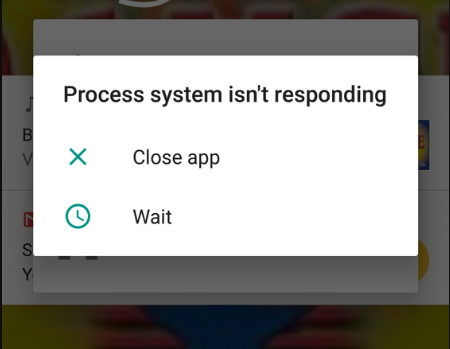
The process system isn't responding is not a common error on Android devices but it can occasionally happen to any Android phone or tablet. If you are facing the issue on your Android device, you might want to look into how you can go about fixing it on your phone or tablet.
There are actually multiple reasons as to why the Android process system isn't responding has occurred on your phone. Depending on what has caused the issue, you will need to take appropriate measures to fix it on your phone. The following guide provides more information about the process system isn't responding Android error and also offers methods on how you can fix it.
Before you go ahead and try to resolve the issue, it is a good idea to learn exactly why you have the issue on your device. The following are some of the common reasons of the process system isn't responding Android tablet error.
Now let us get to the part where you can actually fix the Google Pixel process system isn't responding error on your phone.
The easiest way to fix an issue like the process system not responding error is to force reboot your device. Doing so erases the temporary configs on your phone and gives it a new start.
Long-pressing the power button to restart your device. If it won’t work, then long press the Power and Volume up button at the same time until the screen goes off to force restart your phone.
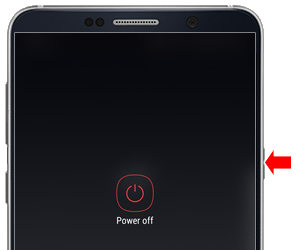
Your device should have a certain amount of memory available on it to perform system tasks. If there is no space, it will throw errors like the one you are facing. You want to make sure your phone has enough free memory space on it. Head to Settings > Storage to find out more details about your storage.
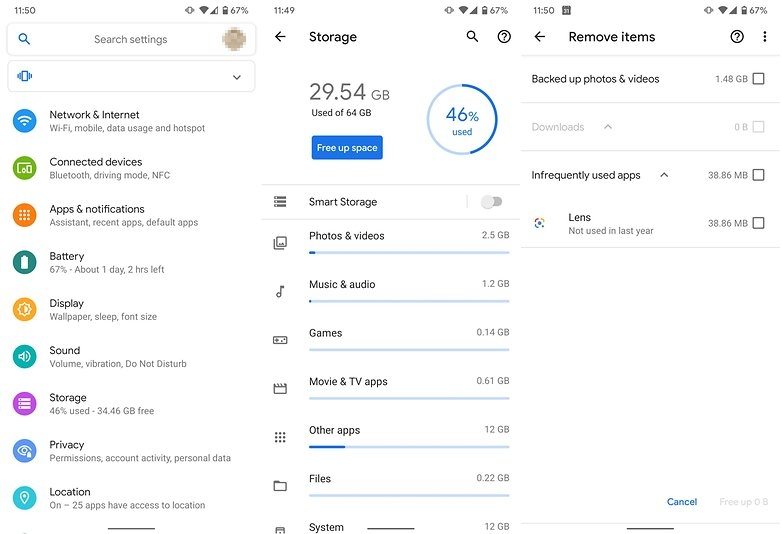
Your Corrupted SD card will also cause process system not responding error. Check if your SD card is working fine or not. If it is corrupted, then get another memory card for your phone.

Moreover apps stored on SD card may also the process isn’t responding issue. You should move apps from your SD card to phone’s internal memory.
To do this, go to Settings > Application manager and select any app > Tap on “Move to device storage” if the app is stored on SD card to move every app to your device storage.
If you have installed any apps from a source other than Google Play Store, the apps may have malicious codes in them which can cause various issues on your device. Boot up your Android in Safe Mode to check if your phone works well with no 3rd party application running on your phone.
Tap and hold on the Power off option.
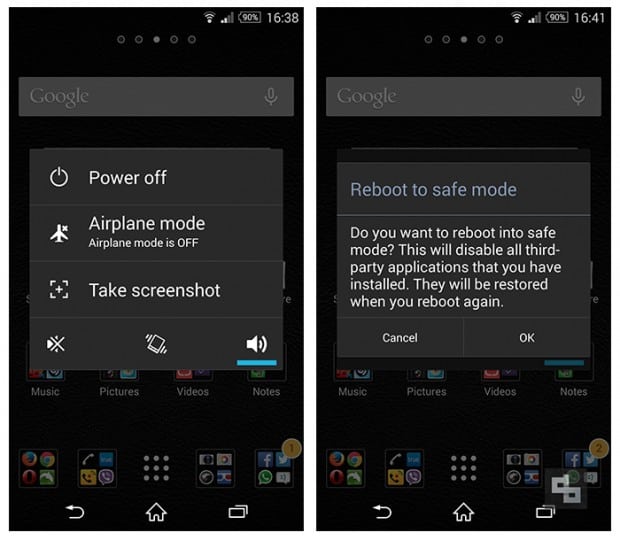
Older versions of your apps may cause issues with your system. Therefore, you should always keep your apps up to date. Updating apps on an Android device is pretty easy. Launch Google Play Store, search for your app, and tap on Update.
If your device has accumulated a large number of cache files, they may be causing the aforementioned issue on your device. Fortunately, you can easily get rid of your cache files on your phone. Note that wiping the cache partition won’t delete any personal data from your device.
Use the Volume down key to navigate down and highlight wipe cache partition. Press the Power button to select it.

Generally, software updates can not only bring new optimizations and features to a device, but can also fix critical issues on a software and hardware level. If you are running an old version of Android, it may be the reason why you have the process system error on your device. Updating to the latest Android should fix it for you.
Head to Settings > System > System updates and install the available updates on your device.

System processes keep your phone running and if they go missing or they have been moved, it can cause some really serious system issues on your device. If you have not had any luck with the above methods, you try to repair Android OS to fix the issue on your device.
Tenorshare ReiBoot for Android is a fantastic tool that lets you easily and quickly fix a number of issues like unfortunately, contacts has stopped error on Android by repairing Android OS. All it basically requires you to do is click on an option and it restores your device to the factory image. The following is how to fix process system isn't responding Android using this software.
Download and launch the software on your computer. Click on Repair Android System.

Select Repair Now on the following screen.

Enter your phone details and hit Next.

Wait for it to download the firmware and click on Repair Now to start repairing the device after it downloaded.

If you ever face the process system isn't responding issue on your device, you now know what methods you can use to get around the issue on your phone or tablet. Try with the first fix and then if it doesn’t work go on to the next. You can also try the best Android system repair software - ReiBoot for Android to fix this error quickly.
then write your review
Leave a Comment
Create your review for Tenorshare articles

By Sophie Green
2025-09-25 / Fix Android