Why Unfortunately System UI has Stopped Working and How to Fix
“I tried to press my home button to clear my apps, but a message appeared that my system UI has unfortunately stopped. My screen went black and then my home screen disappeared, Does anyone know how to fix the system UI?”
The problem of unfortunately system UI has stopped is pretty common in all the Android devices, we have met this issues as system UI has stopped black screen, system UI isn't responding s8, etc.. Once this message pops up on the screen, the Android device users are left with only one option, that is to tap on "OK" and continue. But this message again pops up and this goes on and on until the problem is fixed. It can be very annoying to keep tapping on "OK" again and again. You would need a permanent fix for this problem in order to stop it completely. If you are one of the Android device users who are stuck with a problem like this, you needn't worry! We list out some of the best tips which can effectively help you solve this problem of yours in a jiffy. Read on to find out how you can fix this error on your Android device easily.
- Part 1. Why System UI Has Stopped or Not Responding
- Part 2. How to Fix System UI Has Stopped on Android
Part 1. Why System UI Has Stopped or Not Responding
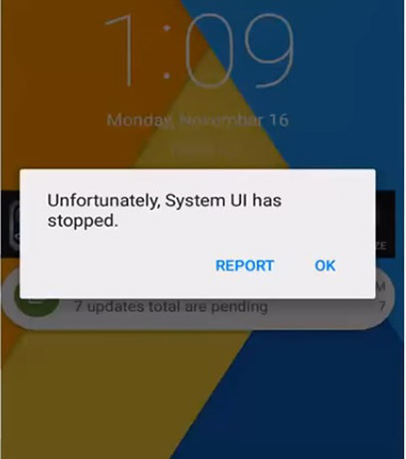
- All Android users look for updating their OS in order to fix several bugs and improve the performance of their device. However, at times, these OS updates may be corrupted because of which they do not get properly downloaded and installed on your Android device. When such a corrupt OS update is downloaded and installed it may cause this error of the system UI not responding.
- All the updates on your Android device are directly linked to your Google app, and until the Google app is updated, this problem would continue to persist.
- Sometimes, even when the Google app is not downloaded or installed properly, your Android device may show the system UI error.
- When you flash a new ROM or when the firmware update is not installed properly, even then the system UI error occurs in the Android devices.
- This error may also show up when you try to restore the data from your backed up data on your Google account from the cloud.
It is, however, impossible to determine which of these above-mentioned problems may be causing this problem. What we can do is try to solve this problem by using any of the tips mentioned below.
Part 2. How to Fix System UI Has Stopped on Android
Tip 1: Re-start Your Android Device to Fix System UI not Responding
The first thing you must try to fix this issue of unfortunately android system has stopped is by rebooting your Android device. There is absolutely nothing hard is doing this. All the Android devices come with a power button built in which can be used to reboot your device.
All you have to do is press the Power button on your Android device and hold it till the options are displayed on the screen. Tap on "Restart" option and your Android device will reboot.

Check if the problem of the system UI error persists.
Tip 2: Uninstall Google App Updates
Your Android device would be entirely dependent on the Google app and the system UI stopped error may be occurring due to that. If you remember updating your Google app recently, and you are getting the system UI error after that, you can fix it by using this method which is described in the steps given below.
- From the main menu of your Android device, go to "Settings" and tap on "Application manager" or "Apps".
- From the options at the top, tap on "All" option to view all the apps on your Android device.
- From here, select "Google App" and tap on "Uninstall updates".
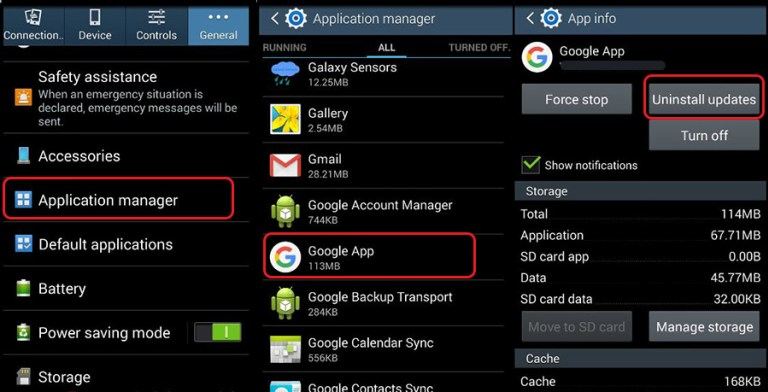
Wait and check if the system UI error has been fixed.
Tip 3: Reset App Preference to Solve Android System Has Stopped Issue
If the above method fails to fix the system UI error, you can try resetting the app preference for successful fix to the problem of system error. Follow the steps below to know how you can do this.
- From the main menu, go to "Settings" and select "Application Setting/Apps".
- Tap on the "All" option to view all the apps installed on your Android device.
- Tap on the "Menu" or three dots at the top.
- Tap on "Reset app preferences" and then on "Reset Apps".
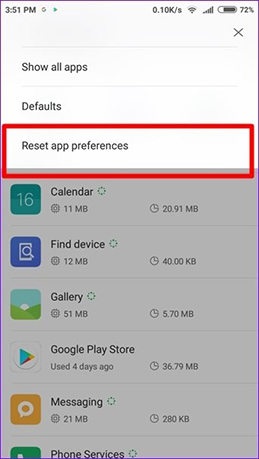
Once this is done, restart your Android device and check if the system UI error has been fixed.
Tip 4: Wipe Cache Partition from Recovery Mode
You can even clear the cache partition on your Android device to fix the system UI stopped error. You can access the option to wipe off the cache partition when you put your Android device into Recovery Mode. Through this you can keep your Android device's UI clear and error free. One of the easy ways to enter your Android device into Recovery Mode is by making use of Tenorshare ReiBoot Android system repair tool. You can use this tool to enter into Recovery Mode with just one click. Follow the steps below to enter into Recovery Mode using Tenorshare ReiBoot and then wiping off cache partition from there.
Step 1: On your PC, download Tenorshare ReiBoot and launch the program once it is installed.
Step 2: With the help of a USB cable make a connection between your Android device and PC and tap on "Trust this computer" if prompted. Click on "One-Click to Enter Recovery Mode" on the main interface.
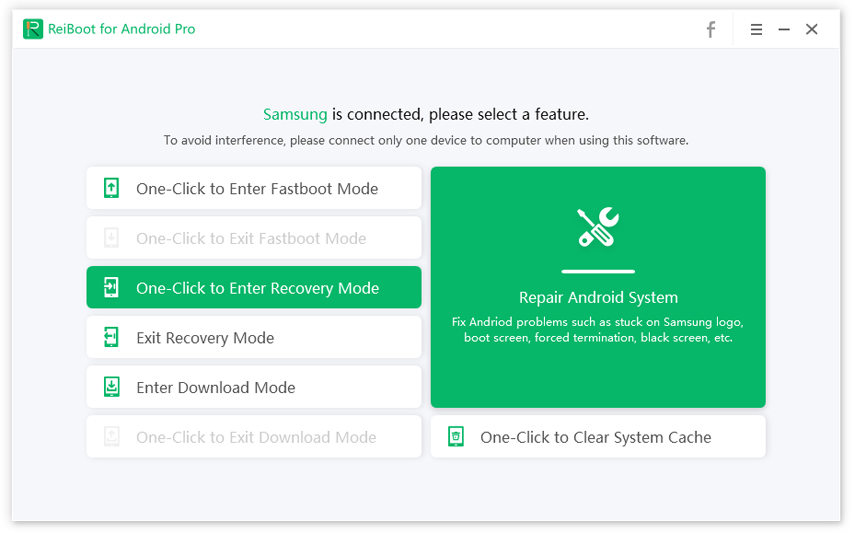
Step 3: Once you have entered Recovery Mode, on your Android device navigate to "Wipe cache partition" using the Volume Down button and select it by using the Power button.
Step 4: Select "Reboot system now" from the options.
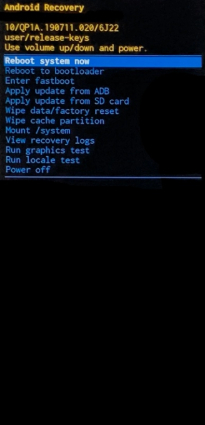
Your Android device should now restart and be free of the system UI error.
Tip 5: One-Click Repair Android System with ReiBoot for Android
If all the above methods fail to fix the system UI error, you can make use of Tenorshare ReiBoot to fix the error. ReiBoot is a highly recommended software tool for fixing all kinds of technical glitches on an Android system in easy and simple steps. You can follow the steps given below to fix the system UI error using Tenorshare ReiBoot.
Step 1: Download, install and then launch Tenorshare ReiBoot on your PC. Connect your Android device to your PC with the help of a USB cable. From the main interface, select "Repair Android System".

Step 2: On the next page, click on "Repair Now" to continue. From the drop-down menu, select the correct information of your Android device and click on "Next".
Step 3: Download the latest firmware package on your Android device.

Step 4: Once the firmware package has been downloaded, click on "Repair Now" and then on "Continue" after reading all the necessary instructions in the pop up. Follow the steps shown on the screen carefully.
Step 5: The progress of the repair process will be shown on the screen. Once the repair is over, you would be notified.

Reboot your Android device after the repair and the system UI has stopped android error would surely be fixed. Below is our video tutorial for you to check.
Conclusion
The above problem has been recently reported several times these days and there are fixes to the problem system UI not responding or system UI has stopped as stated above. In our opinion the best fix or the easiest fix is by using ReiBoot for Android. Tenorshare ReiBoot is great for fixing all the technical problems relating to the system UI of Android devices. Simple, easy to use and effective!
Speak Your Mind
Leave a Comment
Create your review for Tenorshare articles






