Authentication Error Occurred: What it Means and How to Fix it
"The past few days my S6 keeps dropping its Wifi connection, no matter where the Wifi is that I'm utilizing (home, work) and reverts back to LTE. It says authentication error occurred. I've re-started and done a re-provision, neither of which helped."
There are several cases just like the one described above where the Android phone users get an authentication error when they connect their phone to a Wifi. this problem is most persistent in an Android device which is trying to establish a secure connection with the wireless network. If you are one such Android device user who is experiencing the problem of authentication error occurred, do not worry! It can be resolved easily! This article is aimed at making the Android phone users more aware of what this authentication problem is and how can the issue be resolved in simple and easy ways.
- Part 1: What Does Authentication Error Occurred Mean?
- Part 2: 10 Basic Ways to Fix Authentication Error Occurred Wi-Fi
- Part 3: One Click to Fix Wifi Authentication Error by Android System Repair
Part 1: What Does Authentication Error Occurred Mean?
Wondering about what does authentication error occurred mean? Whenever you connect your phone or your laptop to a wireless network, a process called Wifi authentication has to be done. In order to authenticate the connection to Wifi from your phone, you need to have the password for the wireless network. But, sometimes even after knowing the correct password to the wireless network you may experience authentication problems while establishing the connection.
This error of an authentication error has occurred the function requested is not supported generally occurs due to the failure of "deal" between the device and the Wifi router. At first, the wireless network password along with the request to connect in encrypted form is sent by the device to the Wifi router. After this, the password sent is decrypted by the Wifi router and the comparison with the stored password is made. If the entered password matches the one stored in Wifi router, the affirmation for the connect request is sent and the device is then allowed to connect to the Wifi network.
There are several reasons why this error of authentication error occurred Wifi may occur. Most of the times, this error occurs when the Wifi router malfunctions. Furthermore, if in case you have recently updated your phone, there could be some sort of issue with the device's drivers. A security attack can also cause your device to malfunction. Another reason for such an issue maybe the router blockage or unstable connection.
Part 2: 10 Basic Ways to Fix Authentication Error Occurred Wi-Fi
There may be plenty of reasons why the error of an authentication error has occurred may pop up. However, there are several ways in which this can be solved. Some of the most effective ways are given below.
- 1. Reset the Wi-Fi Network
- 2. Restart the Router
- 3. Reset Network Settings
- 4. Turn Airplane Mode on/off
- 5. Check the Number of Supported Devices On Wi-Fi router
- 6. Change Network Security Type
- 7. Change Wireless Network Configuration from DHCP to Static
- 8. Change WiFi to be on always during sleep
- 9. Fix Wi-Fi Authentication Error with WPS Push Button
- 10. Factory Reset Your Android Device
1. Reset the Wi-Fi Network
One of the easiest ways to fix authentication error on your device is to reset the Wifi network, here is how you can do this.
Step 1: From "Settings", tap on "Wifi" and select the network which you wish to reset.
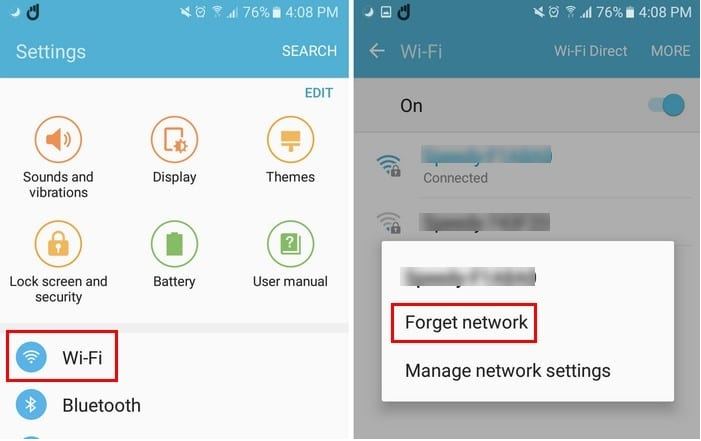
Step 2: Tap on "Forget" and agree to the message on the pop-up window.
Step 3: Turn on the Wifi option on your device and select the network you want to connect to, enter the password and tap on "Connect".
The Wifi network would be reset.
2. Restart the Router
Sometimes, the authentication error may be occurring due to an issue in the Wi-Fi router. To eliminate such a possibility, switch off your router and switch it on again. Connect your device to the Wi-Fi router again and check if the problem persists.
3. Reset Network Settings
Almost all the network issues can be resolved by resetting the network settings on your Android phone in the following way.
Step 1: From "Settings" go to "Backup & Reset".
Step 2: Tap on "Network Settings Reset" and then on "Reset Settings".
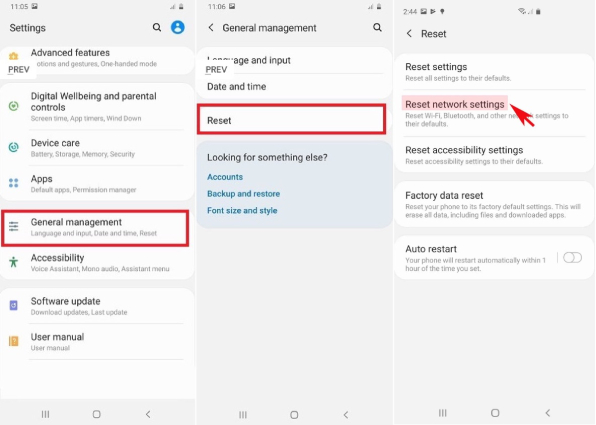
When prompted, confirm the process and the network settings on your phone would be reset.
4. Turn Airplane Mode on/off
Most of the issues on your Android phone like the Wifi authentication error occurred can be sorted out by turning on the airplane mode and then turning it off. You can do this by simply selecting "Network & Internet" from your phone settings and toggling the switch in front of "Airplane Mode".
5. Check the Number of Supported Devices On Wi-Fi router
There may be too many devices which are connected to your Wifi router due to which the authentication problem may be occurring. Here is how you can find out about this.
Step 1: There are apps for checking this which is relevant to the company of Wifi router you are using. Open this app.
Step 2: Enter the router's username and password to log in.
Step 3: Here you can view the devices which are connected to the wireless network.
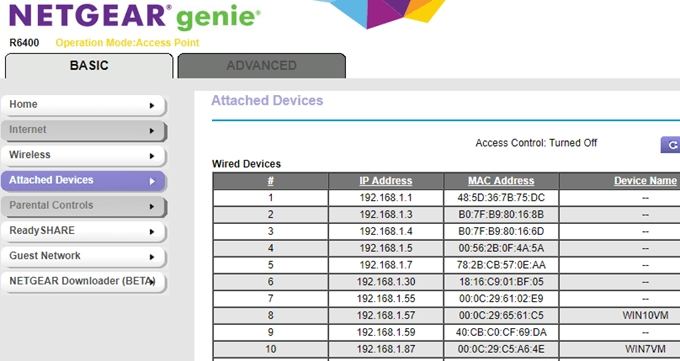
You can disable the connection to a few devices and check if the authentication problem on your Android device persists.
6. Change Network Security Type
It may be possible that when we try to establish a connection between our device and the Wifi, the device may choose a wrong security type due to which the authentication error occurs. You can check and change this by following the steps below.
Step 1: From Settings, tap on "Add Network" after selecting the wireless network you wish to connect to. If in case the network is already saved, forget the network by following the steps mentioned in the above sections and add it again.
Step 2: On the "Add Network" pop up dialogue box, tap on the down arrow below "Security".
Step 3: Manually select "WPA/WPA2-PSK" and connect to the network.
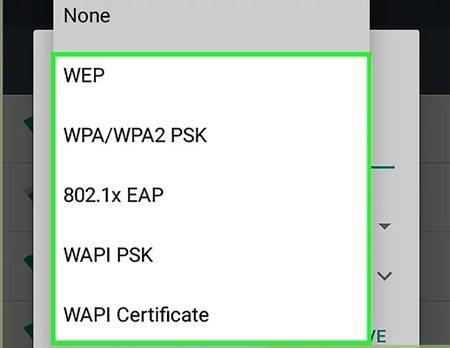
The network authentication problem will then be solved.
7. Change Wireless Network Configuration from DHCP to Static
The default IP address assignment on your Android device may be set to DHCP which may be causing the authentication error. You can change this to "Static" by following the steps given below.
Step 1: From the "Settings" tap on "Wireless and Networks" and then on "WLAN/WiFi".
Step 2: Tap on the Wifi network which is showing the authentication error.
Step 3: From "IP Settings" switch from "DHCP" to "Static".
Save the settings and see if the problem persists.
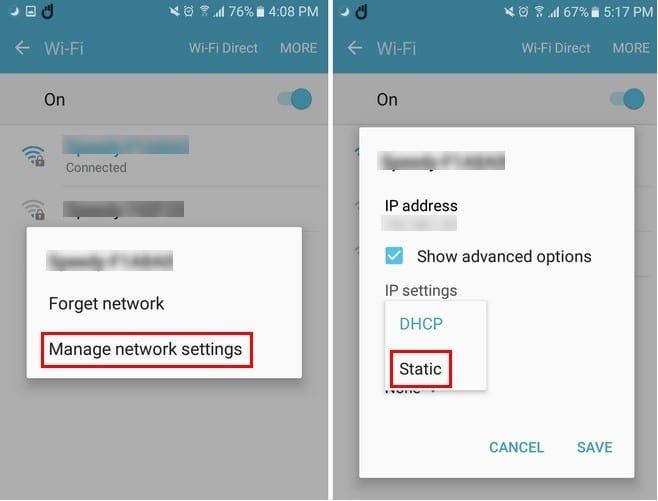
8. Change WiFi to be on always during sleep
Sometimes, the Wifi may be off when your device is on sleep, change this by following the steps given below.
Step 1: From the WiFi Settings on your phone, tap on "Advanced".
Step 2: Locate the option to have WiFi on during sleep and switch it to "Never".
Step 3: Reset your phone after this.
Step 4: Then, go back into the same WiFi Settings area and choose "Advanced" and change WiFi to be on always during sleep.
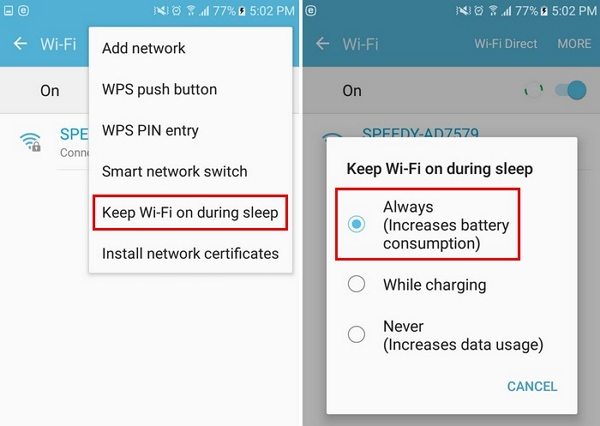
Check if the problem persists.
9. Fix Wi-Fi Authentication Error with WPS Push Button
WPS is used to create a home network with security. Here is how you can fix the authentication problem with this.
Step 1: From "Settings" go to "Wireless & Networks" and tap on "Advanced Settings", you will find WPS options here.
Step 2: Tap on the WPS push button.
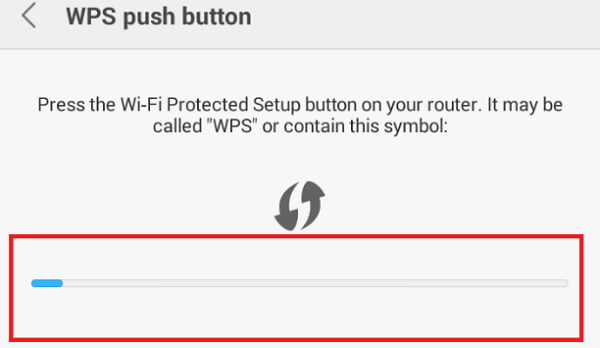
Wait for the connection to get established.
10. Factory Reset Your Android Device
This must be your last option if nothing seems to fix the authentication error. Here is how you can factory reset your Android device.
Step 1: From "Settings" tap on "System".
Step 2: From the reset options, tap on "Erase All Data" and then on "Reset Phone".
Step 3: Tap on "Erase Everything" option.
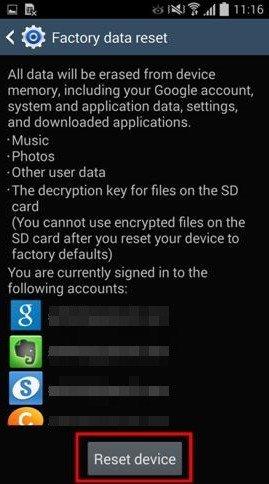
Try establishing the connection with the wireless network and see if the problem persists.
Part 3: One Click to Fix Wifi Authentication Error by Android System Repair
The best way to fix any sort of problem with your Android device is by using ReiBoot for Android to repair your Android phone. This is an extremely useful tool which can effectively fix all the major and minor technical issues with your Android device. Here is how you can use it to fix the authentication problem.
Step 1 After downloading and installing the tool, launch it on your system and connect your Android device to it. From the main interface, select "Repair Android Device".

Step 2 Click on "Repair Now", select the correct information about your Android device and click on "Next".

Step 3 Download the latest firmware package and click on "Repair Now".

Step 4 Upon downloading the firmware, you can start repairing the Android system.

If you are sure that "process com.android.phone has stopped" error has been appearing due to a fault in your Android system, you can use Tenorshare ReiBoot to effectively fix the Android OS, with ease.
Summary
The repair progress will be shown on the screen and you will be notified once the repair is done. This is how easy it is to fix Android Wifi authentication problem with the help of ReiBoot for Android.
Speak Your Mind
Leave a Comment
Create your review for Tenorshare articles






